Slownetとは

60代、70代を中心に約8万人の会員が活動しています。趣味がない、同世代との交流が欲しいと
思う方々に交流や趣味探しをサポートしています。
Slownetを活用して、セカンドライフを楽しみましょう!

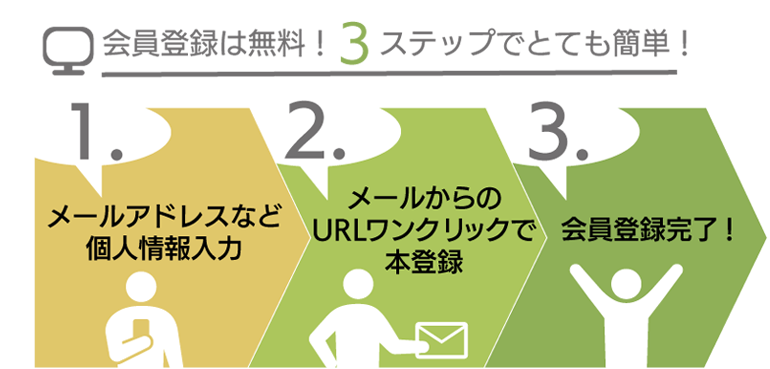
会員登録の流れ
-
(1) 会員登録
会員登録フォームから必要事項を入力の上を入力し、会員規約・個人情報の取り扱いについて同意していただいた上で、「同意して確認画面へ」をクリックしてください。その後、確認画面に入力内容が表示されますので、入力内容に間違いがあれば、「入力画面に戻る」で入力画面に戻り、修正してください。入力内容に間違いがなければ、「この内容で登録する」をクリックして、登録を完了してください。
各プロフィール項目には、公開範囲を設定できます。公開設定について詳しくは「公開設定とは?」をご覧ください。公開設定は、会員登録後いつでも変更できますので、迷われた場合は「公開しない」でご登録ください。
※この時点では、まだ仮登録の状態でログインはできません。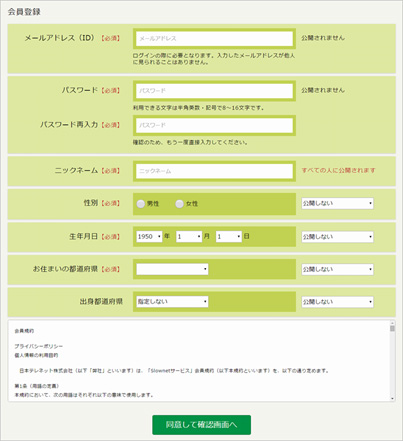
-
(2) 会員登録確認メールの受信
(1)で入力したメールアドレスにSlownet事務局から『[Slownet] 会員登録のご確認』というタイトルのメールをお送りいたします(届かない場合は、メールアドレスに誤りがある可能性があります。再度、(1)からやり直しをお願いいたします)
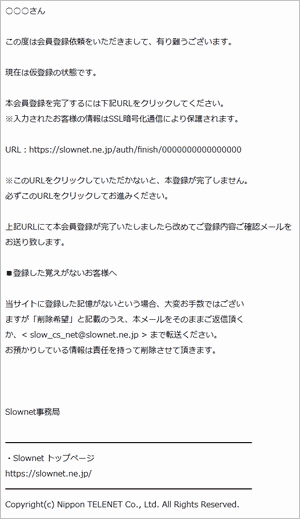
-
(3) 登録完了
メールに書かれたURL からスローネットにアクセスしてください。会員登録の完了メッセージが表示されたら、スローネットへの登録完了です。
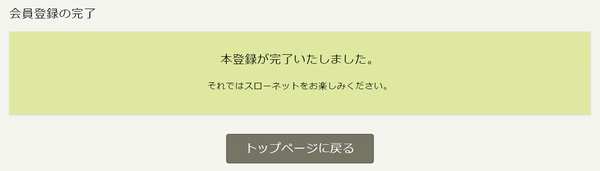
Slownetの楽しみ方
特集記事を読む
トップページに「特集記事」に新着順で記事が表示されます。記事タイトル、記事画像をクリックすると、個別の記事ページにアクセスいただけます。特集記事では、事務局から会員様に有益な情報や楽しめるコンテンツをどんどんと発信していきますので、ぜひご覧ください。
ブログ、つぶやき
-
(1) ブログ、つぶやきを読む
トップページの下に会員様のブログ、つぶやきの投稿が新着順で表示されています。また、「すべてを見る」を表示すると、さらに過去の投稿を表示することができます。
個々の投稿は、一覧ではタイトルと本文の一部のみを表示しています。「続きを見る」をクリックすると、さらに過去の投稿を表示します。 -
(2) いいね!、コメント
-
1.いいね!
ためになった、面白かった、共感した、などの気持ちを表したい場合は、投稿の左下にある「いいね!」ボタンを押しましょう。いいね!ボタンを押すと、投稿した会員様にあなたが「いいね!」を押したことが通知され、気持ちが伝わります。
-
2.コメント
投稿に対して、賛辞や意見を述べたいときは、投稿の下にある「コメントを書く」に入力することで、投稿に対してコメントを書き込むことができます。
-
-
(3) ブログ、つぶやきを投稿する
会員登録後、ログインすると画面右にマイメニューが表示されます。
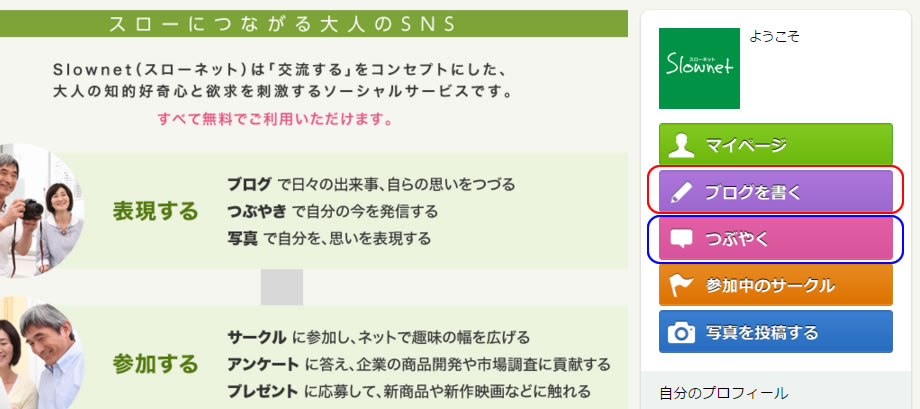
・「ブログを書く」…ブログ投稿画面に進みます。
・「つぶやく」…つぶやき投稿画面に進みます。[ブログとつぶやきの違い]
ブログは、旅行の記録、本、映画の感想などまとまった内容や日記など後から読み返したいものなどを投稿する機能です。好きなタイトル、本文には複数枚の写真が挿入でき、自分でカテゴリを設定して分類することができます(20個まで)
カテゴリで分類しておくと、後からご自分の投稿を読み返す際に便利です。
つぶやきは、今あったことや感じたことを簡単に短文で投稿する機能です。文章と写真(1枚のみ)で気軽に投稿してください。スマートフォンで撮った写真をその場で、短観とともにつぶやくなど、会員様の今を投稿してください。
マイ写真・アルバム
-
(1) 写真のアップロード
マイメニューの「写真を投稿する」をクリックすると、写真の投稿画面が開きます。「パソコン上の写真を挿入する」でパソコン上の写真を選択することで、写真がアップロードされます。アップロードされた写真はマイ写真に入ります。
-
(2)マイ写真
アップロードした写真の一覧を表示しています。クリックすると拡大表示します。
-
(3)アルバム
アップロードした写真を分類して整理できる機能です。
-
1.アルバムを作る
「マイアルバム」から「アルバムを作成する」をクリックすると、アルバム作成に進みます。▼マークを押すと表示される「編集」をクリックすると、アルバム名、説明の入力画面が開きます。
-
2.アルバムに写真を登録する
パソコン上の写真を登録する場合は、「写真をアップロード」で追加できます。アップロードした写真は、マイ写真にも登録されます。「マイ写真」では、マイ写真の写真をアルバムに追加できます。
-
3.アルバム作成を完了する
最後に「アルバムを作成する」をクリックして、完了します。
-
サークル
サークルは、趣味や関心ごとが同じ会員様が交流を深めることができる機能です。
-
(1) サークルを探す
サークル一覧からジャンルやキーワードで、興味のあるサークルをお探しください。
-
(2) サークルに参加
サークルの一覧画面、個別のサークルのトップ画面で「フォローする」をクリックすることで、サークルに参加できます。
-
1.誰でも参加できるサークル
そのままフォロー、参加することができます。
-
2.承認制のサークル
参加するにはサークルの管理人の承認が必要です。サークルの一覧ページで「フォローする」をクリックすると「フォロー申請中」となり、管理人宛てに申請メッセージが送信されます。管理人が申請を承認するとサークルに参加できます。承認されるとメッセージでお知らせしますので、しばらくお待ちください。
-
-
(3) トピックを読む、書き込む
サークルには、トピックという話題が複数設置できます。たとえば、新規参加者が他の参加者にあいさつをする「あいさつトピック」、メインの話題を展開するトピック、メインの話題と関係のない話で盛り上がる雑談トピックなど、使い方は様々です。
トピックタイトルから、興味のあるものを選び、まずは読んでみてください。
トピックには、コメントを入れることができ、参加者同士、共通の話題で意見交換ができます。特定のコメントに対して返信したいときは、「返信する」をクリックすると、どのコメントへの返信かがわかるように書き込めます。 -
(4) トピックを作る
誰でもトピックを作ることができるサークルでは、サークルのトップ画面の「トピックの新規作成」ボタンからトピックを作ることができます。
トピック名とトピック紹介文を設定して、登録するとサークルトップのトップ一覧にトピックが表示され、閲覧・書き込みができるようになります。 -
(5) サークルを作る
サークル一覧画面の「新しいサークルを作成する」から新たにサークルを作ることができます。
-
1.サークル画像
一覧表示の際に表示される画像です。サークルのイメージにあった画像を設定してください。サークル名を入れるなど、画像でもサークルの情報が伝わる画像であれば、なおよいでしょう。
-
2.サークル名
一覧表示で画像の下に表示されます。サークルの趣旨がわかる名前をつけてください。
-
3.サークル紹介文
サークルの趣旨の説明や運営上のルールなど必要事項を入力してください。
-
4.ジャンル
既存の8ジャンルの中からサークルの趣旨に最も適したジャンルを選択してください。
-
5.公開範囲
サークルの内容を公開する範囲を設定します。
・パブリック(誰でも閲覧可能)…フォロワー以外の会員やログインしていないユーザーにも閲覧んできます。
・フォロワーのみ…サークルをフォローしている会員(参加者)のみが閲覧できます。 -
6.トピックの作成権限
トピックを作成することができる参加者を設定します。
・フォロワーも作成できる…フォロワー(参加者)であれば、誰でもトピックを作成できます。参加者が独自で話題を展開できるので、サークルの活性化につながりやすいですが、慣れていないフォロワーが重複したトピックを作成してしまうなど、トピックが多くなってしまう可能性があります。
・管理人のみが作成できる…トピックを作成できるのは管理人のみなので、サークルの管理はしやすくなりますが、参加者からのトピック作成依頼を受け付けるなど、管理人がトピックの管理を担当する必要があります。 -
7.コメントの権限
トピックに対してのコメントできる参加者を設定します。
・すべてのフォロワーがコメントできる…フォロワー(参加者)なら誰でもコメントできます。
・管理人のみコメントできる…コメントできるのは管理人のみになります。
「管理人のみコメント」は事務局運営の公式サークルでの利用を想定していますので、特に必要性がないかぎり、「すべてのフォロワーがコメントできる」に設定してください。
-
他の会員とつながる
ブログ、つぶやき、サークルの投稿に表示されているプロフィール画像やニックネームをクリックすると、その会員の会員ページにアクセスできます。
このページでは、その会員のプロフィールやプロフィール画像の下に3つのボタンがあり、その会員に対してつながりを持つことができます。
-
(1) フォローする
「フォローする」をクリックすると、その会員をフォローできます。フォローは、相手の承認などは必要なく、自由にできます。フォローすると、自分のマイページにフォローした会員の投稿が自動で表示されるようになります。
-
(2) 友達申請
「友達申請」をクリックすると、友達申請のメッセージ入力画面が立ち上がります。メッセージを入力し、「申請する」をクリックすると、相手に申請メッセージが送信されます。相手に承認されると友達関係になります。
友達については、「友達とは?」をご覧ください。[友達申請を受けた場合]
マイメニューの「友達希望」の右に数字が表示され、申請が届いていることとその数が分かります。「友達希望」をクリックすると、申請を受けた会員の一覧が表示され、「承認する」「拒否する」のボタンが表示されます。承認すると、友達関係が成立。拒否すると、申請を取り消しできます。申請は一度拒否しても、何度でも申請できます。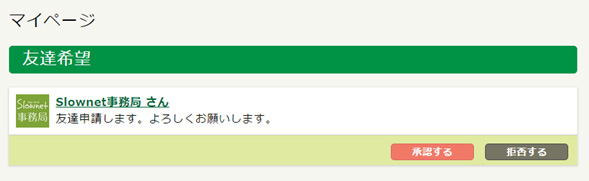
-
(3) メッセージを送る
「メッセージを送る」をクリックすると、メッセージの入力画面に進みます。自由にメッセージを送ることができます。メッセージを送ると、相手のマイメニューにメッセージが届いたことが通知されます。

