今まで使ってきた「インターネット・エクスプローラー」、Windows 10でもそのまま使い続けるの?
今まで使ってきた「インターネット・エクスプローラー」、Windows 10でもそのまま使い続けるの?
今まで使ってきた「インターネット・エクスプローラー」、Windows 10でもそのまま使い続けるの?
●講座で使用しているノートパソコン
Windows 10でも使える「インターネット・エクスプローラー」
アナ六 「もう5月も終わりですけど、最近、五月病にかかったっていうヤツの話を聞きましたぜ」
「もう5月も終わりですけど、最近、五月病にかかったっていうヤツの話を聞きましたぜ」
デジ形「学校や会社とか新しい環境になじむことができず、やる気をなくすっていうやつだな」
ミドリ「元気がなくなるだけじゃなくて、深刻な病気になることもあるらしいから、周りの人も注意してあげるほうがいいね」
アナ六「あっしが聞いたのは、そこまで深刻な話ではなかったんですけどね」
デジ形 「なら、どういう話なんだ?」
「なら、どういう話なんだ?」
アナ六「この4月に、新しいパソコンに買い替えたっていうヤツなんですが、Windows 10のパソコンについているブラウザーが使い慣れなくて、パソコンをやる気がなくなっちまったらしいんです」
デジ形「そいつを五月病っていうのは、ちょいと大げさじゃねえか? まあ、使い慣れたIE(インターネット・エクスプローラー)がないっていうのは、ショックかもしれねえけどな」
ミドリ 「でも、せっかく新しいパソコンを買ったのに、使わなかったらもったいないよっ」
「でも、せっかく新しいパソコンを買ったのに、使わなかったらもったいないよっ」
アナ六「何かいい方法はありませんかねえ?」
デジ形「別にWindows 10でもIEが使えなくなったわけじゃあねえぞ」
アナ六「でも、どうやって手に入れるんですかい? ダウンロードするんだったら、ちょいと手間がかかりそうですねえ」
デジ形「手に入れるも何も、実はまだ、パソコンの中に入っているぞ。スタート画面の『すべてのアプリ』の『W』の項にある『Windowsアクセサリ』のフォルダーの中だ」
アナ六 「ええっ、そいつは知りませんでしたぜ」
「ええっ、そいつは知りませんでしたぜ」
ミドリ「ついこのあいだ教えたばっかりじゃないさ」
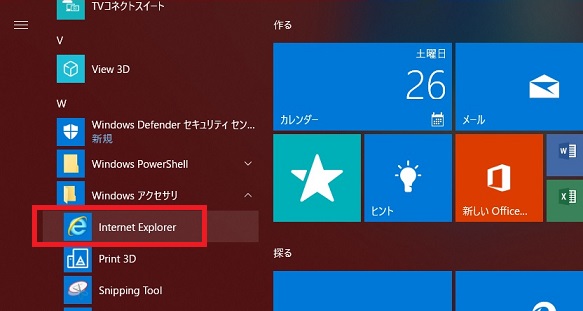
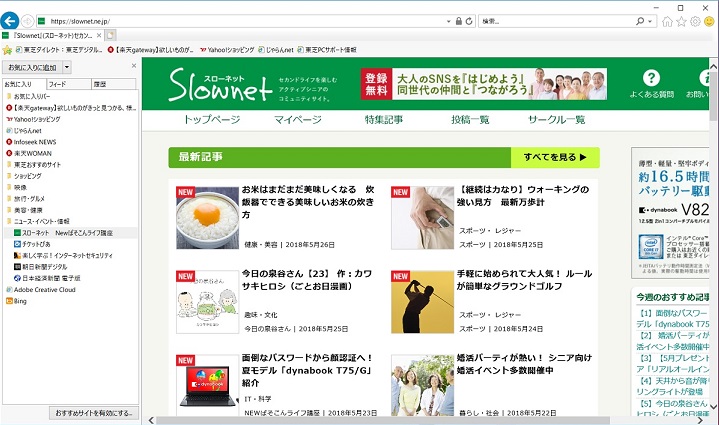
IE(インターネット・エクスプローラー)が入っている場所と、IEを起動したところ。もしIEを使うなら、スタート画面やタスクバーにピン留めして、すぐに起動できるようにしたほうがいいでしょう。
アナ六「いやあ、これにて一件落着、今回はやけに話が短かったですねえ」
デジ形 「ただ、IEはWindowsの正式なブラウザーじゃあなくなったから、いつまで続くかわからねえ。だから、やはりWindows 10の正式なブラウザーである『エッジ(Edge)』にも慣れておいたほうがいいぞ」
「ただ、IEはWindowsの正式なブラウザーじゃあなくなったから、いつまで続くかわからねえ。だから、やはりWindows 10の正式なブラウザーである『エッジ(Edge)』にも慣れておいたほうがいいぞ」
アナ六「じゃあ、今回はエッジの解説っていうわけで?」
デジ形「あと、もうひとつ別のブラウザーとして、Googleクローム(Chrome)についても説明しよう」
アナ六 「ブラウザーっていうやつはいろいろあるものですねえ」
「ブラウザーっていうやつはいろいろあるものですねえ」
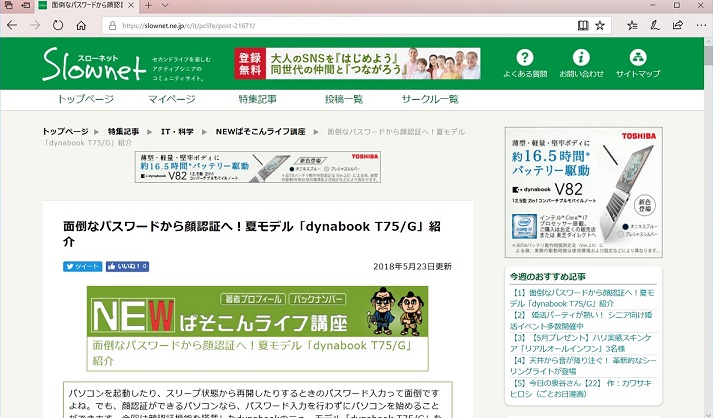
「エッジ(Microsoft Edge)」の画面。シンプルな外観ですが、さまざまな機能を使うことができます。
<関連記事>
サインインパスワードを忘れたらどうする?今さら聞けないWindows10の基本Q&A
https://slownet.ne.jp/c/it/post-20726/
タブの内容がひと目でわかる「タブのプレビュー」
デジ形 「アナ六の言うとおり、インターネット・ブラウザーにはいろいろあるが、基本的なところは同じようなのが多い」
「アナ六の言うとおり、インターネット・ブラウザーにはいろいろあるが、基本的なところは同じようなのが多い」
アナ六「ええっと、いろんなWebサイトを見るっていうことですね」
ミドリ 「それは基本以前のことじゃないさ」
「それは基本以前のことじゃないさ」
デジ形「機能面で似通ったところがあるっていうことだ。たとえばいくつものタブを開いて、いろいろなサイトを交互に見たりできるっていうのもそのひとつだな」
アナ六「そいつはなかなか便利ですが、気がつくとタブがズラリと並んでいて、どれがどのサイトだかわからなくなったりしますぜ」
デジ形「そういった場合、エッジなら、並んでいるタブのサイトのプレビューを見ることができる」
ミドリ「タブが並んでいる右端にある、『へ』が逆さまになったようなボタンをクリックするんだねっ」
アナ六 「これなら、どのタブがどんな内容かわかっていいですねえ」
「これなら、どのタブがどんな内容かわかっていいですねえ」
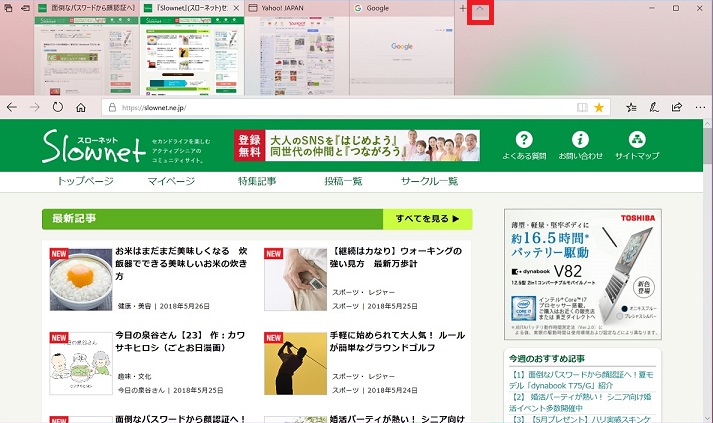
開いているタブのプレビューを見たところ。このほかに、マウスポインタをタブに置いたときも、そのタブのプレビューを見ることができます。
いつも見るWebページは「ピン留め」で固定
デジ形 「Webサイトをよく見る人なら、いつも必ず見るサイトっていうのがあるだろう」
「Webサイトをよく見る人なら、いつも必ず見るサイトっていうのがあるだろう」
アナ六「芸能スポーツのニュースサイトは欠かせませんねえ」
ミドリ「ツイッターみたいなSNSのサイトは毎日見てるよっ」
デジ形「そういうサイトは『お気に入り』に登録しておいて、すぐに開けるようにしておくっていうのがよくあるやり方だが、エッジでは、タブを『ピン留め』して固定できるぞ」
アナ六 「ピン留めってえのは、スタート画面にアプリをピン留めするのと同じようなもので?」
「ピン留めってえのは、スタート画面にアプリをピン留めするのと同じようなもので?」
ミドリ「エッジを起動するのと一緒にピン留めしたサイトも開いて、すぐに見ることができるんだねっ」
デジ形「ピン留めするときは、タブを右クリックしたときに出るメニューから選べるぞ」
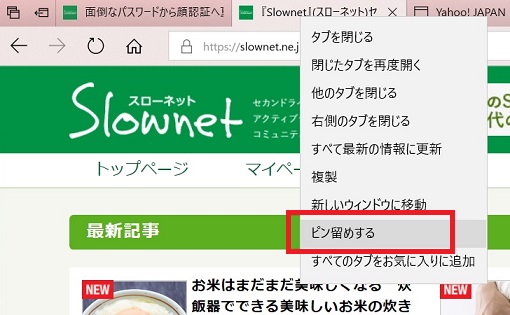
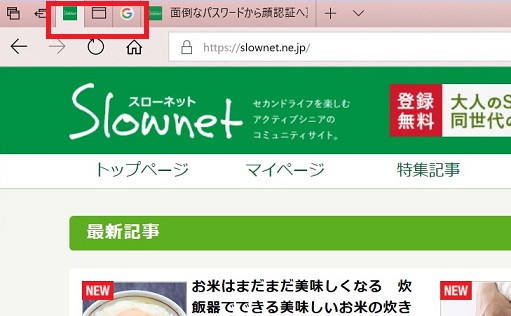
タブを右クリックして「ピン留めする」を選ぶところと、ピン留めされて固定されたタブ。固定されたタブは、エッジを起動するときに一斉に読みこむので、あまりたくさんのタブを固定すると、起動がやや遅くなるかもしれません。
前に見ていたサイトを呼び出せる「タブの保存と復元」
アナ六「タブが並んでいる左端に、見慣れないアイコンがありますが、これはどういうものなので?」
デジ形 「これはタブの保存と復元のボタンだ」
「これはタブの保存と復元のボタンだ」
アナ六「さっきのタブのピン留めとはどう違うんですかい?」
デジ形「ピン留めは、いつも見るサイトに対して行うが、こっちは、一度見たサイトを保存しておいて、もう一度見たくなったときに復元するっていうところだな」
アナ六 「そういうのは、お気に入りにしておけばいいのでは?」
「そういうのは、お気に入りにしておけばいいのでは?」
デジ形「この機能のおもしろいところは、開いていたすべてのタブを一緒に保存できるところだ。で、復元するときは、すべてのタブをいっぺんに選んでもいいし、いくつか選んで復元することもできる」
アナ六「タブだけでも、これだけいろんな操作ができるんですねえ」
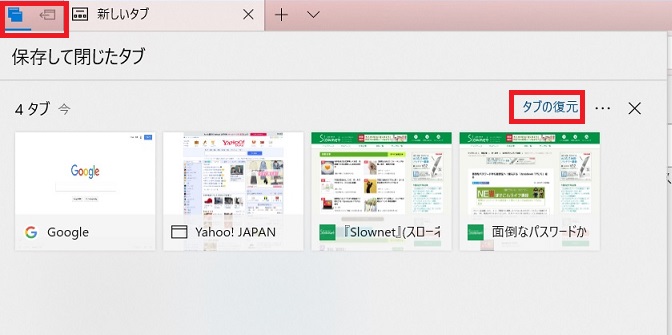
保存したタブを復元しようとしているところ。保存と復元のボタンは、タブが並んでいる一番左側にあります。復元するとき、「タブの復元」を選ぶとすべてのタブが復元されますが、プレビューをクリックすると、そのタブだけが復元されます。
「お気に入り」と「リーディングリスト」を使い分ける
デジ形 「興味深いサイトをみつけたら、いつでもすぐに見られるように『お気に入り』に登録するっていうのは、ブラウザーの基本的な機能のひとつだな」
「興味深いサイトをみつけたら、いつでもすぐに見られるように『お気に入り』に登録するっていうのは、ブラウザーの基本的な機能のひとつだな」
アナ六「こいつはありがたい機能ですぜ。毎回いちいち検索なんかしていたら、手間がかかってしょうがありませんからね」
デジ形「エッジでは、サイトを登録するときに、『お気に入り』と『リーディングリスト』のどちらかを選ぶぞ」
アナ六「『リーディングリスト』ってえのは、どういうサイトを登録しておくので?」
デジ形「両方にそれほど違いはねえが、『お気に入り』がサイト自体を登録するのに対して、『リーディングリスト』はそのサイトで公開されている記事のページを、あとで読むために登録するっていう感じだな」
アナ六 「スローネットのトップページを『お気に入り』に登録して、この講座のそれぞれの記事を『リーディングリスト』に登録するっていう使い分け方ですかねえ」
「スローネットのトップページを『お気に入り』に登録して、この講座のそれぞれの記事を『リーディングリスト』に登録するっていう使い分け方ですかねえ」
デジ形「まあ、そういうところだ。『リーディングリスト』のほうは、読んだらすぐに消すっていうことにしてもいいだろうな」
アナ六「ちゃんと消していかないと、記事がどんどんたまっていきそうですからね」
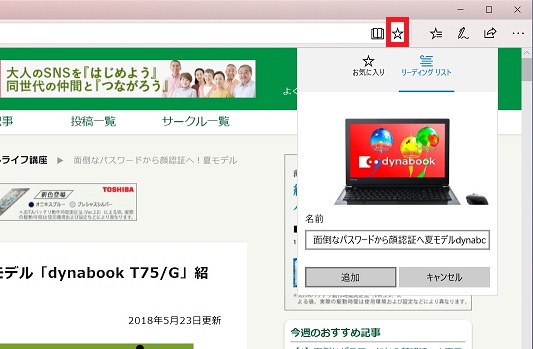
WebページのURLが表示されているワクの右端にある☆をクリックすると、「お気に入り」か「リーディングリスト」かを選んで、そのページを登録できます。☆の右にある流れ星のような形のボタンをクリックすると、「お気に入り」や「リーディングリスト」に登録したWebページに加え、ページを見た履歴からもWebページを選んで開くことができます。
文字が大きく、読みやすくなった「読み取りビュー」
デジ形
「『お気に入り』の登録をするときには、URLが表示されるワクの右端にある☆印をクリックするっていうのは知っているな」
アナ六「それはあっしも知ってますが、まだ『お気に入り』の話が続くんですかい?」
デジ形「いや、今話したいのは、その☆印の左にある、本を開いたような形のボタンだ」
アナ六 「そいつをクリックするとどうなるので?」
「そいつをクリックするとどうなるので?」
デジ形「『読み取りビュー』というモードになって、写真と文字だけのシンプルなページに切り替わる。広告やらリンクボタンやらで読みにくい記事があったら、この機能を使って読むといいだろう」
アナ六「へえーっ、たしかにシンプルな画面になりますねえ」
ミドリ
「前は縦スクロールだったけれど、今は横にページをめくるような形式になって、格段に読みやすくなったねえ」
デジ形「ただ、このモードに対応していないページもけっこうあるけどな」
アナ六「そいつはちょいと残念ですねえ」
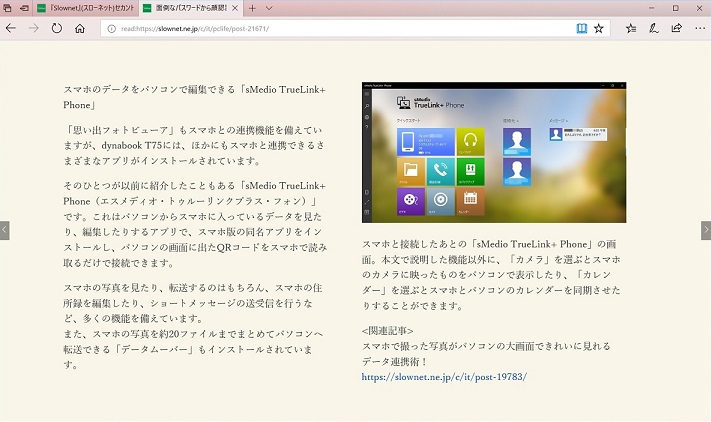
読み取りビューで見た画面。文字と写真だけになり、非常にシンプルです。画面上をクリックするとメニューアイコンが表示され、文字を大きくしたり、黒地に白い文字の画面に変えたりすることができます。
好きな書き込みをしてページを保存できる「Webノート」機能
デジ形「以前、エッジを紹介したときに、ペンツールなどでWebページにいろいろ書きこんだのを覚えてねえか? それが『Webノート』という機能だ」
アナ六 「そういえば、画面にいろいろ落書きしたような気がしますぜ。でも、これってどんなときに役に立つので?」
「そういえば、画面にいろいろ落書きしたような気がしますぜ。でも、これってどんなときに役に立つので?」
デジ形「こいつは落書きが第一の目的ではなく、Webページ自体を保存して、いつでも読めるようにしたり、ほかの人と共有したりするってえのが本来の目的だ」
アナ六「じゃあ、落書きはおまけですかい?」
デジ形 「おまけっていうわけでもねえが、文章の重要な部分にマーカーで色をつけたり、人と共有するときに、読んでほしい部分を線で囲って示したり、コメントをつけたりできるっていう仕組みだ」
「おまけっていうわけでもねえが、文章の重要な部分にマーカーで色をつけたり、人と共有するときに、読んでほしい部分を線で囲って示したり、コメントをつけたりできるっていう仕組みだ」
アナ六「イタズラじゃなくて、けっこうマジメな目的で書くんですねえ」
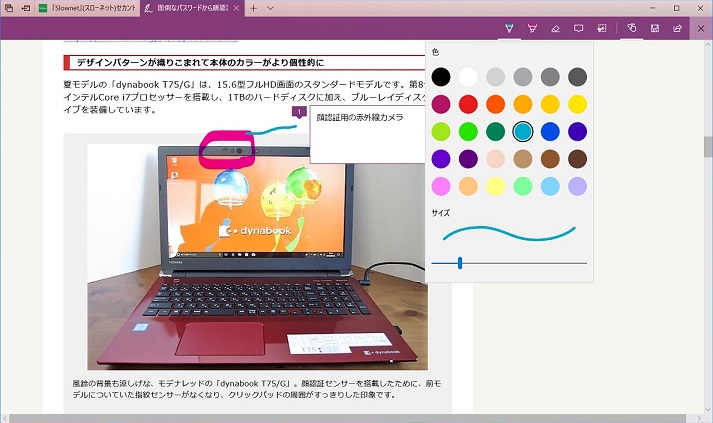
Webノートの機能を使って、ページに書き込みをしているところ。書きこむのは普通のペンとマーカーの2種類があり、色や太さを選べます。そのほかに、枠内にテキストで文字を入力し、コメントなどを書く機能もあります。
外国語ページの翻訳もできる「拡張機能」
デジ形「最後に紹介するのが『拡張機能』だ。ブラウザーをより便利に使うための専用のアプリっていうところだな」
ミドリ 「ほかのブラウザーの拡張機能と比べると、数はちょいと少ないようだね」
「ほかのブラウザーの拡張機能と比べると、数はちょいと少ないようだね」
アナ六「これも普通のアプリと同じように、Windowsストアからダウンロードできるんですね」
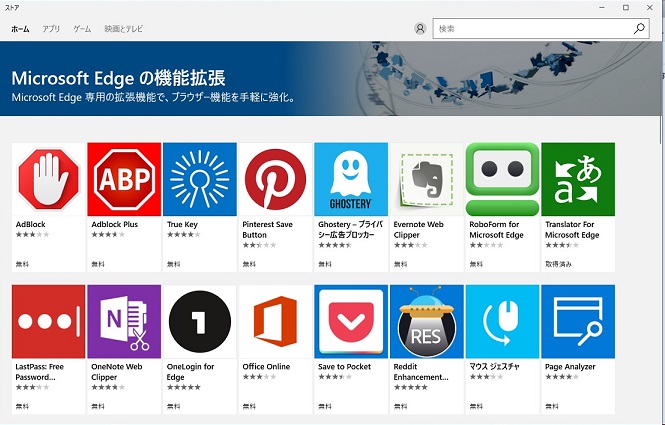
Windowsストアに並んでいる拡張機能のアプリの一覧。ここからアプリを選んでインストールすると、エッジに新たな機能が加わります。
デジ形「どの拡張機能を選ぶかは自由だが、基本的なところで翻訳ソフトの『Translator For Microsoft Edge』を紹介しよう」
アナ六 「これさえあれば、チンプンカンプンの英語のサイトもバッチリ翻訳して読めるわけで」
「これさえあれば、チンプンカンプンの英語のサイトもバッチリ翻訳して読めるわけで」
デジ形「英語だけじゃあなくて、60カ国語の言語を日本語に翻訳してくれるぞ」
アナ六「おおっ、じゃあ、どんなに難しそうな言葉が出てきても大丈夫ですね」
ミドリ 「まあ、翻訳の精度は、ちょいと残念なところがあるけどね」
「まあ、翻訳の精度は、ちょいと残念なところがあるけどね」
デジ形「ページ全体を翻訳することもできるし、文章の一部分だけを選んで翻訳することもできるぞ」
アナ六「これだったら、外国語のページが出てきても、恐れることはありませんね」
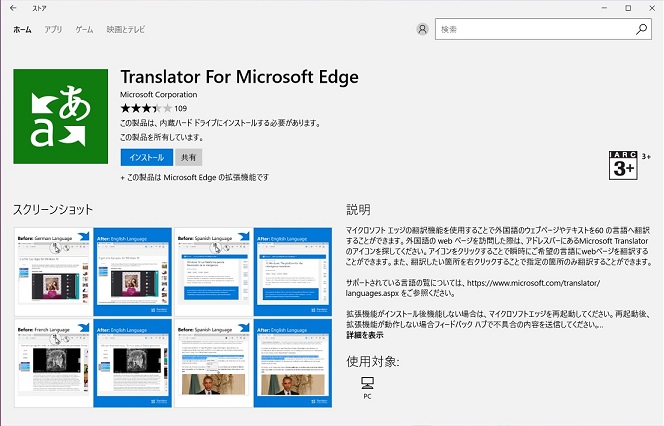
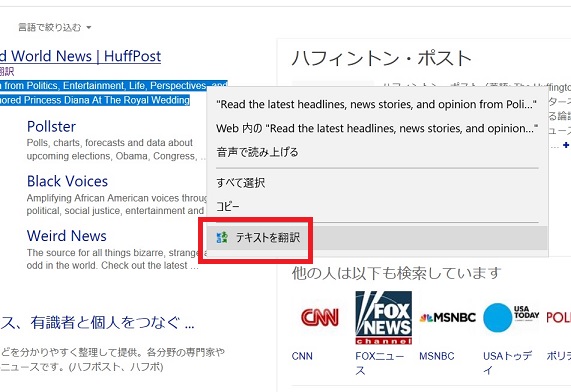
Windowsストアの「Translator For Microsoft Edge」のインストール画面と、外国語の文章を翻訳するときのメニュー。翻訳する部分の文章をドラッグして反転させてから、右クリックすると「テキストを翻訳」という項目が表示され、反転させた部分の文章のみが翻訳されます。
エッジの代わりに「Googleクローム」はいかが?
デジ形 「ここまでエッジの紹介をしてきたが、どうしてもエッジが苦手というなら、ほかのブラウザーを使う手もあるぞ。たとえば『Googleクローム(Chrome)』とかな」
「ここまでエッジの紹介をしてきたが、どうしてもエッジが苦手というなら、ほかのブラウザーを使う手もあるぞ。たとえば『Googleクローム(Chrome)』とかな」
アナ六「それなら聞いたことありますぜ。こいつのどこがいいんですかい?」
デジ形「Googleアカウントを登録してログインすれば、ほかのパソコンやタブレットなどの端末でも、同じ設定で使うことができるぞ」
ミドリ「GoogleアカウントがあればGメールやGoogleフォトも使えるしね」
アナ六 「ブラウザー自体はどうなんでしょう?」
「ブラウザー自体はどうなんでしょう?」
デジ形「タブや拡張機能もあって、デザインもシンプルでいいんだが、最初に言ったとおり、基本的な部分はほかのブラウザーとあまり変わらないっていうところはあるな。ただ、今でもたくさんの人が使っているし、使いやすいブラウザーではあると思うぞ」
アナ六「たくさんの人が使っているなら、ちょいと試してみたくなりますね」
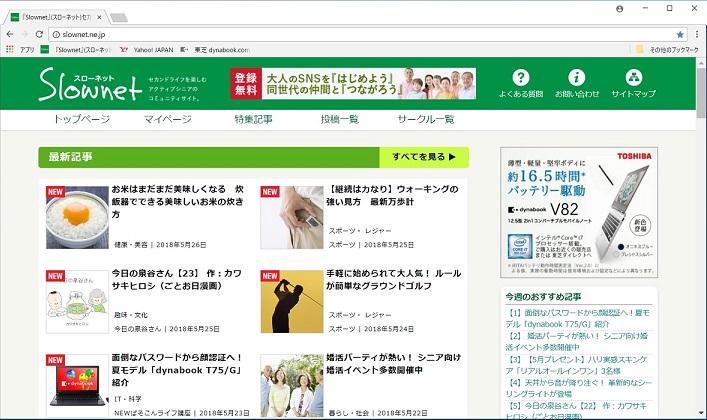
Googleクロームの画面。シンプルな画面で、「お気に入り」に登録したサイトは、サイトの画面のすぐ上にある「ブックマークバー」か、その右端にある「その他のブックマーク」に保存します。
デジ形「ちなみに、Googleクロームをインストールするなら、Googleの検索の画面( https://www.google.co.jp/ )に行けば、『GoogleおすすめのChromeを使ってみませんか?』というようなメッセージが出るから、そこで『使う』を選ぶといいだろう」
ミドリ 「それでダウンロードしたインストーラーを起動すると、クロームをインストールできるわけだねっ」
「それでダウンロードしたインストーラーを起動すると、クロームをインストールできるわけだねっ」
アナ六「そいつはちょいと面倒ですねえ」
デジ形 「そう言うなら、エッジがIEを使うしかねえだろうな」
「そう言うなら、エッジがIEを使うしかねえだろうな」
アナ六「うーん、何を選べばいいのやら」
ミドリ「悩むぐらいなら、それぞれ使って比べればいいじゃないさ」
デジ形「好みは人によるから、『これが一番いい』とは言えねえしな」
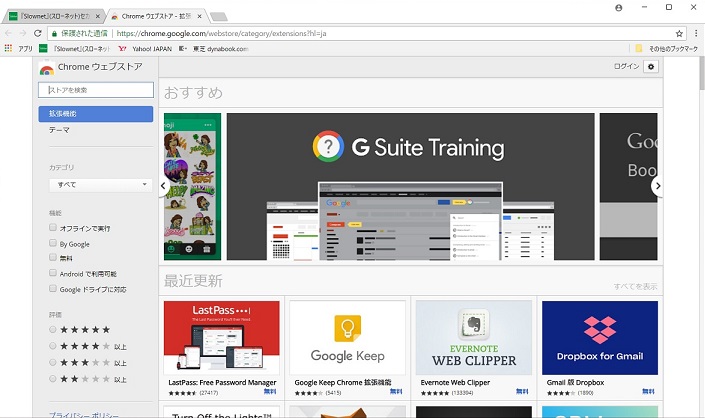
クロームにも拡張機能があり、「Chromeウェブストア」で選んでインストールできます。ただし、数が多すぎて検索しにくく、そのうえ外国語表示のものが多くて選びにくいという一面もあります。
デジ形「おう、アナ六、例の五月病のヤツに、いろいろ教えてやったのか?」
アナ六 「ヘイッ、パソコンの中に入っていたIEとエッジの両方を、しばらく使い比べてみるとか言ってましたぜ」
「ヘイッ、パソコンの中に入っていたIEとエッジの両方を、しばらく使い比べてみるとか言ってましたぜ」
ミドリ「それじゃあ、元気のないのも治ったんだねっ」
アナ六「もちろんです。というか、訪ねたときからもう元気いっぱいでしたぜ」
デジ形 「やっぱり五月病っていうほどのものではなかったんだな」
「やっぱり五月病っていうほどのものではなかったんだな」
アナ六「いやあ、そいつは無類のサッカー好きで、ロシアのワールドカップ開催が近づいてきたら、五月病なんて吹っ飛んだっていう話で」
デジ形「おおっ、6月にはそういう大きなスポーツイベントがあるんだな」
アナ六「あっしもすっかり忘れていましたぜ。これで梅雨に入っても家の中で楽しく過ごせそうだなあ」
デジ形「盛り上がるのはいいが、夜中まで実況中継を見て、寝不足になったら困るぞ」
アナ六「じゃあ、今のうちに十分眠っておきますかね」
ミドリ 「ワールドカップもいいけれど、このさわやかな季節が終わっちまうのが名残惜しいねえ」
「ワールドカップもいいけれど、このさわやかな季節が終わっちまうのが名残惜しいねえ」
-
2022年8月30日
-
NEWぱそこんライフ講座
最近モデルもAI!人間そっくりの「バーチャルモデル」とは?
みなさんはバーチャルモデルを見たことありますか? 先日情熱大陸でも特集されていましたよね。 最近は技術が発展し、人間そっくりのバーチャルモデルが登場しています。 しか...
-
2022年5月3日
-
NEWぱそこんライフ講座
間違ってアプリに高額課金してしまったとき、返金してもらうことは可能?課金トラブルを防ぐためには?
最近は無料のアプリも多いですが、より便利な機能を追加するために課金が必要なアプリも多いですよね。 しかし、間違ったクリックで高額課金をしてしまうといったトラブルも増えているようで...
-
2022年4月24日
-
NEWぱそこんライフ講座
【もっとメイトコラム第19回】シニア世代に聞いた!使いたいアプリ3選
[caption id="attachment_35017" align="aligncenter" width="600"] 画像提供:imagenavi(イメージナビ)[/ca...
-
2022年4月17日
-
NEWぱそこんライフ講座
【もっとメイトコラム第18回】シニアが始めにつまづくポイント解説
[caption id="attachment_34998" align="aligncenter" width="600"] 画像提供:imagenavi(イメージナビ)[/ca...
-
2022年4月15日
-
NEWぱそこんライフ講座
写真データでスマホやパソコンがいっぱい!画像ストレージサービスを使ってみよう
毎日散歩道を写真で記録したりなど、よく写真を撮る方はスマートフォンやパソコンのストレージ(保存場所)がすぐ容量がいっぱいになり、困りますね。 そこでおすすめなのが写真ストレージサ...
-
2022年4月10日
-
NEWぱそこんライフ講座
【もっとメイトコラム第17回】iPhoneとAndroidシニアの方が使いやすいのは?
[caption id="attachment_34980" align="aligncenter" width="600"] 画像提供:imagenavi(イメージナビ)[/ca...


