スマホがなくても大丈夫!パソコンでLINEを楽しもう
スマホがなくても大丈夫!パソコンでLINEを楽しもう
スマホがなくても大丈夫!パソコンでLINEを楽しもう
●講座で使用しているノートパソコン
パソコンでも始められるようになったLINE
LINE(ライン)を利用している方はたくさんいると思いますが、その一方で、「LINEをやりたいけど、スマホを持っていないからできない」と思っている方もいるでしょう。
確かにLINEのサービスが始まった当初は、スマホでしか利用できませんでしたが、現在はアプリも出ており、スマホがなくても固定電話や携帯電話の電話番号で登録できるようになりました。
今回はパソコンでLINEを始める方法を紹介しますが、その前にLINEの基本について解説しましょう。
LINEは、ツイッターやフェイスブックと同じSNS(ソーシャル・ネットワーキング・サービス)のひとつで、日本国内の月間アクティブユーザーは7500万人を超えているそうです。
さまざまな機能がありますが、基本は「トーク」という短いメッセージのやりとりが中心となります。
メッセージがマンガのフキダシのような枠に囲まれて、画面の左右に表示されるため、実際に会話しているように見えるのが特徴です。
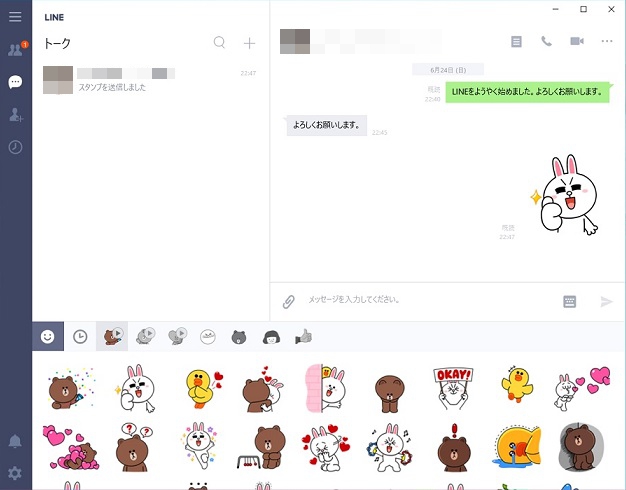
メッセージのやりとりができるサービスはほかにもありますが、LINEならではといえるのが「スタンプ」と呼ばれるイラストです。
これは喜怒哀楽のようなさまざまな感情をイラストで表したもので、メッセージを送る代わりにスタンプを送ることで、相手に自分の気持ちを表現することができます。
このスタンプは、最初からアプリに付属しているもの以外にも、「LINEストア」( https://store.line.me/ )で購入して利用することができます。
個性的なキャラクターや、おなじみの有名キャラクターのスタンプなど、たくさんの種類が売られており、これもLINE人気を支えている要素のひとつとなっています。
実生活の延長線上にあるLINEの世界
LINEがほかのSNSと違うのは、やりとりの相手が、基本的に自分が知っている人たちだということです。
ツイッターだったら、匿名の見知らぬ者同士でコメントのやりとりをすることができますし、フェイスブックでは、会ったことのない人から「友達」のリクエストをされることもあり、その後実際に会って、本当の友達になることもあるでしょう。
LINEでも、インターネット上で知り合った者同士が「友だち」になって、やりとりをするケースもあると思いますが、たいていは家族、友達、仕事上の知人や趣味の仲間など、身近な人たちがやりとりの相手になります。
もうひとつの違いは、LINEのやりとりが当事者同士だけの「閉じた世界」であることです。
ツイッターは、ツイートを「非公開」に設定しないかぎり、全世界の利用者に公開されています。フェイスブックも投稿を「公開」にすれば、同じく全世界に向けて情報を発信することができます。
LINEでも「グループ」を作れば、メンバー同士のトークはグループ内で公開されますし、「タイムライン」に投稿すれば、すべての「友だち」に公開することもできます。
といっても、やはりツイッターやフェイスブックのような不特定多数への情報発信は行えず、身近な人たちとのコミュニケーションの道具という役割が大きいようです。
ただし、例外としては、企業や著名人が運営して情報を発信している「公式アカウント」があります。好きなアカウントを選んで友だち登録ができますが、こちらはトークの相手というよりも、最新情報を入手したり、クーポンなどのサービスを利用したりするのが目的になります。
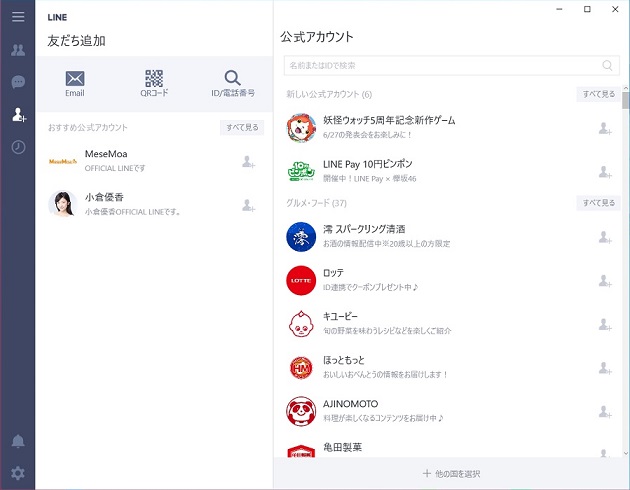
パソコンでLINEの新規登録を行うときの手順
それでは、パソコンにLINEのアプリをインストールして、新規登録を完了するまで、順を追って解説していきます。
1.パソコン版LINEのアプリをMicrosoftストアからインストールします
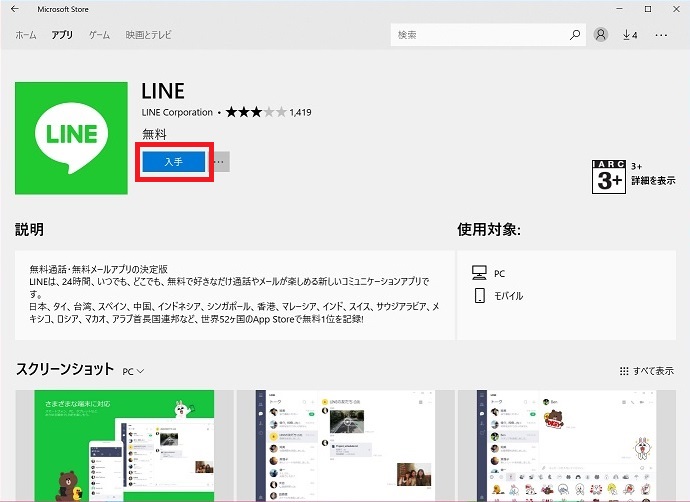
LINEのアプリはパソコンに最初からインストールしてある場合もありますが、ない場合はMicrosoftストアから無料で入手できます。
ストアのアプリを起動して、検索欄に「LINE」と入力すれば、すぐにみつかるでしょう。
2.LINEアプリを起動して、「利用登録」をクリックします
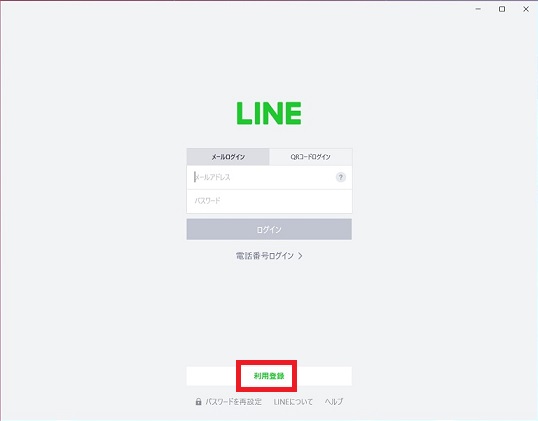
3.携帯電話か固定電話の電話番号を入力します
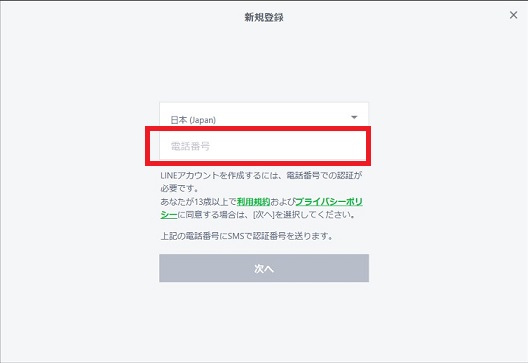
4.送られてきた認証番号を入力します
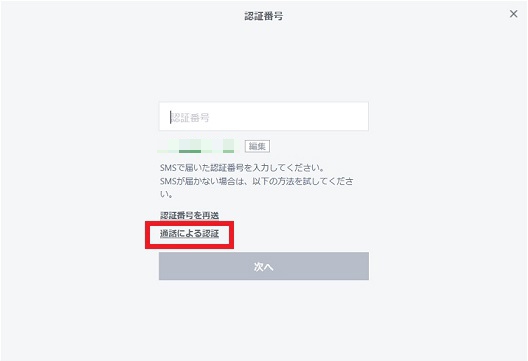
③で携帯電話の番号を入力した場合、その番号に宛ててSMS(ショートメッセージサービス)が送られてくるので、そのメールに書かれている番号を入力します。
固定電話の番号を入力した場合は、「通話による認証」をクリックすると、その番号に電話がかかってきて、自動音声で認証番号を告げてもらえるので、その番号を入力します。
電話は、下の画面で「確認」をクリックするとすぐにかかってくるので、あらかじめメモを用意しておくといいでしょう。
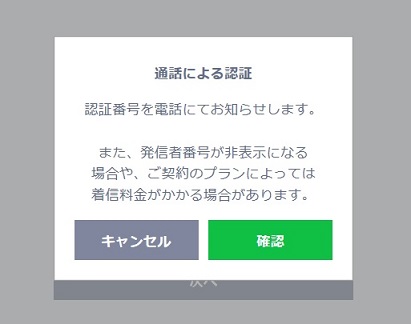
5.6~20字の半角英数字でパスワードを入力します
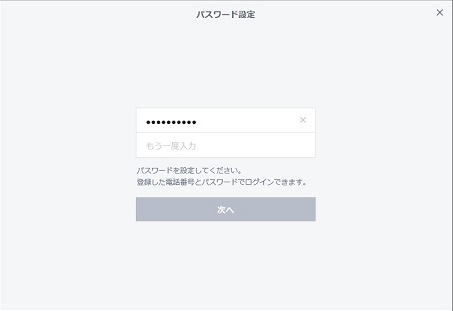
6.新規登録として名前の入力やプロフィール画像の設定を行います
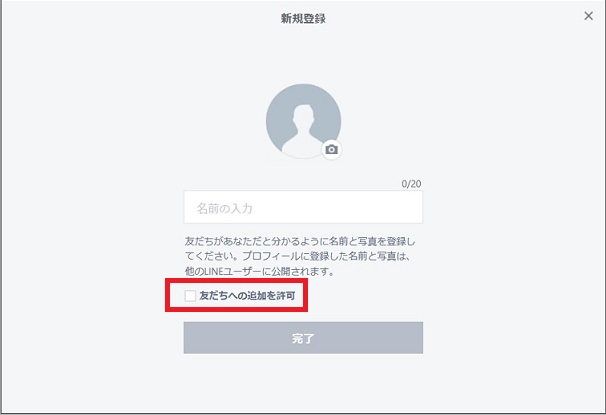
名前は本名でなくてもかまいませんが、呼びなれたニックネームなど、LINEで友だちになる人にもわかってもらえるものにしたほうがいいでしょう。
プロフィール画像は、あとから変更ができるので、ここでは設定せずに先に進んでもかまいません。
名前の下にある「友だちへの追加を許可」のチェックがついたままだと、友だちになるつもりがない人も自動的に友だちになることがあるので、クリックしてチェックを外しておいたほうがいいでしょう。
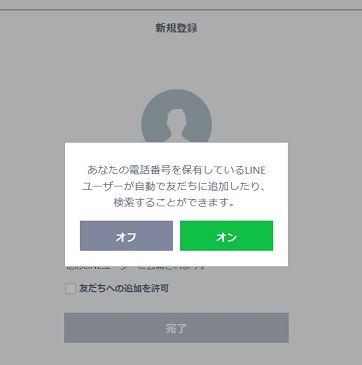
7.メールアドレスを登録します
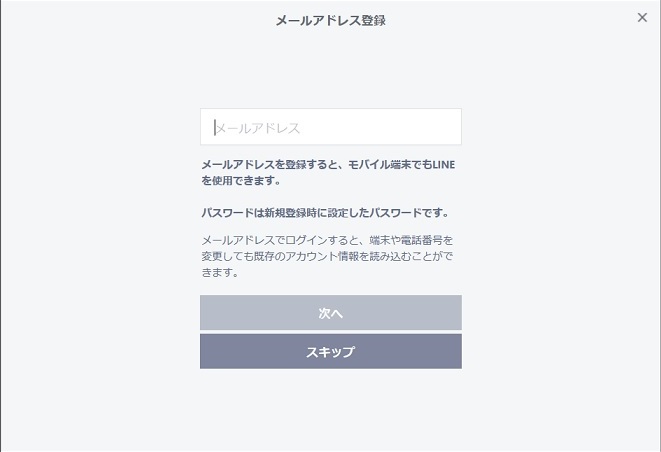
メールアドレスの登録は必須事項ではなく、「スキップ」を選ぶと先へ進むことができます。
ただし、メールアドレスを登録しておくと、パスワードを忘れても再設定が可能です。
また、メールアドレスを登録しておくと、ほかの端末でLINEを使うときも、メールアドレスとパスワードでログインできます。
8.メールアドレス宛に送られた認証番号を入力します
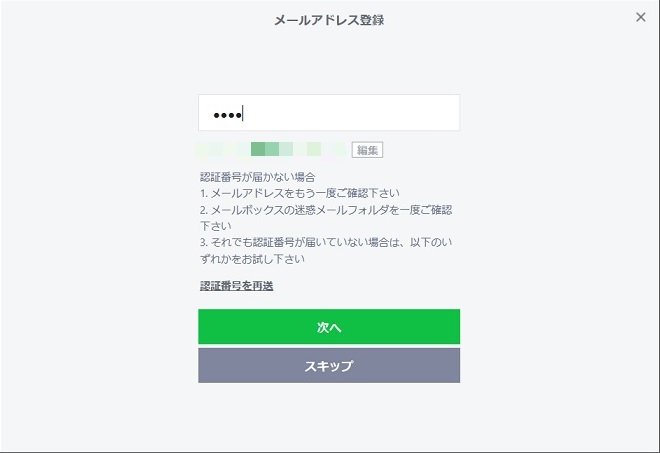
メールアドレスを入力すると、そのアドレスに宛てて認証番号が送られるので、その番号を入力します。
認証が終わると新規登録が完了し、パソコン版LINEアプリの画面が表示されます。
パソコン版LINEで友だちを追加する方法は?
LINEを始めたら、まずはトークの相手となる友だちを追加してみましょう。
スマホのLINEだと、お互いのスマホを近づけて一緒に振るだけで友だちになれる「ふるふる」機能や、ブルートゥースや超音波の通信で友だちになれたりしますが、パソコン版LINEアプリでは、「Email」「QRコード」「ID/電話番号検索」の3種類の方法になります。
この3種類の中では、「QRコード」を使う方法がオススメです。
「QRコード」のアイコンをクリックするとQRコードリーダーの画面に切り替わりますが、ここで「QRコードを表示」をクリックし、出てきたQRコードを「保存」します。

この保存したQRコードの画像をメールなどに添付して、友だちに追加したい相手に送ります。
相手は、同じくLINEアプリのQRコードリーダーの画面を開き、「アルバム」をクリックして、送られてきたQRコードを選び、友だちに追加します。
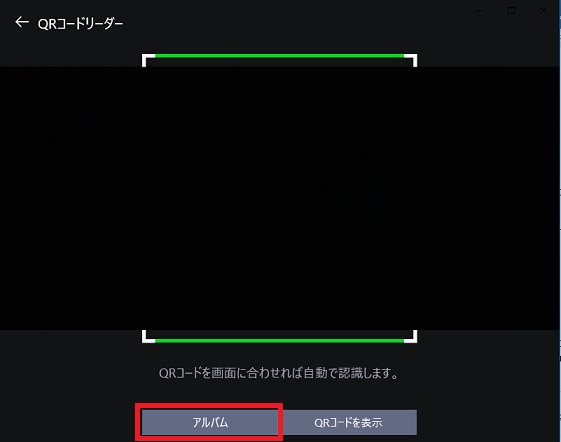
そうすると、自分のほうのLINEアプリの画面の「知り合いかも?」のリストに相手が表示され、それを選ぶと「友だち」になり、トークなどができるようになります。
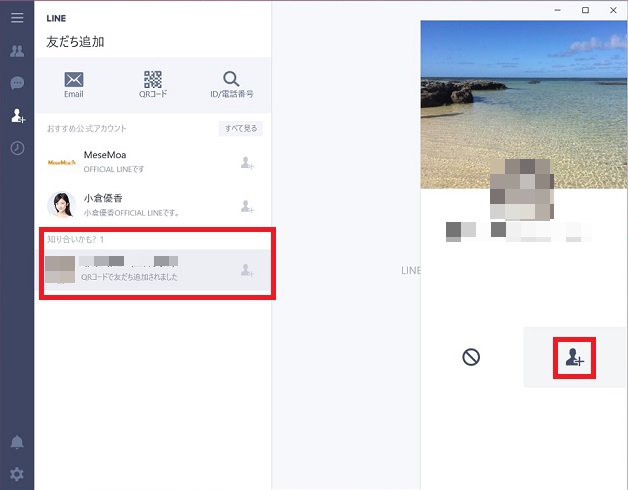
また、相手がスマホを持っていて、自分の家に来たときなどは、パソコンの画面に表示したQRコードを直接スマホのカメラで読み取ってもらい、友だちになることも可能です。
パソコン版LINEでトークを始めよう
こうしてLINEに新規登録し、友だちを追加したら、トークを始めましょう。
画面の左端にあるトークのアイコンをクリックして相手を選び、右下にあるメッセージ欄にメッセージを書きこむと、例のフキダシに入ったメッセージが表示されます。
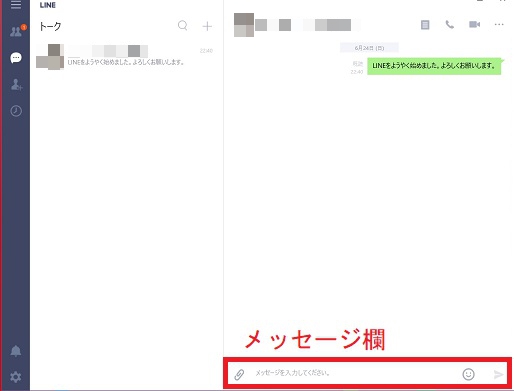
メッセージ欄の右側にあるアイコンをクリックすると、スタンプを選んで送信できます。
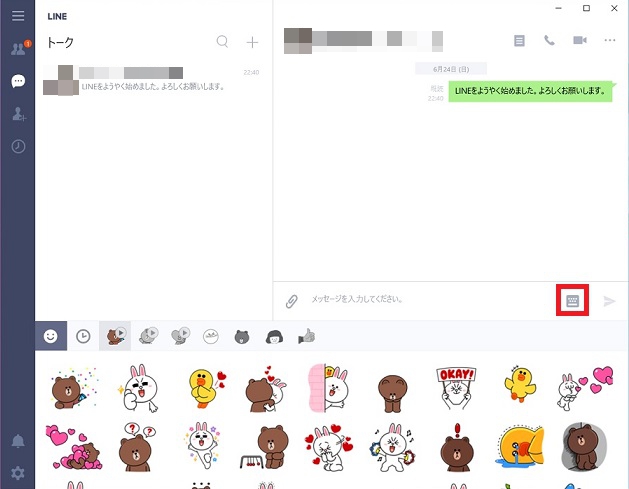
メッセージ欄の左側にあるクリップのアイコンをクリックすると、写真などを添付して送ることができます。
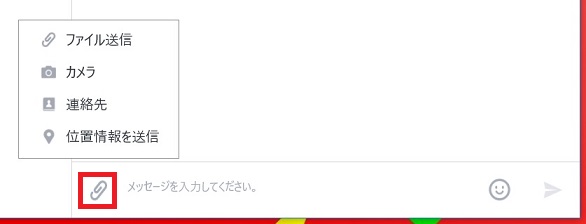
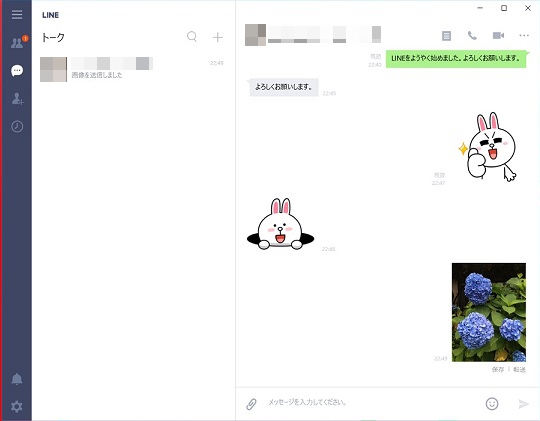
パソコンだと、スマホのようにいつでもどこでもLINEのトークができるというわけにはいきませんが、パソコンの大きい画面でメッセージを書いたり読んだりできるなど、パソコンならではのメリットもあります。
LINEをやりたいけどスマホがなくて断念していたという方は、ぜひパソコン版アプリを入手して、家族や友だちとのトークを楽しんでみてください。
また、すでにスマホでLINEを楽しんでいる方も、この機会にパソコン版LINEを試してみてはいかがでしょうか。
-
2022年8月30日
-
NEWぱそこんライフ講座
最近モデルもAI!人間そっくりの「バーチャルモデル」とは?
みなさんはバーチャルモデルを見たことありますか? 先日情熱大陸でも特集されていましたよね。 最近は技術が発展し、人間そっくりのバーチャルモデルが登場しています。 しか...
-
2022年5月3日
-
NEWぱそこんライフ講座
間違ってアプリに高額課金してしまったとき、返金してもらうことは可能?課金トラブルを防ぐためには?
最近は無料のアプリも多いですが、より便利な機能を追加するために課金が必要なアプリも多いですよね。 しかし、間違ったクリックで高額課金をしてしまうといったトラブルも増えているようで...
-
2022年4月24日
-
NEWぱそこんライフ講座
【もっとメイトコラム第19回】シニア世代に聞いた!使いたいアプリ3選
[caption id="attachment_35017" align="aligncenter" width="600"] 画像提供:imagenavi(イメージナビ)[/ca...
-
2022年4月17日
-
NEWぱそこんライフ講座
【もっとメイトコラム第18回】シニアが始めにつまづくポイント解説
[caption id="attachment_34998" align="aligncenter" width="600"] 画像提供:imagenavi(イメージナビ)[/ca...
-
2022年4月15日
-
NEWぱそこんライフ講座
写真データでスマホやパソコンがいっぱい!画像ストレージサービスを使ってみよう
毎日散歩道を写真で記録したりなど、よく写真を撮る方はスマートフォンやパソコンのストレージ(保存場所)がすぐ容量がいっぱいになり、困りますね。 そこでおすすめなのが写真ストレージサ...
-
2022年4月10日
-
NEWぱそこんライフ講座
【もっとメイトコラム第17回】iPhoneとAndroidシニアの方が使いやすいのは?
[caption id="attachment_34980" align="aligncenter" width="600"] 画像提供:imagenavi(イメージナビ)[/ca...



windowsタブレットで Lineやってますが、画面が小さくて閉口しています。
こちらのPCでも並行して使えますか? タブレットと同じアドレス等を入れても開始することができません。知人に尋ねたら、スマホとPC どちらかでないといけないと聞きましたが、やはりそうでしょうか?
Slownetをご利用いただき誠にありがとうございます。
ご利用の環境によって異なるためお答えは致しかねますが、ご参考までにご覧ください。
■PC版/iPad版のLINEで「ログインできない」場合の対処法まとめ
■LINEへルプ・ログイン/ログアウト
※コメントに記載した他社のホームページの情報はその内容を保証するものではありません。
こんにちは。私はインターネットに接続していないガラケー持ちのため、パソコンのみでラインを利用しています。この場合でも、ラインストアでスタンプを買うことはできますか?外部サイトなどで調べたところ、スマホなどの携帯端末でアカウントおよびメールアドレス登録をしないと購入できない、とありました。実際に色々試してみたのですが、ラインストアでログインしようとパソコンのラインのアドレス・パスワードを入れても、「LINE STOREのサービス対象デバイスではないLINEユーザはログインできません。」と出て、ログインできず、スタンプ購入の仕方が分かりません。やはりパソコンのみのライン利用者はスタンプ購入ができないのでしょうか?それとも何か別の購入方法があれば教えていただきたいです。よろしくお願いします。