第5回 もらったメールに返信する

今回は返信の方法をご説明します。
≪使用ソフト:Outlook Express≫
連絡先の欄がなかったら
自分からメールを書く場合は、[メールの作成]ボタンをクリックし、「宛先」欄にアドレスを直接入力する方法と、[連絡先]に登録している人の名前をダブルクリックしてメールを作成する方法の2通りがあります。
その「連絡先の欄がない」というご質問が時々あります。または、その上の「フォルダの欄がない」ということもあります。これは、「×」で閉じてしまって非表示になっているだけなので、簡単に表示できます
1) メニューバーの[表示]-[レイアウト]をクリックします。
2)[ウィンドウのレイアウトのプロパティ]ダイアログボックスが表示されます。
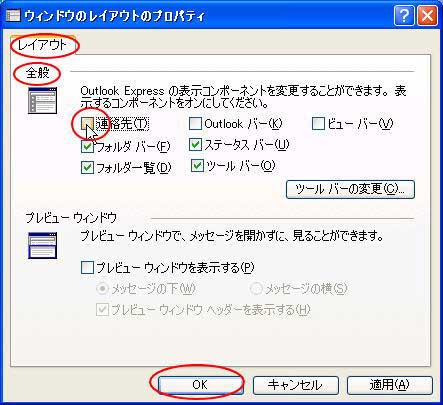
3)「全般」欄を見るといろいろな項目があります。チェックが外れている項目が非表示になっているということです。
「連絡先」にチェックを入れましょう。もしフォルダの欄が無くなっているのであれば「フォルダ一覧」にチェックを入れると表示されます。
※受信トレイの4エリアのうち、右下のメールの内容を読む部分をプレビューウィンドウと言いますが、そこが非表示になった場合は、このダイアログボックスの下方の「プレビューウィンドウを表示する」のチェックを入れてください。
4) 最後に[OK]をクリックします。
これで見えなかった[連絡先]が表示されましたね。
受け取ったメールに返信する
受け取ったメールに返信するのは[返信]ボタンを押すだけで、とっても簡単です。
1)受信トレイで受け取った内容を見て、そのメールに返信する場合は、そのメールが上段でクリックされて青く反転されているのを確認し、[返信]ボタンをクリックします。
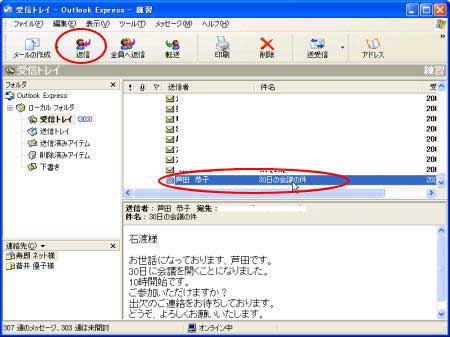
2)[返信]ボタンをクリックします。
3)メールの返信をするウィンドウが表示されます。
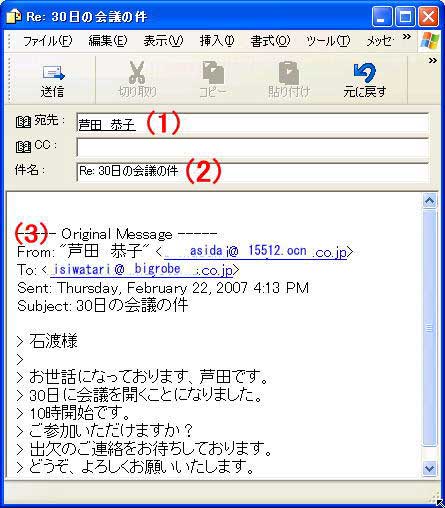
(1)宛先は自動的に相手のものが入りますので入力しません。アドレスが入力されていないと心配なさらなくても大丈夫。ちゃんと送ることができます。
(2)件名は、相手の入力した件名に「Re:」がついて表示されます。この「Re:」は返事という意味のレスポンスやリターンメールの略です。「あなたの送ってくれた30日の会議の件のメールに対する返事ですよ」ということです。ですから、ここも入力する必要はありません。
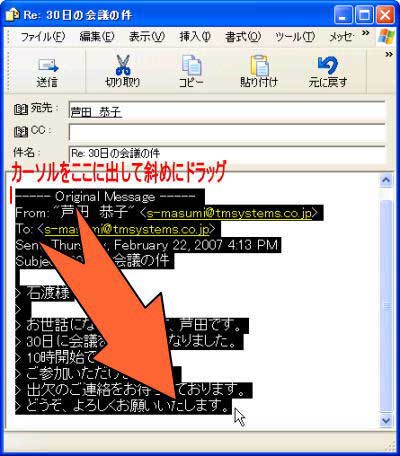
(3)—–Original Message—–部分は誰から誰にいつ、どのような件名で送ったかを記しているものです。この—–Original Message—–の上にカーソルが表示されていますので返事はこの上に書いていきます。ただし、—–Original Message—–以下Subjectまでは相手に送らなくてもいい内容ですし、その下の相手の文面も必要ないなら全てをドラッグして消してしまってから返事を書いて送り返してもいいです。
※但し、仕事上でのメールの場合は相手の文面も残しておくことが多いですので、その時は、—–Original Message—–部分だけを消して相手の文面の上に返事を書きましょう。
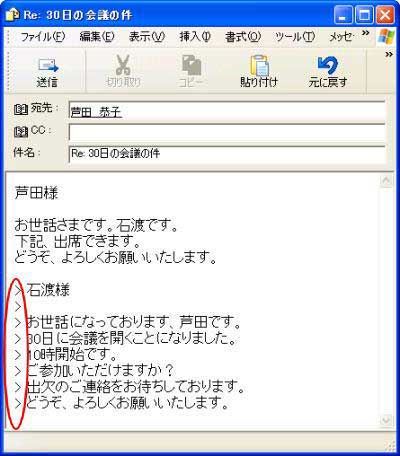
4)上に返事を書くとこんな感じになります。わざわざ、スクロールして相手の書いた文章の下に返事を書くかたがいらっしゃいますが、そうすると受け取った相手もまたスクロールしないと返事を読めないことになり、何往復もすると、かなりスクロールしなくてはならなくなります。上に返事を書いていくと相手も、すぐ上の部分だけを読んで内容を把握できますので、上に上にと重ねていくようにして返事を書いていきましょう。
でも、そうすると相手と自分の文章の継ぎ目がわからなくなりますよね。そのために、「>」というマークがあります。これは引用符と言って、ここの部分を引用しているという印です。相手から来たメールを[返信]ボタンで返信ウィンドウにすると相手の文章に「>」がつきますが、これを送って相手も返信すると今度は、自分の文章に「>」がつき、その前の相手の文章は「>>」となります。つまり「>」の数はどんどん増えていくので、その数の違いから相手と自分の区切りをつけることができます。
5)書き終われば、メールの作成ウィンドウの[送信]ボタンを押します。設定がすぐに送ることになっていれば、この時点で送られていますし、「送信トレイに置く」というメッセージが出た場合は、そのメッセージは[OK]をクリックし、再度ツールバーの[送受信]ボタンをクリックして送ります。
どうでしょう。ここまでくれば、通常のメールのやり取りはもう大丈夫です。ご友人と練習がてら、何回もやり取りしてみましょう。以前入力の説明をしましたが、単に入力の練習をしていてもつまらないものです。メールを書くことによって、入力練習もできますので、どんどん送ってみてください。
次回は受信トレイのいろいろなマークについて説明します。お楽しみに。
★Slownetではよりたくさんのパソコン知識を共有しているサークルが活動中!
あなたのパソコンスキルをみんなと楽しく共有しましょう!
1.パソコン相談室(https://slownet.ne.jp/circle/view/1145)
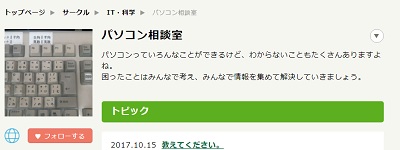
2.NEWぱそこんライフ講座サークル(https://slownet.ne.jp/circle/view/1014)
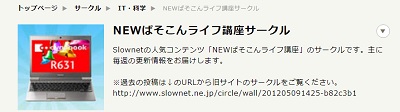
3.さゆり先生のやさしいパソコン教室(https://slownet.ne.jp/circle/view/1013)
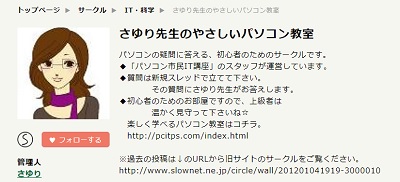
-
2022年8月30日
-
IT・科学
最近モデルもAI!人間そっくりの「バーチャルモデル」とは?
みなさんはバーチャルモデルを見たことありますか? 先日情熱大陸でも特集されていましたよね。 最近は技術が発展し、人間そっくりのバーチャルモデルが登場しています。 しか...
-
2022年5月3日
-
IT・科学
間違ってアプリに高額課金してしまったとき、返金してもらうことは可能?課金トラブルを防ぐためには?
最近は無料のアプリも多いですが、より便利な機能を追加するために課金が必要なアプリも多いですよね。 しかし、間違ったクリックで高額課金をしてしまうといったトラブルも増えているようで...
-
2022年4月24日
-
IT・科学
【もっとメイトコラム第19回】シニア世代に聞いた!使いたいアプリ3選
[caption id="attachment_35017" align="aligncenter" width="600"] 画像提供:imagenavi(イメージナビ)[/ca...
-
2022年4月17日
-
IT・科学
【もっとメイトコラム第18回】シニアが始めにつまづくポイント解説
[caption id="attachment_34998" align="aligncenter" width="600"] 画像提供:imagenavi(イメージナビ)[/ca...
-
2022年4月15日
-
IT・科学
写真データでスマホやパソコンがいっぱい!画像ストレージサービスを使ってみよう
毎日散歩道を写真で記録したりなど、よく写真を撮る方はスマートフォンやパソコンのストレージ(保存場所)がすぐ容量がいっぱいになり、困りますね。 そこでおすすめなのが写真ストレージサ...
-
2022年4月10日
-
IT・科学
【もっとメイトコラム第17回】iPhoneとAndroidシニアの方が使いやすいのは?
[caption id="attachment_34980" align="aligncenter" width="600"] 画像提供:imagenavi(イメージナビ)[/ca...
