第46部・第8回 Windows 10でできるセキュリティ
第46部・第8回 Windows 10でできるセキュリティ
第46部・第8回 Windows 10でできるセキュリティ
●講座で使用しているノートパソコン

「大江戸ぱそこんライフ」
【登場人物紹介】
デジ形平次…江戸中に名を知られた腕利きの岡っ引。意外にも趣味はパソコンで、事件のない時は日がな一日ノートパソコンに向かっている。
アナ六…デジ形平次の子分で、名前のとおりのアナログ人間。パソコンを使いこなせるようになりたいが、いつもトンチンカンなことを言ってデジ形を呆れさせている。
ミドリ…デジ形平次の女房。パソコンに関してはデジ形より詳しいというのがもっぱらの噂。
彼らがお送りする時空を超えた『NEWぱそこんライフ講座』、さて今回のお話は……。
Windows 10のセキュリティ機能
アナ六「いやあ、今月は祝日が2日もあって、休みが多くて楽ですねえ」
デジ形 「オレたち岡っ引は、そうも言ってられねえぞ。休みの日は出かける家族も多いだろうから、空き巣狙いに用心しねえと」
「オレたち岡っ引は、そうも言ってられねえぞ。休みの日は出かける家族も多いだろうから、空き巣狙いに用心しねえと」
ミドリ「出かける前には、戸締りや火の元をしっかり見ておきたいね」
アナ六「家のセキュリティもそうですが、パソコンのセキュリティも大事ですぜ」
デジ形「いきなり何を言い始めるんだ?」
アナ六「あっしの知り合いで、パソコンを買い替えたヤツらが、『ウイルス怖い、ウイルス怖い』って、お題目のように唱えるもので、親分に何かいい方法を教えてもらおうかと」
デジ形「そりゃあ、セキュリティアプリをインストールするのが一番安心だろうな。購入したパソコンにプリインストールされている体験版のセキュリティアプリを、そのまま継続して使う手もあるぞ」
アナ六 「そこまではあっしも知ってましたが、セキュリティアプリは金がかかるから、金を使わなくてもできることはねえのかと言われて、困っちまいまして」
「そこまではあっしも知ってましたが、セキュリティアプリは金がかかるから、金を使わなくてもできることはねえのかと言われて、困っちまいまして」
デジ形「金をかけたくねえって言うんだったら、そのままでいいだろう」
アナ六「ええっ、何もしないんですかい、それじゃあまずいのでは?」
デジ形「春先のアップデート後のWindows 10には、『Windows Defender セキュリティセンター』っていうのが作られて、そこに基本的なセキュリティ機能が集められているんだ」
アナ六「じゃあ、それを使えば、セキュリティアプリに金を払う必要はないので?」
デジ形「そいつは使う人の好みによるだろう。セキュリティアプリのほうがさまざまな機能が充実しているし、新しいウイルスが発生したときの対応も早いだろうからな」
アナ六「なるほど。で、Windows 10についている何とかセンターっていうのは、どういうものなので?」
デジ形 「それじゃあ、今回は『Windows Defender セキュリティセンター』をはじめとしたセキュリティ機能についていろいろ紹介しよう」
「それじゃあ、今回は『Windows Defender セキュリティセンター』をはじめとしたセキュリティ機能についていろいろ紹介しよう」
アナ六「よろしくお願いしますぜ!」
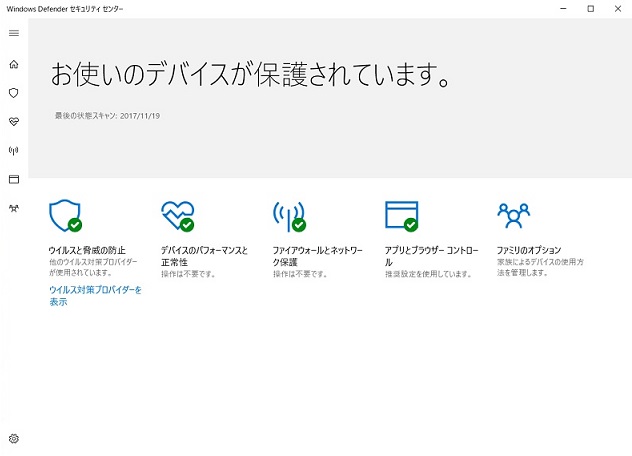
「Windows Defender セキュリティセンター」のホーム画面。ウイルスチェックはもちろん、ファイアウォールやパソコン各部の動作状況などを確認できます。
いろいろあるセキュリティセンターの起動方法
アナ六 「そのセキュリティセンターっていうのの画面は見せてもらいましたが、こいつはどこに入っているので?」
「そのセキュリティセンターっていうのの画面は見せてもらいましたが、こいつはどこに入っているので?」
デジ形「起動できる場所はいろいろあるが、スタートメニューで『W』の項を見れば、『Windows Defender セキュリティセンター』がみつかるはずだ」
ミドリ 「いちいち探すのは面倒だから、スタート画面にピン留めしておくといいだろうね」
「いちいち探すのは面倒だから、スタート画面にピン留めしておくといいだろうね」
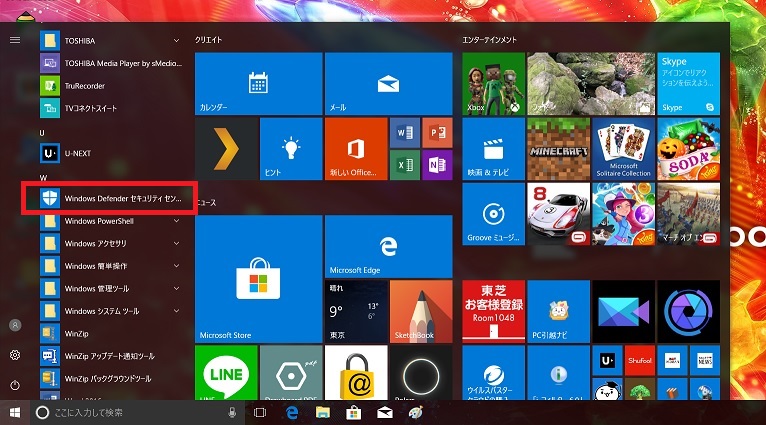
「Windows Defender セキュリティセンター」は、スタート画面のすべてのアプリで、「W」の先頭にあります。スタート画面にタイルをピン留めしてもいいでしょう。
アナ六「ほかにも起動の仕方があるので?」
デジ形 「パソコンの画面の右下にある通知領域に、このセキュリティセンターのアイコンが常駐しているんだが、それをダブルクリックしてもセキュリティセンターが起動するぞ」
「パソコンの画面の右下にある通知領域に、このセキュリティセンターのアイコンが常駐しているんだが、それをダブルクリックしてもセキュリティセンターが起動するぞ」
アナ六「こっちのほうが操作が早そうですねえ」
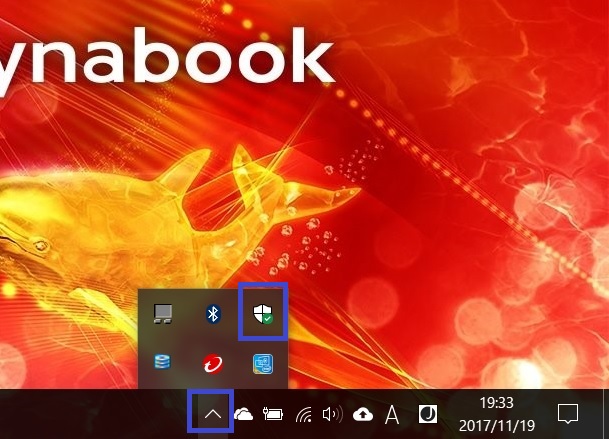
通知領域にある上向き矢印をクリックすると、セキュリティセンターのアイコンが表示され、ダブルクリックをするとセキュリティセンターのホームが表示されます。アイコンを右クリックして「開く」をクリックしても同様に表示されます。
デジ形「あともうひとつは、Windows 10の設定の『更新とセキュリティ』で『Windows Defender』を選び、『Windows Defenderを開きます』っていうボタンをクリックすると、セキュリティセンターが開くぞ」
アナ六 「こいつは逆に手順がいくつもあって面倒ですねえ」
「こいつは逆に手順がいくつもあって面倒ですねえ」
ミドリ「『Windows Defender』は、以前はここに置かれていたから、リンクを残しているんだろうね」
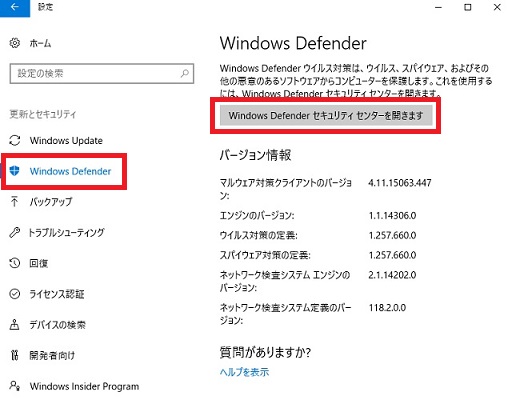
Windows 10の設定画面からセキュリティセンターを開くやり方です。「更新とセキュリティ」に「Windows Defender」の項目があり、そこからセキュリティセンターの画面を表示することができます。
悪意のあるソフトウェアを削除する「オフラインスキャン」
デジ形 「で、セキュリティセンターの機能説明に移るが、基本的にはホームの画面が、最初に見せた画面のように、『ファミリのオプション』以外の項目に緑色のチェックマークが入っていれば大丈夫だ」
「で、セキュリティセンターの機能説明に移るが、基本的にはホームの画面が、最初に見せた画面のように、『ファミリのオプション』以外の項目に緑色のチェックマークが入っていれば大丈夫だ」
アナ六「何もする必要はないわけで」
デジ形「ファイルの自動スキャンも最初からオンになっているから、設定の変更をする必要があるときだけ、操作すればいいわけだ」
ミドリ 「そもそも、アイコンの下に『操作は不要です』って出ているから安心だねっ」
「そもそも、アイコンの下に『操作は不要です』って出ているから安心だねっ」
アナ六「そいつはわかりやすくていいですねえ」
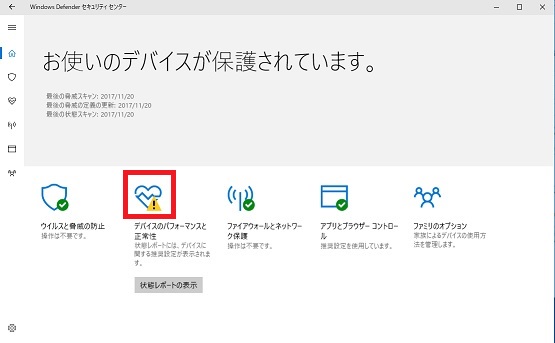
パソコンの動作状況に異常があった場合、緑色のチェックマークが黄色や赤色のマークに変わります。
デジ形
「じゃあ、セキュリティセンターの各項目を紹介するが、一番重要なのが、最初の『ウイルスと脅威の防止』だな」
アナ六「ウイルスを退治してくれるところですね」
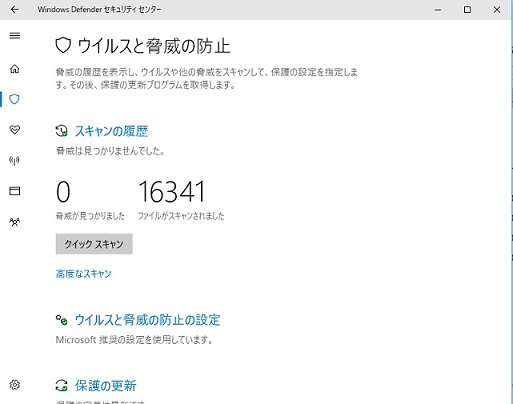
セキュリティセンターの「ウイルスと脅威の防止」の画面。スキャンの履歴や、リアルタイム保護のオン・オフができるほか、いつでもファイルスキャンを行うことができます。
デジ形「ここでは、ウイルスや脅威が侵入しやすい場所を『クイックスキャン』でチェックした履歴が表示される」
ミドリ「『クイックスキャン』をクリックすると、すぐにスキャンが始まるけれど、自動でやってくれているから、定期的に手動でやる必要はないようだね」
アナ六
「何もしないでいいっていうのは楽ですねえ」
デジ形「中にはスキャンで検出しても削除できねえ悪いファイルがあるようだが、そいつを削除する仕組みもあるぞ」
アナ六「タダで使えるのにすごい機能がついてるんですねえ」
デジ形
「『クイックスキャン』の下にある『高度なスキャン』をクリックして、『Windows Defender オフラインスキャン』を選んで実行するといい」
アナ六「『オフラインスキャン』ってえのは、普通のスキャンとどこが違うので?」
デジ形「Windowsを起動させていない状況でスキャンを行うようだな」
アナ六 「詳しいことはよくわかりませんが、ありがたいことで」
「詳しいことはよくわかりませんが、ありがたいことで」
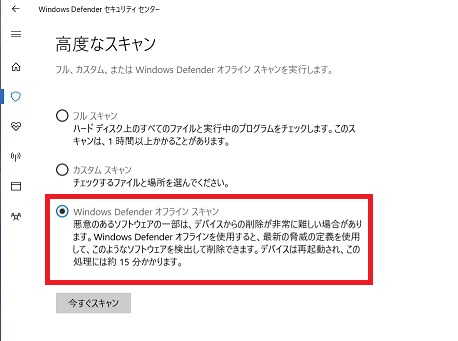
「高度なスキャン」を選ぶと、すべてのファイルをスキャンする「フルスキャン」、チェックするファイルや場所を選べる「カスタムスキャン」、削除しにくい悪意あるファイルを発見して削除する「オフラインスキャン」を実行できます。
デジ形 「この『高度なスキャン』では、一部のファイルだけじゃなくて、すべてのファイルをスキャンする『フルスキャン』もできるから、時間のあるときにやっておくといいぞ」
「この『高度なスキャン』では、一部のファイルだけじゃなくて、すべてのファイルをスキャンする『フルスキャン』もできるから、時間のあるときにやっておくといいぞ」
ミドリ「『フルスキャン』は1時間以上かかることもあるらしいからね。ちなみに『オフラインスキャン』も15分程度かかるらしいよっ」
アナ六
「休日のヒマな時間にやるとよさそうですね」
自動スキャンの時刻設定を変更する
デジ形 「ちなみに、この『クイックスキャン』で自動スキャンを行う時刻の設定っていうのが、ちょいと面倒だ」
「ちなみに、この『クイックスキャン』で自動スキャンを行う時刻の設定っていうのが、ちょいと面倒だ」
アナ六「そいつはどういうわけで?」
デジ形「このセキュリティセンターの中ではなく、コントロールパネルを起動しなくてはならねえからな」
アナ六 「コントロールパネルって、最近はあまり聞きませんが、まだあったんですかい?」
「コントロールパネルって、最近はあまり聞きませんが、まだあったんですかい?」
デジ形「うむ。スタートメニューでは『Windows システムツール』の中に入っているし、エクスプローラーのツリー表示の矢印をクリックすると、コントロールパネルを選ぶことができるぞ」
アナ六「まず、コントロールパネルの出し方から覚えなけりゃなりませんね」
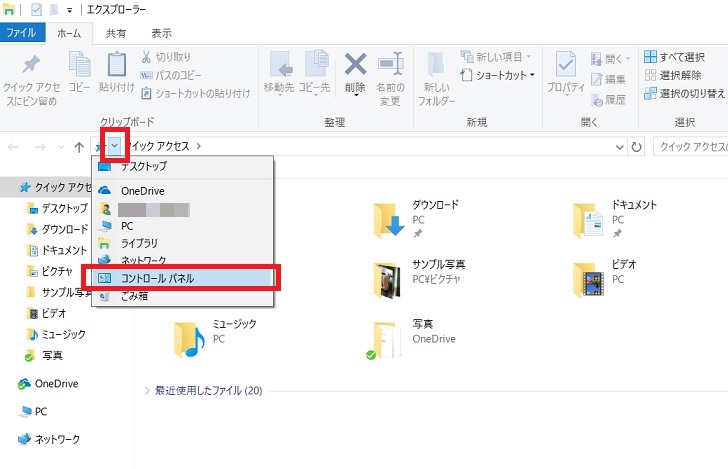
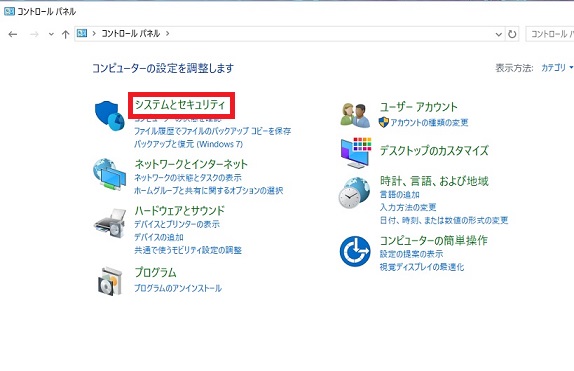
エクスプローラーのツリーの矢印をクリックして表示されるメニューから「コントロールパネル」を選ぶと、下のようにコントロールパネルが表示されます。以前はスタートボタンを右クリックして表示されるメニューからも選べましたが、現在はメニューの項目から消えています。
デジ形「で、コントロールパネルで左上にある『システムとセキュリティ』を選び、次に一番上にある『セキュリティとメンテナンス』を選び、さらに『メンテナンス』を選ぶ」
アナ六 「何回もクリックして大変ですねえ」
「何回もクリックして大変ですねえ」
デジ形「で、『自動メンテナンス』の『メンテナンス設定の変更』を選ぶと、ようやく時刻を変更する画面が出てくるっていうわけだ」
アナ六「確かにこいつは面倒だなあ」
ミドリ
「いつかのアップデートで、もっと操作しやすく変更されると思うけどね」
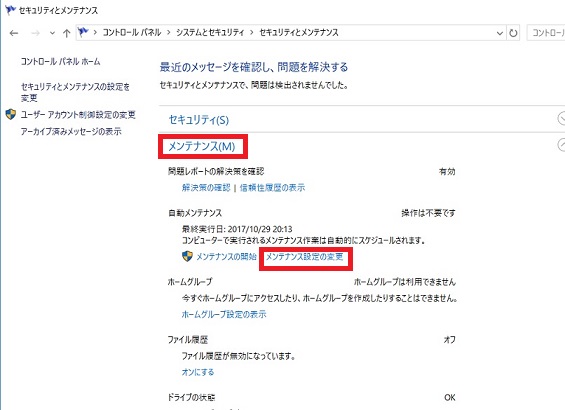
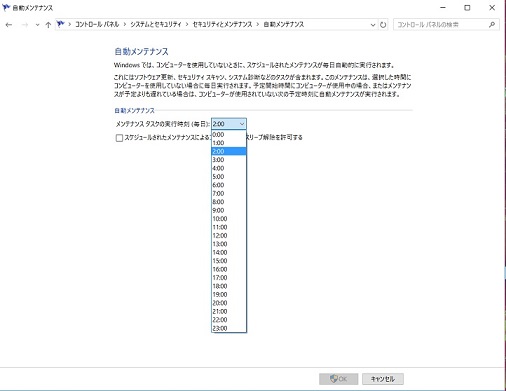
上の画面で「メンテナンス」をクリックすると、その内容が下に展開し、「メンテナンス設定の変更」を選ぶと、下の画面のように自動スキャンを行う時刻を変更できます。
一般のセキュリティアプリと二重のチェックもできる
デジ形 「ちなみに、一般のセキュリティアプリをインストールしている場合は、そちらが優先して作動し、セキュリティセンターのスキャンは自動的に無効状態になる」
「ちなみに、一般のセキュリティアプリをインストールしている場合は、そちらが優先して作動し、セキュリティセンターのスキャンは自動的に無効状態になる」
アナ六「これも、自動的にやってくれるわけですね」
デジ形 「だが、セキュリティセンターのスキャンも同時に使用できる設定にもできるぞ」
「だが、セキュリティセンターのスキャンも同時に使用できる設定にもできるぞ」
アナ六「そいつはどういうわけで?」
デジ形「まあ、ウイルスのチェックを二重にすれば、それだけ守りも堅くなるっていうことだろうな。だが、セキュリティアプリの種類によっては、セキュリティセンターと競合して、動作が不安定になる場合もあるらしい」
アナ六 「不安的になるくらいなら、最初から使わないほうがいいかもしれないですねえ」
「不安的になるくらいなら、最初から使わないほうがいいかもしれないですねえ」
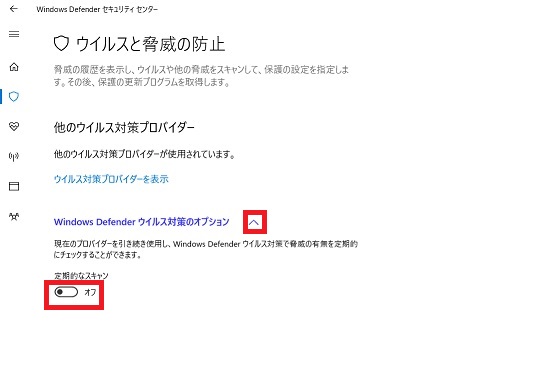 一般のセキュリティアプリを使用しているときは、セキュリティセンターが無効になり、「スキャンの履歴」などは表示されなくなります。ただし、オプションで「定期的なスキャン」をオンにすれば、セキュリティセンターも同時に使えるようになります。とはいえ、セキュリティアプリに不具合が出るようだったら、オフのままにしたほうがいいでしょう。
一般のセキュリティアプリを使用しているときは、セキュリティセンターが無効になり、「スキャンの履歴」などは表示されなくなります。ただし、オプションで「定期的なスキャン」をオンにすれば、セキュリティセンターも同時に使えるようになります。とはいえ、セキュリティアプリに不具合が出るようだったら、オフのままにしたほうがいいでしょう。
子供のパソコン使用を制限する設定も
デジ形「残りのセキュリティセンターの項目だが、『デバイスのパフォーマンスと正常性』は、Windowsアップデート、記憶域容量、デバイスドライバー、バッテリーの寿命の4項目について、状況を知らせてくれるぞ」
ミドリ 「これも定期的にスキャンして、チェックしてくれるんだねっ」
「これも定期的にスキャンして、チェックしてくれるんだねっ」
アナ六「やっぱり緑色のチェックマークが入っていれば安心っていうわけで」
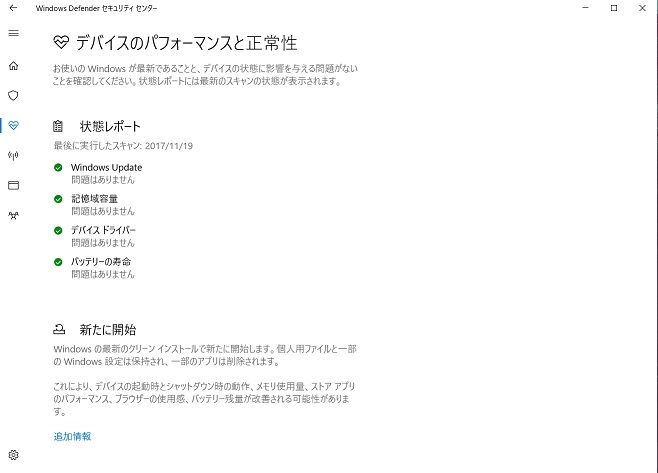
「デバイスのパフォーマンスと正常性」の画面。Windowsアップデートの更新の状況や、バッテリーの寿命などもチェックしてくれます。
デジ形 「次の『ファイアウォールとネットワーク保護』は、ファイアウォールが有効になっているかどうか、『アプリとブラウザーコントロール』は、『SmartScreen』というフィルター機能の設定で、怪しいアプリや悪意のあるWebサイトに接続したときなどに、ブロックしたり、警告するなど、どんな動作をするかを設定できる」
「次の『ファイアウォールとネットワーク保護』は、ファイアウォールが有効になっているかどうか、『アプリとブラウザーコントロール』は、『SmartScreen』というフィルター機能の設定で、怪しいアプリや悪意のあるWebサイトに接続したときなどに、ブロックしたり、警告するなど、どんな動作をするかを設定できる」
アナ六「いろいろやってくれるんですねえ」
デジ形「最後の項目が『ファミリのオプション』で、これは子供専用のアカウントを取得して、パソコンを子供が使うときに、見ることができるWebサイトを制限したり、パソコン使用時間を制限したり、ネットショッピングも年齢相応のものに制限をかけるものだ」
アナ六 「あっしは大人だから、制限は必要ありませんぜ」
「あっしは大人だから、制限は必要ありませんぜ」
デジ形「ゲームに夢中になるアナ六のような大人には、ちょいと使用制限をかけたほうがいいかもしれねえけどな」
アナ六 「ムムムッ」
「ムムムッ」
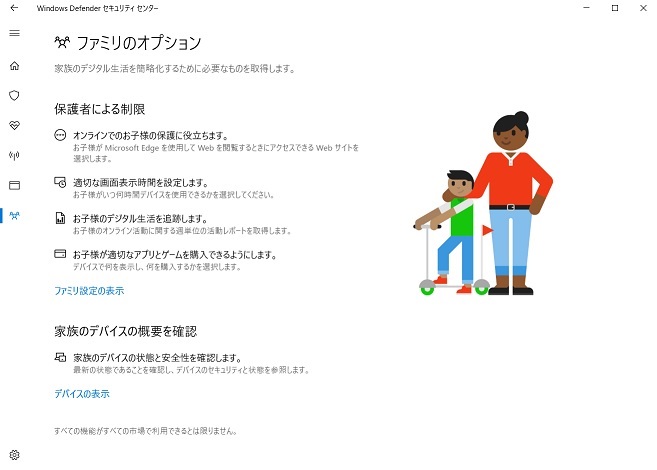
「ファミリのオプション」の画面。ここでは説明のみで、「ファミリ設定の表示」をクリックすると、インターネットブラウザが起動して、ネット上で子供用のアカウントを作成でき、さまざまな制限の設定を行えます。
指紋センサーで安全&簡単サインイン
デジ形
「セキュリティセンターはここまでにして、次にWindows Hellow対応の指紋センサーについて解説しよう」
アナ六「指紋でサインインできるっていうヤツですね」
ミドリ 「指紋センサーは、dynabookのほとんどの機種についているね」
「指紋センサーは、dynabookのほとんどの機種についているね」

dynabookの指紋センサー。指紋登録後、指先を上から下へスワイプすると、パソコンのサインインができます。
デジ形 「こいつは本人しかサインインできないっていうセキュリティの役割もあるし、パスワードを打ちこむ手間も省ける、つまり一石二鳥っていうわけだ」
「こいつは本人しかサインインできないっていうセキュリティの役割もあるし、パスワードを打ちこむ手間も省ける、つまり一石二鳥っていうわけだ」
アナ六「パスワードを忘れる不安もないわけで」
デジ形「設定画面のアカウントにある『サインインオプション』で、指紋認証のセットアップができるぞ」
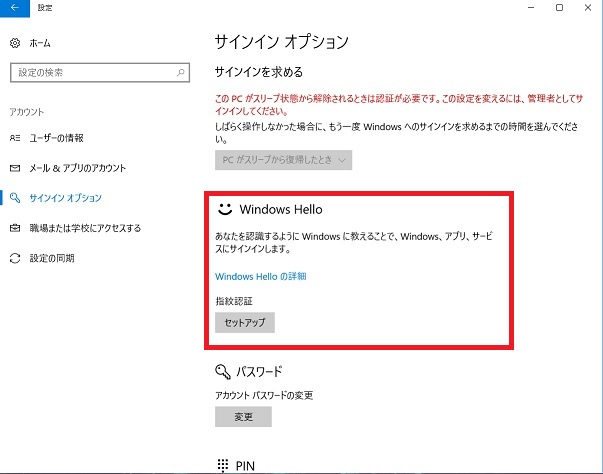
Windows 10の設定の「アカウント」にある「サインインオプション」の画面。指紋認証の「セットアップ」をクリックすると、指紋の登録を行えます。
デジ形「これで、登録する指を指紋センサーの上に載せてスワイプする」
ミドリ 「上から下に滑らせる感じだね」
「上から下に滑らせる感じだね」
アナ六「ただ指を当てるだけじゃあダメなんですね」
デジ形
「何回も繰り返すことになるし、それでもうまく登録できねえこともある」
アナ六「けっこう大変ですねえ」
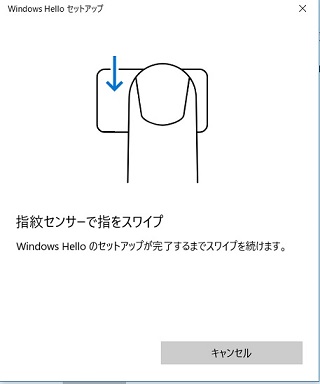
指紋認証のセットアップの指示の画面。この動作を何度も繰り返すと指紋が登録され、指紋認証ができるようになります。
ミドリ「ほかの指も同時に認証できるみたいだね」
アナ六 「最初の指でうまくサインインできなかったら、別の指でもできるわけで。でも、それでもうまくいかないときは、どうするんですかい?」
「最初の指でうまくサインインできなかったら、別の指でもできるわけで。でも、それでもうまくいかないときは、どうするんですかい?」
デジ形「そういうときのために、指紋認証を設定するときには、同時にPINも設定するぞ」
アナ六「そのPINっていうのは何なので?」
デジ形 「これもサインインの方法のひとつで、4ケタ以上の数字を登録して、パスワードの代わりに入力してサインインできるんだ」
「これもサインインの方法のひとつで、4ケタ以上の数字を登録して、パスワードの代わりに入力してサインインできるんだ」
アナ六「4ケタの数字だったら、忘れなさそうですねえ」
ミドリ 「誕生日とか電話番号はやめておいたほうがいいけどね」
「誕生日とか電話番号はやめておいたほうがいいけどね」
デジ形「とにかく、PINを登録することで、指紋認証がうまくいかないときにもサインインできるっていうわけだ」
アナ六「これだったら安心して指紋の登録ができますね」
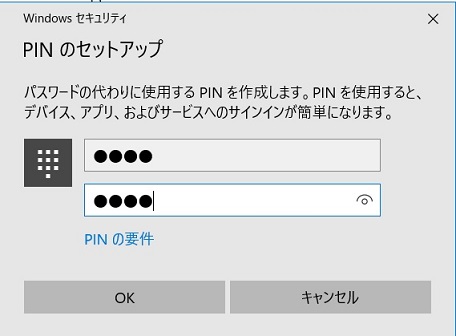
PINのセットアップの画面。使用している方も多いと思いますが、4ケタ以上の数字を登録すれば、それを入力するだけで簡単にサインインができるようになります。
デジ形「どうだアナ六、Windows 10のセキュリティもなかなかなものだろう」
アナ六「自動的にウイルスチェックをしたり、指紋認証でサインインできたりと、セキュリティはバッチリですねえ」
ミドリ 「まあ、ネットショッピングとかをよくやったり、パソコンを仕事で使っている場合なんかは、一般のセキュリティアプリのほうがより安全かもしれないけどね」
「まあ、ネットショッピングとかをよくやったり、パソコンを仕事で使っている場合なんかは、一般のセキュリティアプリのほうがより安全かもしれないけどね」
デジ形「というわけだから、さっそく知り合いに教えてやるといいぞ」
アナ六「その前に、大変なことを思い出しましたぜ。家の鍵をかけないで出てきちまいました」
デジ形「岡っ引の端くれなのに、ずいぶんセキュリティが甘いな」
ミドリ「早く家に帰って、セキュリティチェックをしないとね」
アナ六 「うーん、家の鍵のかけ忘れを防止するアプリはありませんかねえ」
「うーん、家の鍵のかけ忘れを防止するアプリはありませんかねえ」
-
2022年8月30日
-
NEWぱそこんライフ講座
最近モデルもAI!人間そっくりの「バーチャルモデル」とは?
みなさんはバーチャルモデルを見たことありますか? 先日情熱大陸でも特集されていましたよね。 最近は技術が発展し、人間そっくりのバーチャルモデルが登場しています。 しか...
-
2022年5月3日
-
NEWぱそこんライフ講座
間違ってアプリに高額課金してしまったとき、返金してもらうことは可能?課金トラブルを防ぐためには?
最近は無料のアプリも多いですが、より便利な機能を追加するために課金が必要なアプリも多いですよね。 しかし、間違ったクリックで高額課金をしてしまうといったトラブルも増えているようで...
-
2022年4月24日
-
NEWぱそこんライフ講座
【もっとメイトコラム第19回】シニア世代に聞いた!使いたいアプリ3選
[caption id="attachment_35017" align="aligncenter" width="600"] 画像提供:imagenavi(イメージナビ)[/ca...
-
2022年4月17日
-
NEWぱそこんライフ講座
【もっとメイトコラム第18回】シニアが始めにつまづくポイント解説
[caption id="attachment_34998" align="aligncenter" width="600"] 画像提供:imagenavi(イメージナビ)[/ca...
-
2022年4月15日
-
NEWぱそこんライフ講座
写真データでスマホやパソコンがいっぱい!画像ストレージサービスを使ってみよう
毎日散歩道を写真で記録したりなど、よく写真を撮る方はスマートフォンやパソコンのストレージ(保存場所)がすぐ容量がいっぱいになり、困りますね。 そこでおすすめなのが写真ストレージサ...
-
2022年4月10日
-
NEWぱそこんライフ講座
【もっとメイトコラム第17回】iPhoneとAndroidシニアの方が使いやすいのは?
[caption id="attachment_34980" align="aligncenter" width="600"] 画像提供:imagenavi(イメージナビ)[/ca...


