スローネットを20倍楽しく! ― 動くプロフィール画像を作ってみよう
スローネットが20倍楽しくなる!?――動くプロフィール画像を作ってみよう/投稿写真に文字を載せるには?
スローネットが20倍楽しくなる!?――動くプロフィール画像を作ってみよう/投稿写真に文字を載せるには?
●講座で使用しているノートパソコン
自分のプロフィール画像をカッコよく加工しよう
SNSを始めるときに、プロフィール画像をどうするかっていうのは少し悩みますよね。
自分の写真をそのまま使う人もいますが、それはちょっと恥ずかしいという人もいるでしょう。
そんなときにオススメしたいのが、写真の加工です。生の写真だと恥ずかしいけれど、絵画風、イラスト風に加工した写真なら「公開してもいいかも」と思えるかもしれません。
今回は、Microsoftストアから無料でインストールできる「スケッチ・ミー!(Sketch Me!)」というアプリで写真を加工してみましょう。
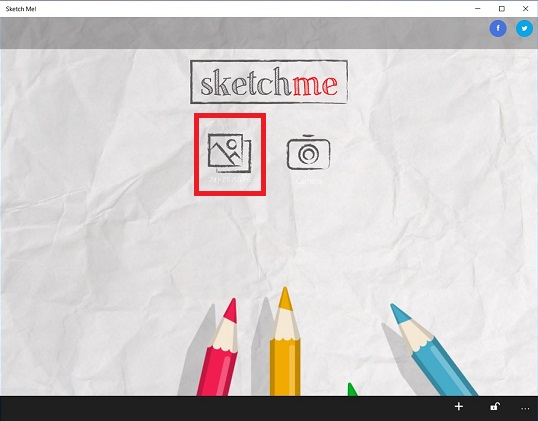
上が「スケッチ・ミー!」を起動したときの画面です。タイトル下の左側のアイコンをクリックして写真を読みこみます。
タブレット用に設計されたアプリらしく、パソコンでは画面がうまく表示されなかったり、フリーズすることもあるようです。
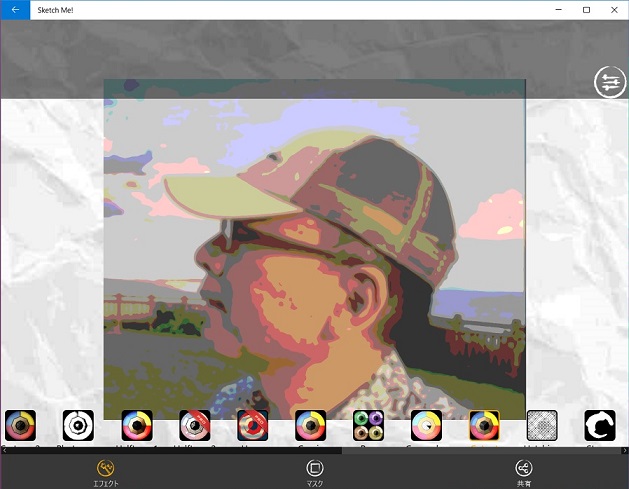
写真の下に並んでいるエフェクトのアイコンをクリックすると、上のようにイラスト風や鉛筆画風など、さまざまなタッチに加工できます。
一部に有料のエフェクトもあり、課金しないと使えないようになっています。
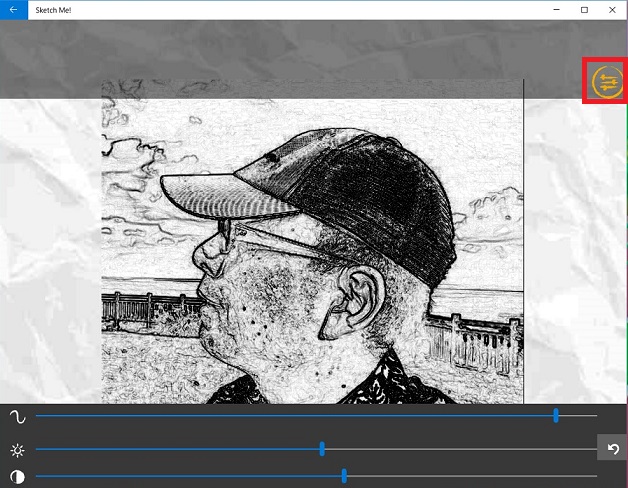
右上のアイコンをクリックすると写真の下にバーが表示され、明るさやコントラストなど、バーをスライドさせて微調整を行うことができます。
加工が終了したら、「共有」のアイコンをクリックし、「ギャラリーに保存」を選ぶと、ピクチャフォルダーに自動作成されたフォルダーに保存されます。
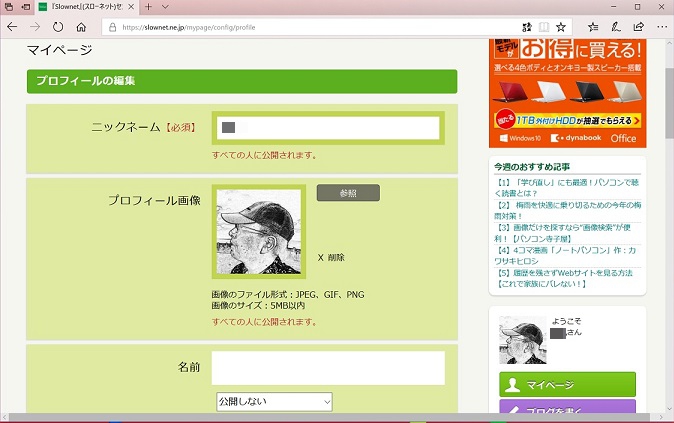
最後に、加工した写真をプロフィール画像としてアップロードしましょう。スローネットの場合は、ファイル形式がJPEG、GIF、PNGのいずれかで、サイズが5MB以内の画像ファイルであれば、プロフィール画像として使えます。
スローネットのページ右下のメニューで「プロフィールの編集」を選び、プロフィール画像の欄の「参照」をクリックして画像ファイルを選ぶとアップロードされ、プロフィール画像が更新されます。
「GIFアニメ」で動くプロフィール画像を作ろう
写真の加工も効果的ですが、プロフィール画像でもっと人の目をひきたいという人は、「GIFアニメ」で「動くプロフィール画像」を作ってみてはいかがでしょうか?
「GIFアニメ」とは、「GIF(ジフ)」という画像ファイル形式で作られた簡単なアニメーション画像です。
ノートの角に少しずつ動く絵を描いて、パラパラめくって遊んだ経験のある人は多いと思いますが、そんな「パラパラ漫画」に近いイメージです。
このパラパラ漫画のように、連続した何枚かの画像を作れば、Webサービスなどを利用して簡単にGIFアニメをつくることができます。
「でも、アニメといっても絵は描けないし、どんな画像を作ればいいかわからない」という人もいるでしょう。
そこで、フォトアプリの機能を使って、GIFアニメの元となるような「動く連続画像」の製作例を紹介していきましょう。
まずは、フォトアプリの編集機能のひとつ、「クロップと回転」を利用して、静止画像を回転させます。
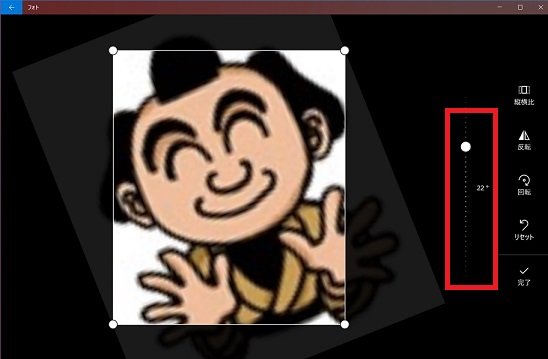
フォトアプリを起動して画像を表示させたら、画面をクリックしたときに表示される「編集と作成」のメニューから「編集」を選び、「クロップと回転」を選びます。
上の画面で、ワク線で囲んだ部分の○印をドラッグして上下に動かすと、画像が左右に回転します。この動きを切り取って連続画像にします。
ちなみに、画像のファイルサイズが大きい(数MB程度)場合は、ペイントのサイズ変更などで縮小してから使うほうがいいでしょう。
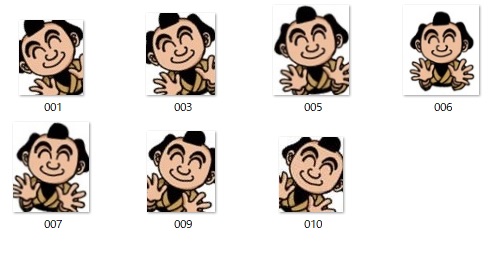
画像を左に30度傾けたら、そこで「完了」をクリックし、「コピーを保存」で保存します。
次に、再び元の画像ファイルでフォトアプリを開き、左に20度傾けたら、同じように保存します。
これを何度も繰り返して、上の画像のように傾きの違う画像を保存していきます。手間のかかる作業ですが、枚数はそれほど多くなくても大丈夫です。
これで、GIFアニメの元となる画像は完成です。
無料のWebサービスを利用してGIFアニメを作ろう
アニメの元となる連続した画像を作ったら、GIFアニメを作成するWebサービスにアップロードします。今回は、「BANNERKOUBOU(バナー工房)」( https://www.bannerkoubou.com/anime/ )というサイトのサービスを利用しました。
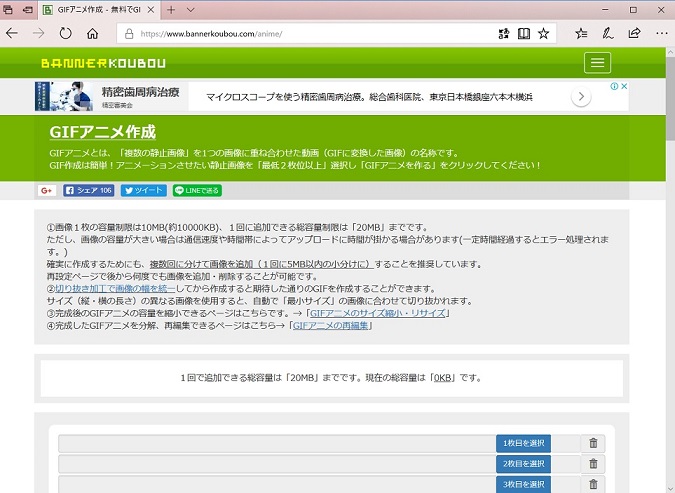
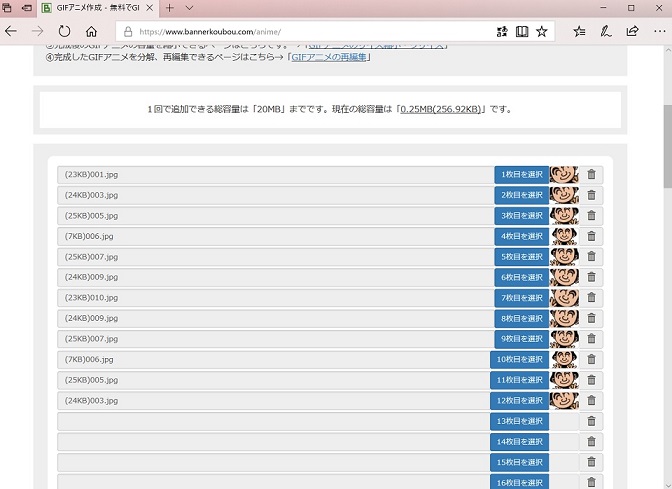
Webページを上へスクロールすると、画像をアップロードする欄が表示されるので、「○枚目を選択」をクリックして、1枚ずつアップロードしていきます。
すべての画像をアップロードしたら、画面をさらに上にスクロールし、「点滅間隔」で画像の切り替わる速度を設定し、「GIFアニメを作る」をクリックすると作成されます。
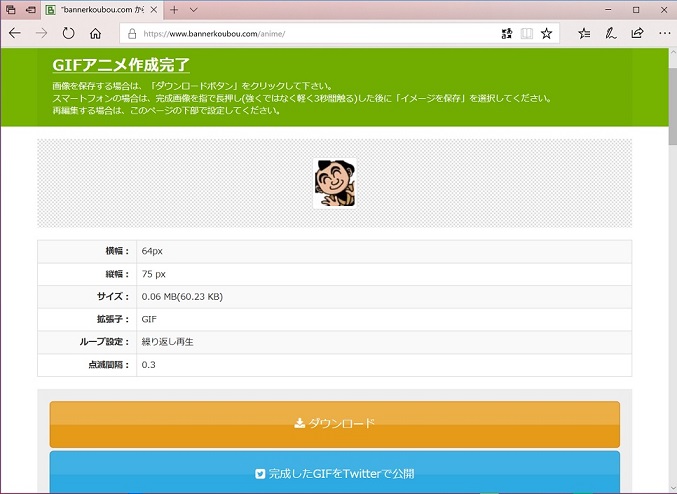
「作成完了」の場面では、実際のアニメの動きを見ることができます。これでよければ「ダウンロード」をクリックします。
やり直したい場合は、上へスクロールすると、再び画像アップロードの欄が表示され、画像を切り替えたり、表示速度を変えたりすることができます。

ちなみに、ダウンロードしたGIFアニメは、ファイルを右クリックして、メニューから「プログラムから開く」を選び、「Internet Explorer」などのブラウザーを選ぶと、動画で見ることができます。
これをスローネットのプロフィール画像としてアップロードすれば、「動くプロフィール画像」が完成です。
モノクロからカラーへ、色の変化を楽しむGIFアニメ画像
次に、フォトアプリの別の編集機能を使って、GIFアニメ画像を作ってみましょう。今回は物を動かすのではなく、色の変化を表現したアニメを作ります。
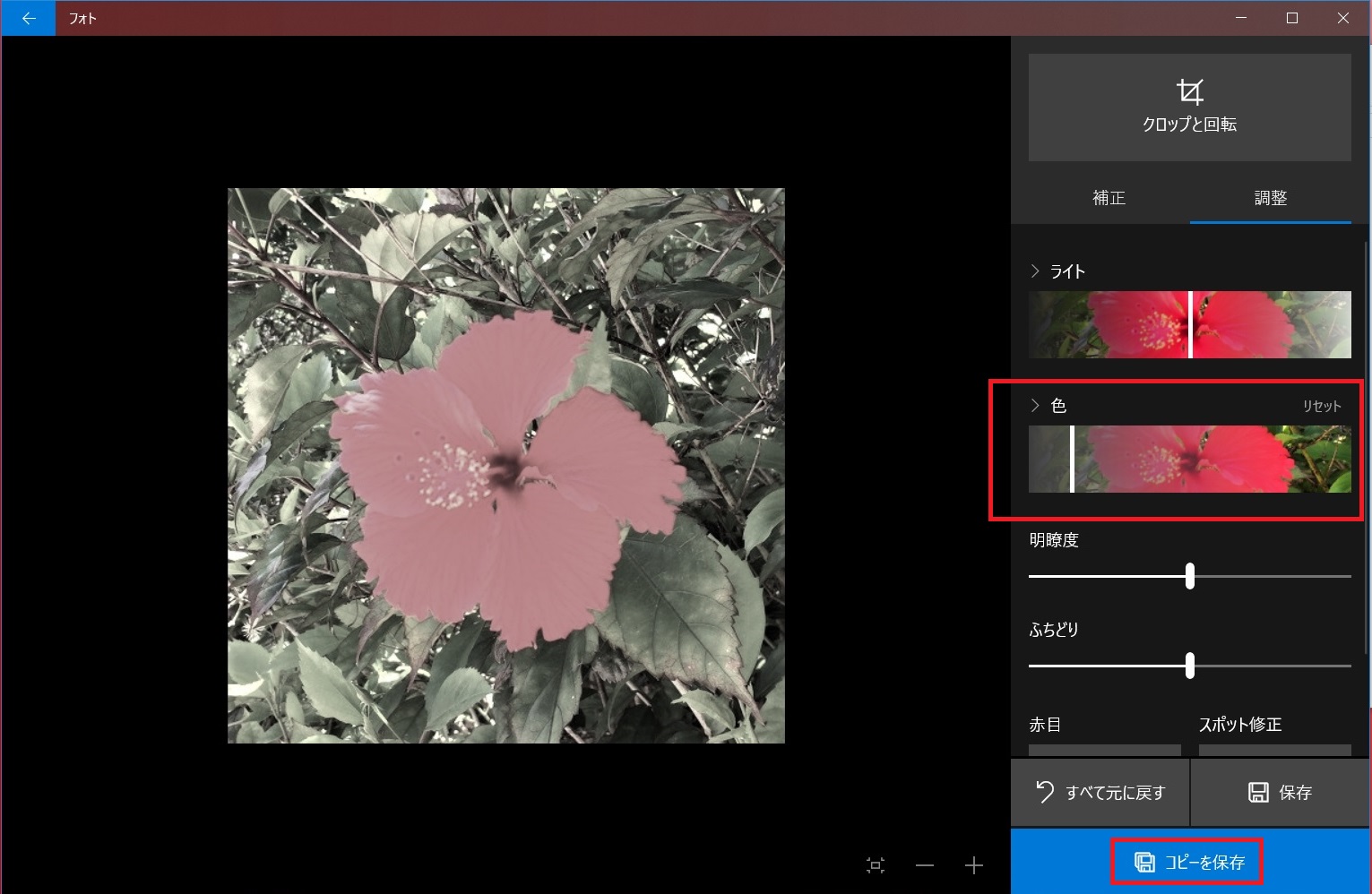
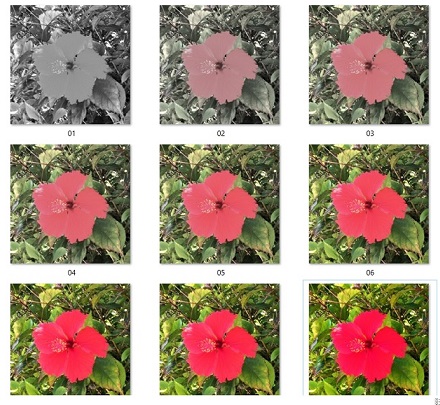
フォトアプリで編集機能を選び、「調整」タブを選びます。ここで、「色」のスライドバーを一番左から右へ動かすと、モノクロから原色へ色が変化します。
これを少しずつ動かしては保存し、だんだん色が変わっていくようすを数枚の画像ファイルで表現します。

画像ファイルを作成したら、あとは先ほどの手順と同じです。
「BANNERKOUBOU」にアップロードし、完成したらダウンロードして、プロフィール画像として使用しましょう。
ペイントを使って写真に文字を載せよう
スローネット上では、写真しりとりなど、写真に文字を載せて投稿することが盛んに行われていますよね。
自分もやりたいけど、どうすればいいかわからないという場合に、ペイントアプリを使って写真に文字を載せる方法を紹介しましょう。
まずはペイントを起動して、写真のファイルを開きます。ペイントは、スタート画面の「すべてのアプリ」の「Windowsアクセサリ」の中に入っています。
探しにくい場所にあるので、スタートメニューにピン留めしておくといいでしょう。
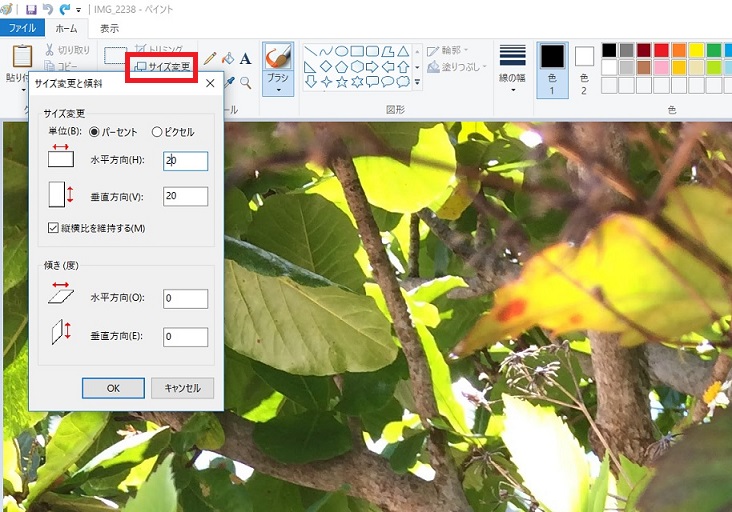
読みこんだ写真の画像はたいてい画面に入りきらないぐらい大きいので、「サイズ変更」で小さくしたり、「トリミング」で必要ない部分をカットしたりしましょう。
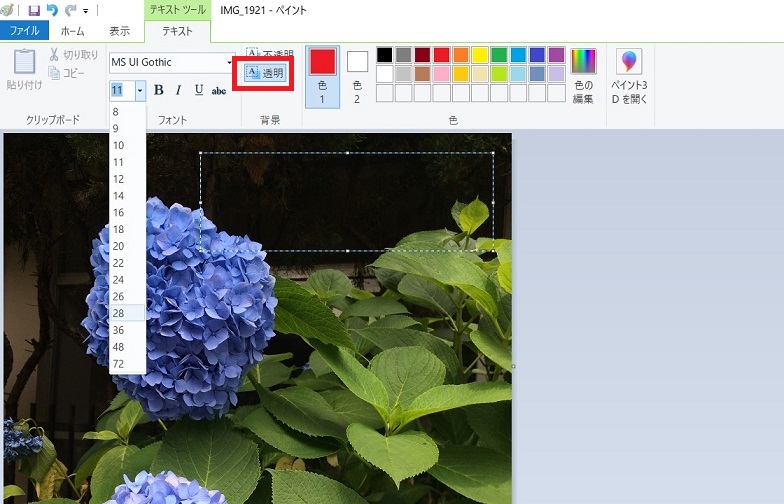
次に「ツール」のところに並んでいるアイコンから「A」をクリックし、画像の上をクリックすると点線のワク線が表示され、文字を入力できます。
このとき表示がテキストのメニューに切り替わるので、フォントや文字の大きさ、色などを選びましょう。
なお、写真の上に文字を載せるときは、必ず「背景」を「透明」にしておきましょう。

文字を入力した後は、マウスポインターを、文字を囲むワクの点線の上に置いて、ポインターが十字方向の矢印に変わったときにドラッグすれば、ワク線ごと文字を移動することができます。
ワク線の外でクリックして、ワク線が消えればそれで完成です。もしその直後に修正したくなったら、CtrlキーとZキーを押せば、文字を消すことができます。
ペイントで立体文字を作ろう
ペイントはシンプルな機能しかないので、文字に関しては太字にしたり、斜体にするぐらいしか加工ができませんが、少し工夫すると、文字を立体的に表現することができます。
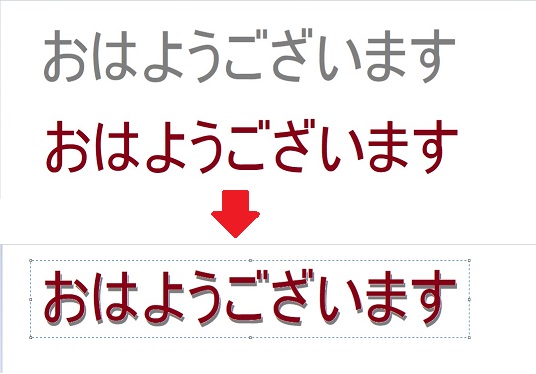
方法はとても簡単で、同じ文字を別々の色で作り、それをずらして重ねるだけです。
このワザを使うときのフォントは、線の細い明朝体よりも、太いゴシック体がオススメです。また、重ねる文字のワクの背景が白くて下の文字が見えなくなるときは、「選択」メニューにある「透明の選択」にチェックを入れます。
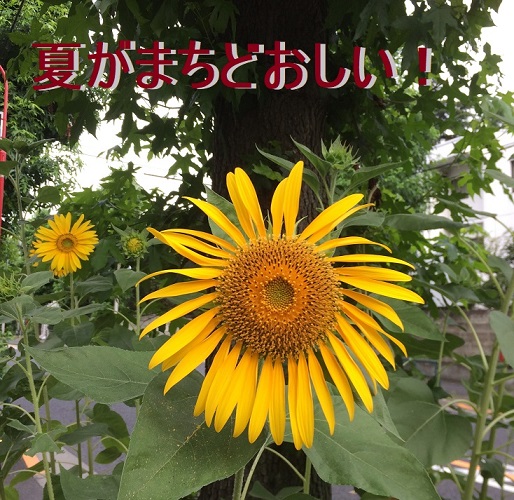
こうしてできた立体文字をコピーし、別にペイントを起動して、そこに読みこんだ写真に貼りつければ、立体文字を載せた写真が完成します。
もちろん写真の上で文字を重ねる作業を行うこともできます。
このように、プロフィール画像や投稿写真をひと工夫することで、それを見た人から興味を持たれ、コミュニケーションの輪が広がるかもしれません。
ほかにも、自分でいろいろアイディアを考えて、それを元に画像の加工などを行って投稿すれば、スローネットの世界が広がり、今までよりいっそう楽しく利用できるでしょう。
-
2022年8月30日
-
NEWぱそこんライフ講座
最近モデルもAI!人間そっくりの「バーチャルモデル」とは?
みなさんはバーチャルモデルを見たことありますか? 先日情熱大陸でも特集されていましたよね。 最近は技術が発展し、人間そっくりのバーチャルモデルが登場しています。 しか...
-
2022年5月3日
-
NEWぱそこんライフ講座
間違ってアプリに高額課金してしまったとき、返金してもらうことは可能?課金トラブルを防ぐためには?
最近は無料のアプリも多いですが、より便利な機能を追加するために課金が必要なアプリも多いですよね。 しかし、間違ったクリックで高額課金をしてしまうといったトラブルも増えているようで...
-
2022年4月24日
-
NEWぱそこんライフ講座
【もっとメイトコラム第19回】シニア世代に聞いた!使いたいアプリ3選
[caption id="attachment_35017" align="aligncenter" width="600"] 画像提供:imagenavi(イメージナビ)[/ca...
-
2022年4月17日
-
NEWぱそこんライフ講座
【もっとメイトコラム第18回】シニアが始めにつまづくポイント解説
[caption id="attachment_34998" align="aligncenter" width="600"] 画像提供:imagenavi(イメージナビ)[/ca...
-
2022年4月15日
-
NEWぱそこんライフ講座
写真データでスマホやパソコンがいっぱい!画像ストレージサービスを使ってみよう
毎日散歩道を写真で記録したりなど、よく写真を撮る方はスマートフォンやパソコンのストレージ(保存場所)がすぐ容量がいっぱいになり、困りますね。 そこでおすすめなのが写真ストレージサ...
-
2022年4月10日
-
NEWぱそこんライフ講座
【もっとメイトコラム第17回】iPhoneとAndroidシニアの方が使いやすいのは?
[caption id="attachment_34980" align="aligncenter" width="600"] 画像提供:imagenavi(イメージナビ)[/ca...


