ウォーキングで健康に!マップアプリで1万歩のコースを作ろう
ウォーキングで健康に!マップアプリで1万歩のコースを作ろう
ウォーキングで健康に!マップアプリで1万歩のコースを作ろう
●講座で使用しているノートパソコン
運動不足に要注意!気軽にできるウォーキングはいかが?
アナ六 「このところ、どうも寝不足でいけませんぜ」
「このところ、どうも寝不足でいけませんぜ」
デジ形「毎晩、真夏のように暑いから、寝苦しくてたまらねえな」
ミドリ「こんな暑さが、あと2カ月以上も続くのかねえ」
アナ六「まあ、暑いっていうこともありますが、あっしの場合、ちょいと事情が違いまして」
デジ形 「わかったぞ。遅くまでワールドカップのサッカーの試合を見ているんだな」
「わかったぞ。遅くまでワールドカップのサッカーの試合を見ているんだな」
アナ六「お察しのとおりですぜ。最初は日本戦だけしか見なかったんですが、ほかの国同士の試合もけっこうおもしろくて」
ミドリ「アナ六がサッカー好きだったなんて、知らなかったよっ」
アナ六「といっても、熱心にサッカーを見るのは、4年に一度のこの時期ぐらいですけどね」
デジ形「見て楽しむのもいいが、実際にサッカーをやってみたらどうだ?」
ミドリ 「最近、アナ六の顔が丸くなってきたけど、運動不足じゃないのかい?」
「最近、アナ六の顔が丸くなってきたけど、運動不足じゃないのかい?」
アナ六「あっしの顔が丸いのは、生まれつきですぜ。それに、あんな激しいスポーツ、あっしにはムリです。そもそも11人メンバーをそろえなくちゃ始まりませんからね」
デジ形「だが、何か運動はしたほうがいいぞ。たとえばウォーキングなんかどうだ?」
アナ六「それだったらあっしにもできそうだなあ。でも、ウォーキングといってもただ歩くだけなのに、それで運動になるんですかい?」
デジ形「速足で腕をしっかり振りながら歩けば、いい運動になるはずだ」
ミドリ「体調や気分しだいでゆっくり歩いてもいいし、ムリにがんばらなくてもできるのがいいところだね」
アナ六 「なるほど。でも、『1日1万歩』っていうのをよく聞きますが、一体どのぐらい歩けばいいので?」
「なるほど。でも、『1日1万歩』っていうのをよく聞きますが、一体どのぐらい歩けばいいので?」
デジ形「そりゃあ、万歩計を持って歩けばいいんじゃねえのか?」
アナ六「でも、そうすると、万歩計を見ながら歩いて、家に帰ったときにちょうど1万歩になるように調整するわけで?」
ミドリ「そこまで1万歩にこだわる必要はないんじゃないかねえ」
デジ形
「要するに、ちょうど1万歩になるようなウォーキングのコースを作ればいいんだな」
アナ六「それなら、きっちり1万歩で帰ってこれますね」
デジ形「じゃあ、今回はパソコンのマップアプリでウォーキングのコースを作ってみよう」
アナ六「あっしもやる気になってきましたぜ!」
マップに線を引いてウォーキングコースを作ろう
アナ六 「ウォーキングのコースをパソコンのマップで作るっていうことですが、マップの画面に定規でも当てて、距離を測るわけで?」
「ウォーキングのコースをパソコンのマップで作るっていうことですが、マップの画面に定規でも当てて、距離を測るわけで?」
デジ形 「そんな面倒なことをするわけねえだろうが。Windows 10のマップアプリには、マウスをドラッグしてマップの上に線を引くだけで、その距離がわかるっていう機能がある」
「そんな面倒なことをするわけねえだろうが。Windows 10のマップアプリには、マウスをドラッグしてマップの上に線を引くだけで、その距離がわかるっていう機能がある」
アナ六「どんなふうに線を引っ張っても、距離が出てくるんですかい? そいつはすごいなあ」
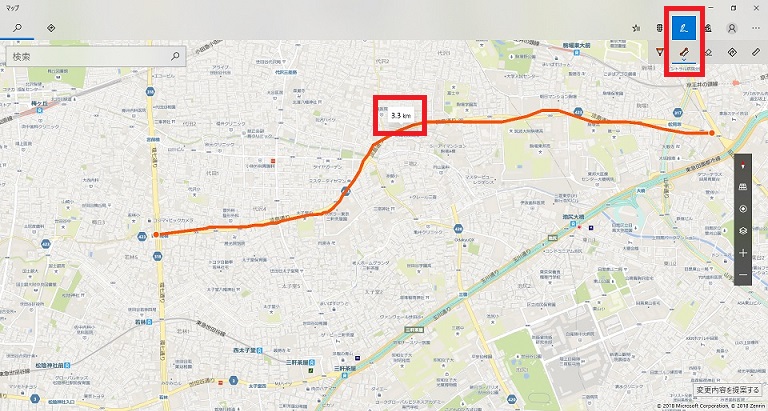
マップアプリを起動して、右上の「Windows Inkツールバー」のアイコンを選び、左からふたつ目の「距離を測定」アイコンをクリックすると、線を引いた端から端までの距離が表示されます。自宅から駅までの距離なども、これを利用すれば測ることができるでしょう。
デジ形「この機能を利用すれば、1万歩前後になるようにウォーキングのコースを設定することができるぞ」
アナ六 「でも、その1万歩っていうのは、どのくらいの距離なので?」
「でも、その1万歩っていうのは、どのくらいの距離なので?」
デジ形「歩くときの歩幅は人によって違うから、一概には言えねえが、だいたい6キロぐらいと考えればいいだろう」
ミドリ 「背の低い人は、歩幅も狭いから距離がもっと短くなるし、逆に背の高い人は、もっと長くなるだろうね」
「背の低い人は、歩幅も狭いから距離がもっと短くなるし、逆に背の高い人は、もっと長くなるだろうね」
アナ六「じゃあ、グルッとひと回りして6キロになるように、道をマウスでなぞればいいんですね」
デジ形 「そのとおりだ。まあ、マウスをドラッグして線を引くっていうのはちょいとやりにくいから、正確に線を引こうなんて思わずにやるといいぞ」
「そのとおりだ。まあ、マウスをドラッグして線を引くっていうのはちょいとやりにくいから、正確に線を引こうなんて思わずにやるといいぞ」
アナ六「適当でもいいっていうのは、あっしも望むところですぜ」
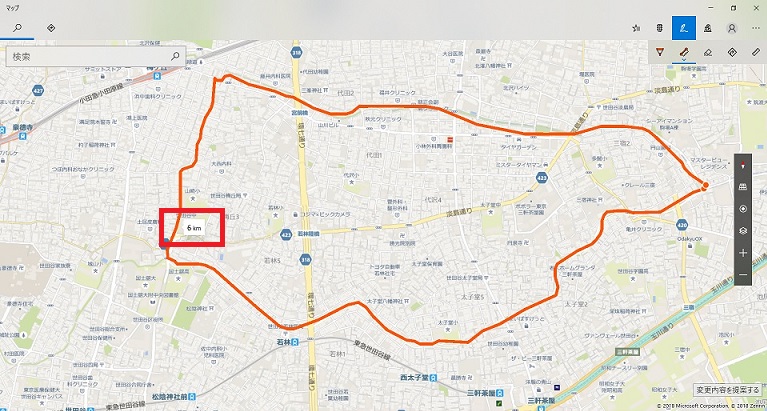
道沿いにグルッと線を引いて、6キロのウォーキングコースを作りました。マウスの操作で道をなぞっていくのはたいへんなので、多少の線のズレは気にしないでもいいでしょう。
アナ六 「で、コースが決まったら、このマップはどうすればいいので?」
「で、コースが決まったら、このマップはどうすればいいので?」
デジ形「一応、消しゴムツールで消すまでは残っているが、とっておきたかったら、PDF形式で保存するといいだろう」
アナ六「これだったら、いくつでもコースが作れそうですねえ」
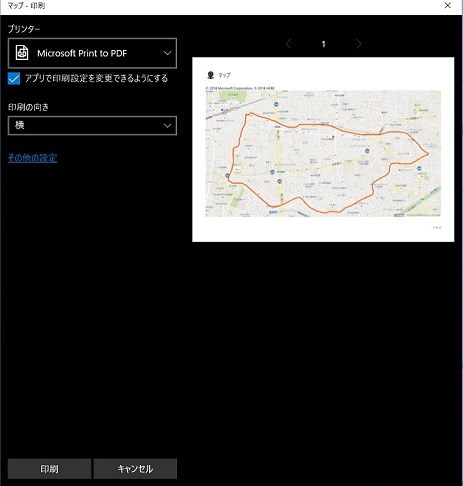
マップをPDF形式のファイルで出力するときの画面。マップの「…」メニューから「印刷」を選び、プリンターとして「Microsoft Print to PDF」を選んで「印刷」をクリックすると、マップをPDFファイルで保存できます。
2カ所を線で結ぶだけで、経路検索ができる
デジ形 「この、マップ上にマウスで線を引いたりできるのは、Windows 10のマップアプリの大きな特徴だ」
「この、マップ上にマウスで線を引いたりできるのは、Windows 10のマップアプリの大きな特徴だ」
ミドリ 「タッチ対応の画面に、電子ペンで直接書きこむっていうのを第一に想定しているようだけれど、マウスでもそこそこできるね」
「タッチ対応の画面に、電子ペンで直接書きこむっていうのを第一に想定しているようだけれど、マウスでもそこそこできるね」
アナ六「距離を測るほかにも、いろいろな機能があるので?」
デジ形「うむ。たとえばどこかへ出かけるときに、出発元と到着先の2点を、線を引っ張って結べば、その2点間の経路が表示されるぞ」
アナ六 「経路っていうのは、どうやったらそこまで行けるかっていうことですかい?」
「経路っていうのは、どうやったらそこまで行けるかっていうことですかい?」
デジ形「そのとおりだ。もちろん歩きで行くだけではなく、自動車に乗った場合、電車やバスなどの公共交通機関を使った場合の経路も調べられる」
アナ六「そいつは便利なことで」
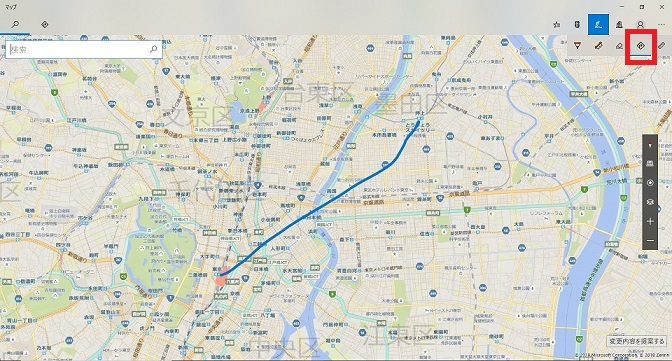
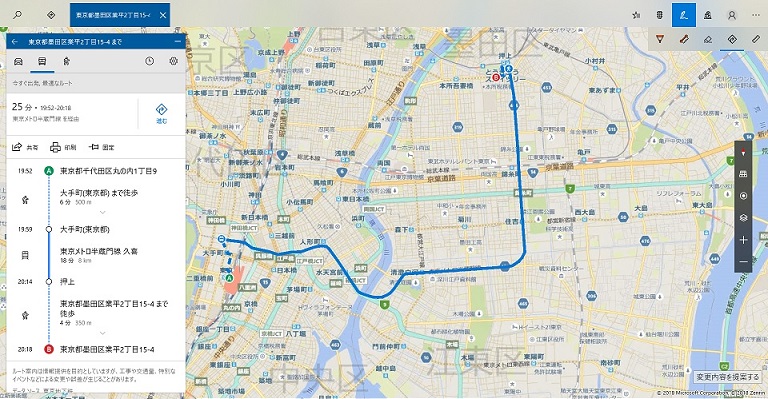
「Windows Inkツールバー」のサブメニューである「ルート案内」のアイコンをクリックし、上のように線を引っ張ると、線の端から端へ向かうルートが表示されます。
目的地への行き方などを書きこんでメールで送る
デジ形 「あと、距離を測るとか、経路を調べるという機能をつけずに、普通にマップ画面上に線を引く機能もあるぞ」
「あと、距離を測るとか、経路を調べるという機能をつけずに、普通にマップ画面上に線を引く機能もあるぞ」
アナ六「マップにただ線を引くっていうのは、どんなときに使うので?」
デジ形「待ち合わせ場所を示したり、約束した場所への行き方を書いたりするわけだ。書いたものはメニューの『共有』でメールに添付して送ることができるぞ」
アナ六 「なるほど、知り合いに飲み会の店の場所を知らせるときなんかに使えそうですねえ」
「なるほど、知り合いに飲み会の店の場所を知らせるときなんかに使えそうですねえ」
ミドリ「マウスだと文字が書きにくいけど、メールの文章で補足すればいいだろうね」
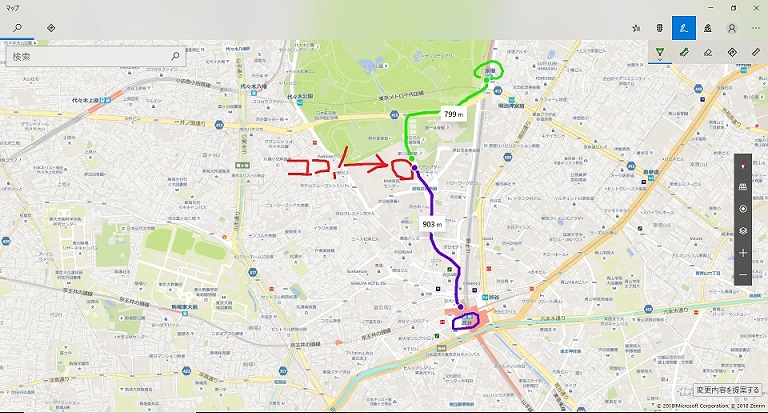
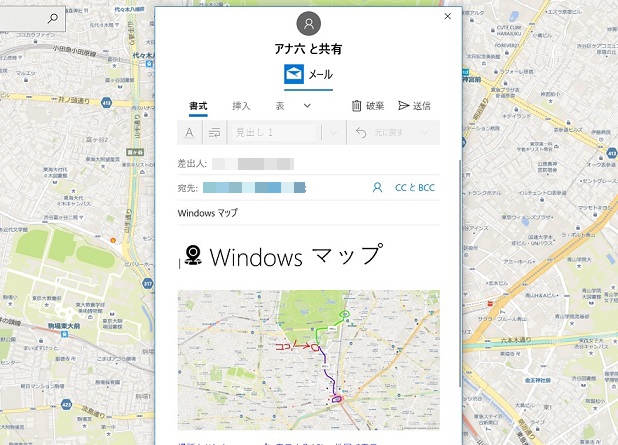
約束した場所までの最寄りの駅からの行き方を示したマップと、それをメールに添付した状態の画面。最初に紹介した「距離を測定」を利用して、場所までの距離も示しています。
右クリックメニューで距離や経路を調べられる「Googleマップ」
アナ六「マップっていうと、あっしの知り合いは『Googleマップ』をよく使ってるようですが、そっちでも同じようなことはできるので?」
デジ形 「Googleマップは、マップに書きこんだりとかはできねえから、やり方はちょいと違うが、似たようなことはできるぞ」
「Googleマップは、マップに書きこんだりとかはできねえから、やり方はちょいと違うが、似たようなことはできるぞ」
アナ六「距離も測れるんですかい?」
デジ形「もちろんだ。マップ上で右クリックして『距離を測定』を選び、マップ上の2点をクリックすると、その間の直線距離が表示されるぞ」
アナ六 「なるほど。でも、さっきのように曲がりくねった道を歩く距離を測ることはできないので?」
「なるほど。でも、さっきのように曲がりくねった道を歩く距離を測ることはできないので?」
デジ形「その場合は、曲がり角ごとにクリックしていけば、道に沿って線を引いて、全体の距離を測ることができるぞ」
アナ六「いちいちクリックするっていうのが、ちょいと面倒ですねえ」

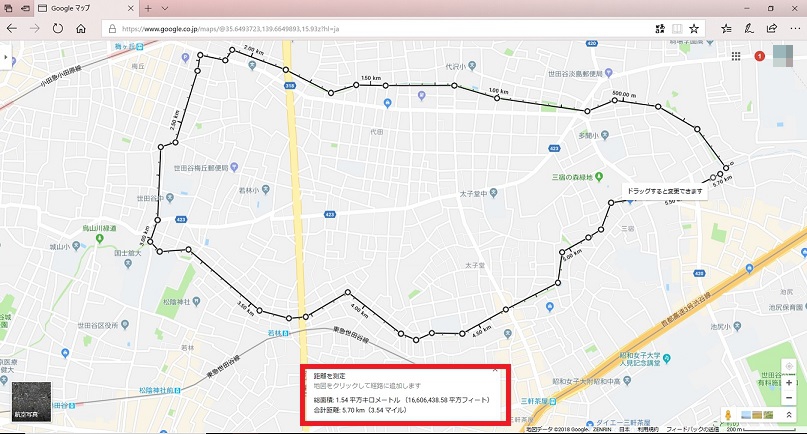
Googleマップ上で右クリックしたときに表示されるメニューと、「距離を測定」を実行した図。2点間の直線距離を測るのは便利ですが、このように道をなぞる場合、道が曲がるポイントごとにクリックするので少々手間がかかります。
デジ形「あと、同じ右クリックメニューで『ここからのルート』を選び、さらに別の場所で右クリックメニューを開き『ここへのルート』を選ぶと、その2点間の移動のしかたが表示されるぞ」
ミドリ 「場所がわかっているなら、住所や建物名を入力してルート検索するよりも楽だねっ」
「場所がわかっているなら、住所や建物名を入力してルート検索するよりも楽だねっ」
アナ六「線を引っ張るのも楽でしたが、こっちも操作が簡単ですねえ」
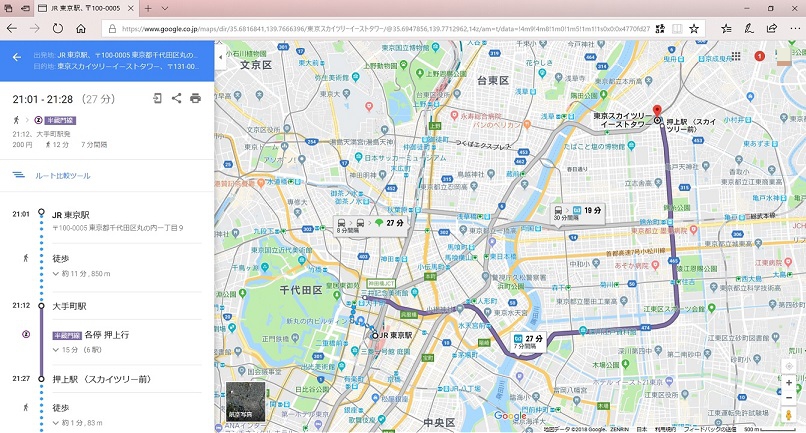
Googleマップの右クリックメニューで、2点間の移動経路が表示されているところ。出発元の場所は右クリックメニューで指定し、到着先は文字で入力するというように、両方のやり方を併用することもできます。
毎日の移動の記録を地図上に残せる「タイムライン」
デジ形
「最後に、スマホやタブレットを持っている人が利用できるGoogleマップの機能として、『タイムライン』を紹介しよう」
アナ六「それって、スマホ版のGoogleマップの機能っていうことで?」
デジ形「そのとおりだ。スマホのGPSの位置情報を利用して、スマホを持っている人の移動の軌跡を記録し、それをマップ上に表示するっていう機能だ」
ミドリ 「スマホでも見られるけれど、同じGoogleアカウントでログインすれば、パソコンの大きい画面でも見られるっていうわけだねっ」
「スマホでも見られるけれど、同じGoogleアカウントでログインすれば、パソコンの大きい画面でも見られるっていうわけだねっ」
アナ六「ということは、暑い日に仕事をさぼって喫茶店で涼んでいたりするのも、全部記録されちまうわけですね!」
デジ形「まあ、基本は非公開情報だから、誰かに見られるっていうことはねえけどな」
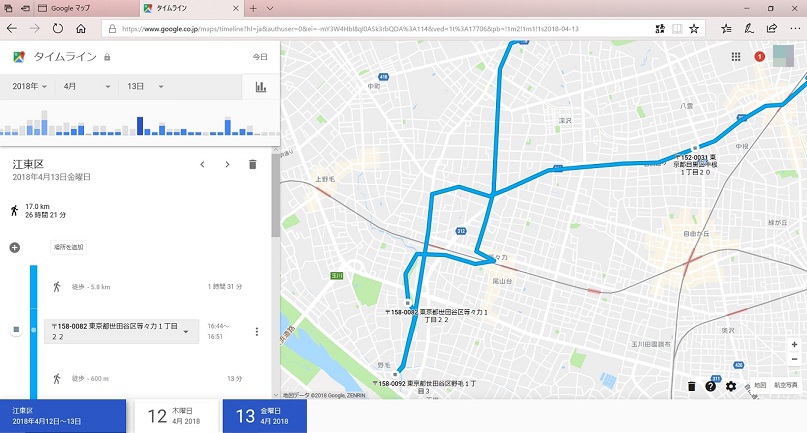
パソコンのGoogleマップで見たタイムライン。歩いた場所はもちろん、電車や航空機の移動も記録されます。ただし精度は安定しておらず、修正が必要な場合もあります。
アナ六 「で、こいつは何の役に立つんですかい?」
「で、こいつは何の役に立つんですかい?」
デジ形「今回のテーマであるウォーキングという点では、毎日どこをどのぐらい歩いているかっていうことが、記録として残せる」
アナ六「なるほど、そいつは毎日のウォーキングの励みになりそうですねえ」
デジ形
「もうひとつは、旅行をしたときに、旅先のどんなところを回ったのかが記録されるから、いい思い出になるぞ」
ミドリ「旅の思い出なんて、何年かしたら忘れることもあるけれど、タイムラインの記録が残っていたら、どこに行ったのかがいつでも思い出せるね」
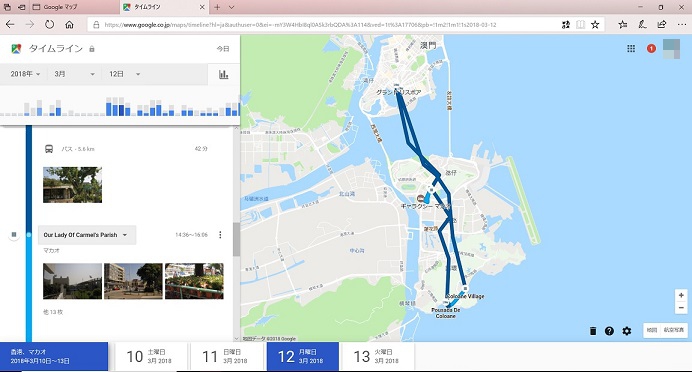
旅行したときのタイムラインを記録しておけば、旅の思い出として残しておくことができます。Googleフォトに保存した写真が表示されることもあります。
デジ形「この機能は、スマホにGoogleマップのアプリをインストールするのはもちろんだが、Googleマップの設定の『アカウント設定』の『個人的なコンテンツ』で、『位置情報サービスがオン』と『ロケーション履歴がオン』になっている必要があるぞ」
アナ六 「そうすれば、外に出たときに、移動したルートが記録されるわけですね」
「そうすれば、外に出たときに、移動したルートが記録されるわけですね」
ミドリ「もちろん、スマホを持ち歩かないとダメだけどね」
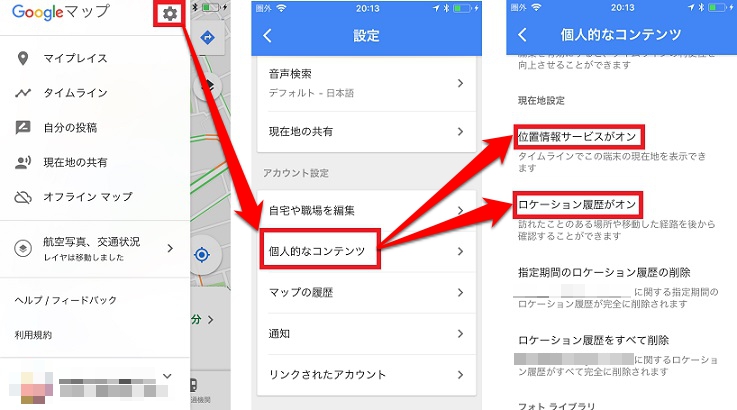
タイムラインを使えるようにするためのスマホ版Googleマップの設定。設定アイコンから「アカウント設定」の「個人的なコンテンツ」を選び、「位置情報サービスがオン」「ロケーション履歴がオン」に設定します。
デジ形 「どうだ、アナ六、ウォーキングは快調か?」
「どうだ、アナ六、ウォーキングは快調か?」
アナ六「いやあ、ウォーキングのコースを作るまではよかったんですが、毎日カンカン照りなもので、なかなか家から出られなくて」
ミドリ 「暑いときは、陽射しが弱くなる夕方とか夜に歩くといいよっ」
「暑いときは、陽射しが弱くなる夕方とか夜に歩くといいよっ」
デジ形「あと、水分補給もおろそかにしないようにな」
アナ六 「いやあ、アドバイスはありがたいですが、やっぱりもっと涼しくなってから始めますぜ」
「いやあ、アドバイスはありがたいですが、やっぱりもっと涼しくなってから始めますぜ」
デジ形「なんだ、せっかくいろいろ教えたのに、おもしろくねえな」
ミドリ「アナ六はともかく、確かに暑い時の運動はムリしてやらないほうがいいね」
-
2022年8月30日
-
NEWぱそこんライフ講座
最近モデルもAI!人間そっくりの「バーチャルモデル」とは?
みなさんはバーチャルモデルを見たことありますか? 先日情熱大陸でも特集されていましたよね。 最近は技術が発展し、人間そっくりのバーチャルモデルが登場しています。 しか...
-
2022年5月3日
-
NEWぱそこんライフ講座
間違ってアプリに高額課金してしまったとき、返金してもらうことは可能?課金トラブルを防ぐためには?
最近は無料のアプリも多いですが、より便利な機能を追加するために課金が必要なアプリも多いですよね。 しかし、間違ったクリックで高額課金をしてしまうといったトラブルも増えているようで...
-
2022年4月24日
-
NEWぱそこんライフ講座
【もっとメイトコラム第19回】シニア世代に聞いた!使いたいアプリ3選
[caption id="attachment_35017" align="aligncenter" width="600"] 画像提供:imagenavi(イメージナビ)[/ca...
-
2022年4月17日
-
NEWぱそこんライフ講座
【もっとメイトコラム第18回】シニアが始めにつまづくポイント解説
[caption id="attachment_34998" align="aligncenter" width="600"] 画像提供:imagenavi(イメージナビ)[/ca...
-
2022年4月15日
-
NEWぱそこんライフ講座
写真データでスマホやパソコンがいっぱい!画像ストレージサービスを使ってみよう
毎日散歩道を写真で記録したりなど、よく写真を撮る方はスマートフォンやパソコンのストレージ(保存場所)がすぐ容量がいっぱいになり、困りますね。 そこでおすすめなのが写真ストレージサ...
-
2022年4月10日
-
NEWぱそこんライフ講座
【もっとメイトコラム第17回】iPhoneとAndroidシニアの方が使いやすいのは?
[caption id="attachment_34980" align="aligncenter" width="600"] 画像提供:imagenavi(イメージナビ)[/ca...


