ブログにアップする写真をもっとキレイに仕上げたい!
ブログにアップする写真をもっとキレイに仕上げたい!
ブログにアップする写真をもっとキレイに仕上げたい!
●講座で使用しているノートパソコン
簡単操作のフォトアプリで写真の見栄えをよくしよう
いい写真が撮れたと思っていたのに、家に帰ってよく見ると、やや暗かったり、色が思ったより地味だったりすることがありますよね。
そんなときに出番となるのが、写真編集(加工)アプリです。
写真編集アプリには、有料・無料もふくめてさまざまな種類がありますが、Windows 10のパソコンに入っている「フォトアプリ」にも、ちょっとした編集機能がついています。
写真などの画像ファイルをダブルクリックすると、設定を変えていなければフォトアプリが起動して、その写真が写し出されます。
そこで右上の「編集と作成」をクリックし、表示されたメニューの一番上にある「編集」をクリックすると、編集の画面になります。
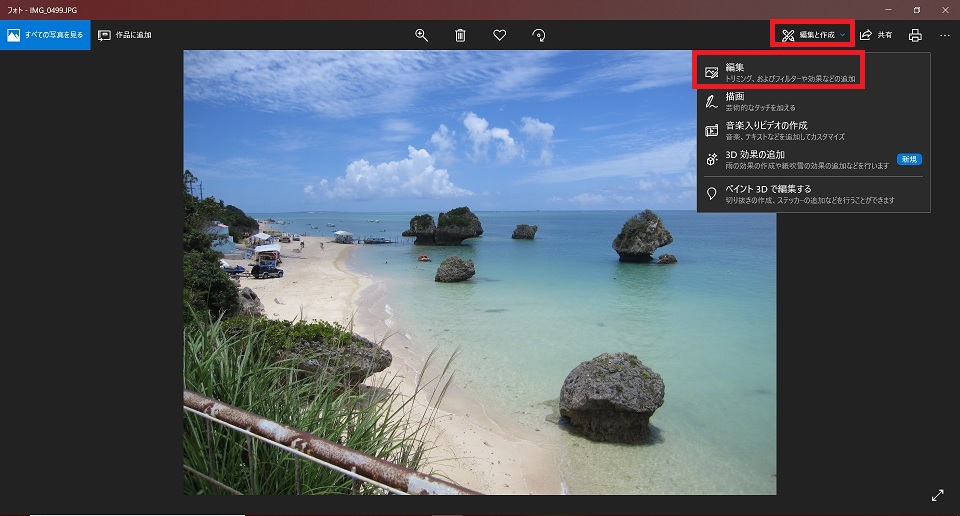
微調整もできるワンクリックの自動補正
写真編集アプリというと、操作するのが難しいと思うかもしれませんが、フォトアプリには、1回クリックするだけで写真を自動的に補正する機能があり、初心者の方でも手軽に利用することができます。
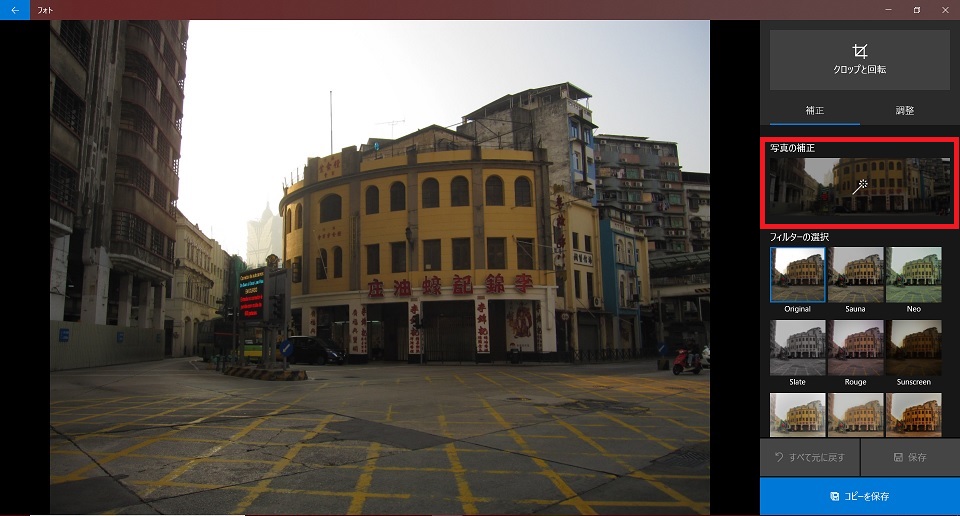
上の写真は朝撮影したため、少し暗めになっていますが、フォトアプリの「写真の補正」をクリックすると、それを感知して明るめに修整してくれます。
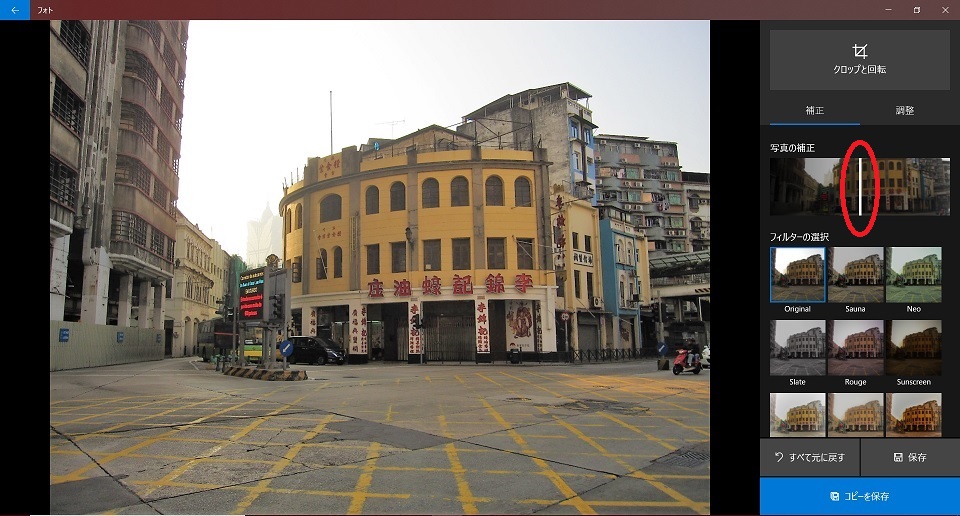
補正したあとは、「写真の補正」の縮小写真の上に、タテに白い線が引かれていますが、これを左右にドラッグすることで、補正の微調整を行うことができます。
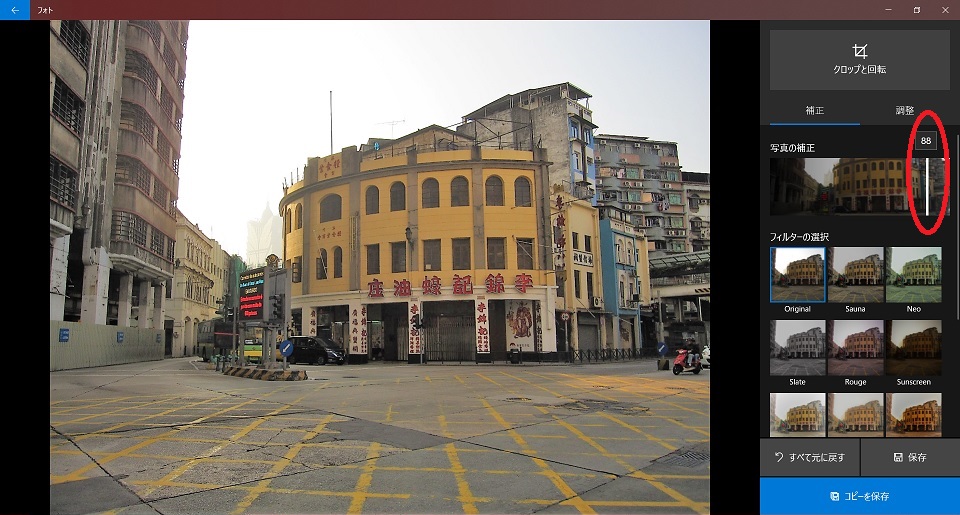
補正の結果に満足したら、「コピーを保存」をクリックして保存します。
最初の状態に戻したかったら、「すべて元に戻す」をクリックします。
「保存」をクリックして保存すると、元の画像ファイルが上書きされて消えてしまうので、元のファイルも残したい場合は、「コピーを保存」を選びましょう。
写真にフィルターをかけて好みの色合いに加工
「写真の補正」の下にある、色の変わった縮小写真が並んでいる部分が「フィルター」です。
フィルターとは、モノクロやセピア調に写真の色を変えたり、逆に色の鮮やかさを強調したり、輪郭線を強調したり、あるいは全体をぼかしたりするなど、簡単に写真のイメージを変えることができる修整機能です。
あとで解説する「調整」で同じことをやろうとすると、「明るさ」「色」「明瞭度」などの要素をそれぞれ変更しなくてはなりませんが、フィルターならどのイメージにするかを選んで、1回クリックするだけで変更できます。
このような手軽さから、フィルターはさまざまな画像編集アプリや「インスタグラム」にも付属しています。
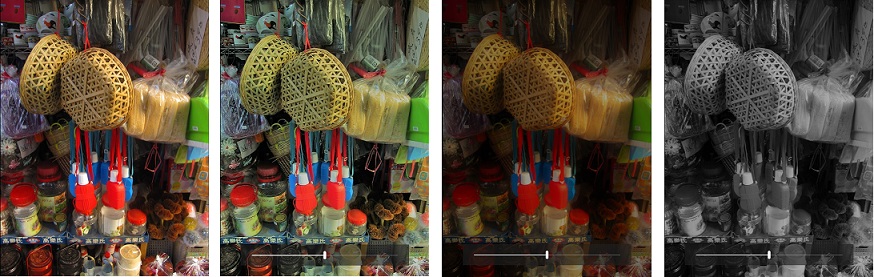
上の写真はフィルターの一例で、一番左が元の写真になります。フィルターをかけた写真の下のほうにはスライダーがあり、これを動かすことで、フィルターの効果を変化させることができます。
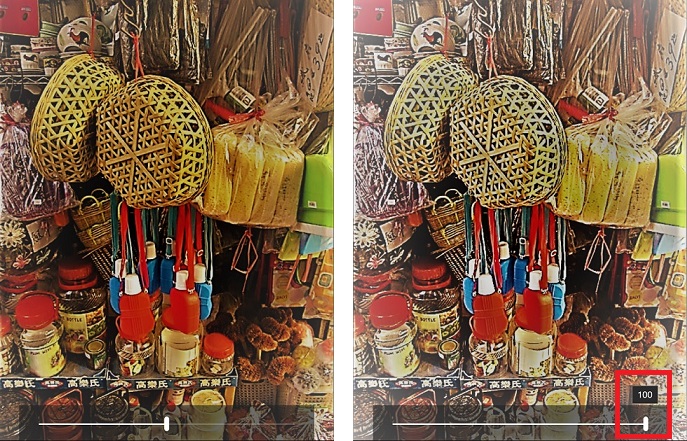
明るさをより細かく変更できる「ライト」
自動補正やフィルターでは物足りない、もっと自分の好きなように編集したいという場合は、「調整」で、明るさや色などを細かく変更できます。
フォトアプリの編集の画面の右側にある「調整」の文字をクリックすると、操作の画面が切り替わります。

一番上の「ライト」は写真の明るさを調整します。
縮小写真の上にある白いタテ棒をドラッグして左右にスライドさせることで調整します。
タテ棒を左にスライドするほど暗くなり、右にスライドするほど明るくなります。
右側の「リセット」の文字をクリックすると、写真は最初の状態に戻ります。
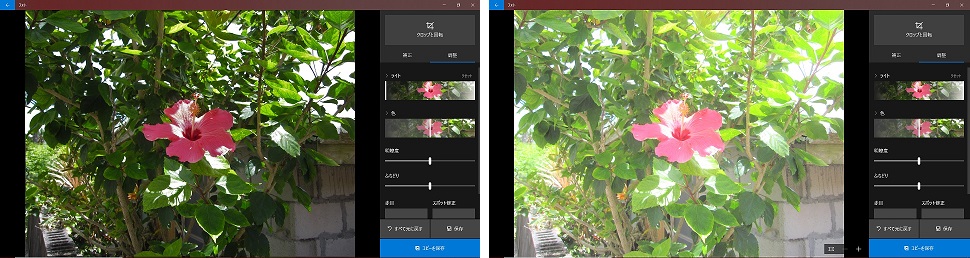
「ライト」の文字の左側にある「>」をクリックすると、その下に「コントラスト」「露出」「ハイライト」「影」を調整するスライダーが新たに表示されます。
「ライト」に加えてこれらの要素を調整することで、明るさをより細かく変更できます。
それぞれのスライダーを左右にドラッグすることで操作できます。

「コントラスト」は、右にスライドして効果を強くするほど、明るいところは明るく、暗いところは暗くなり、明暗の差がくっきりと出ます。
「露出」は、右にスライドして効果を強くするほど光の量が多くなり、明るくなります。効果が強すぎると、明るい部分の表面が真っ白になることがあります。
「ハイライト」は写真の中の明るい部分だけを対象に、明るくしたり、暗くしたりできます。明るすぎて真っ白になっている部分を補正できます。
「影」は「ハイライト」とは逆に、写真の中の暗い部分だけを対象に、明るくしたり、暗くしたりできます。黒くつぶれてしまった部分を補正できます。

さまざまな色味に変更できる「色」調整
「色」は色の鮮やかさを調整します。
縮小写真の上にある白いタテ棒をドラッグして左右にスライドさせることで調整します。
タテ棒を左にスライドするほど色が淡くなり、一番左までいくとモノクロになります。
逆に、右にスライドするほど色は鮮やかになります。
右側の「リセット」の文字をクリックすると、写真は最初の状態に戻ります。
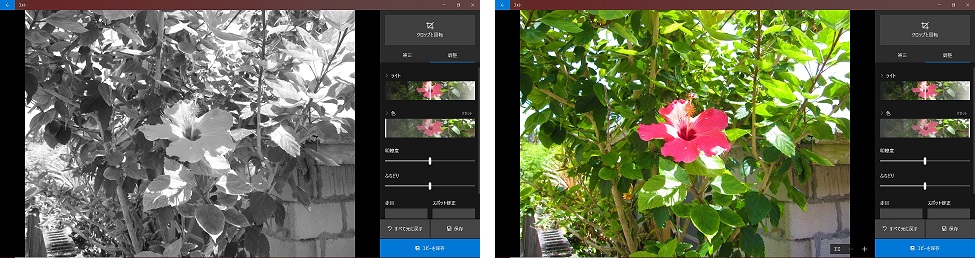
「色」の文字の左側にある「>」をクリックすると、その下に「濃淡」「暖かさ」を調整するスライダーが新たに表示されます。
「色」に加えてこれらの調整を行うことで、色味をより細かく変更できます。
それぞれのスライダーを左右にドラッグすることで操作できます。

「濃淡」は、右にスライドして効果を強くするほど赤紫がかった色になり、左にスライドすると緑色がかった色になります。
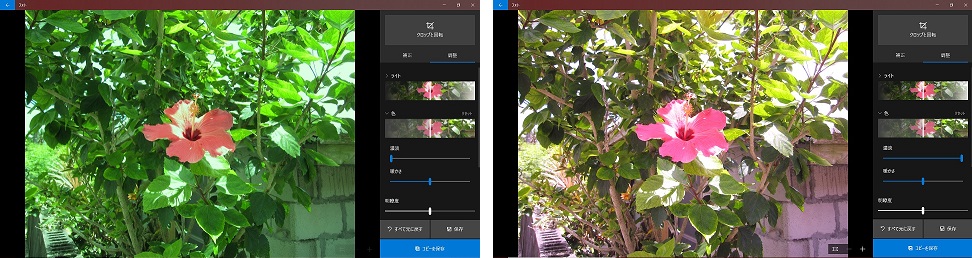
「暖かさ」は、右にスライドして効果を強くするとオレンジがかった色になり、左にスライドすると青がかった色になります。
これらの「濃淡」や「暖かさ」を調整すると、さまざまな色を出すことができます。
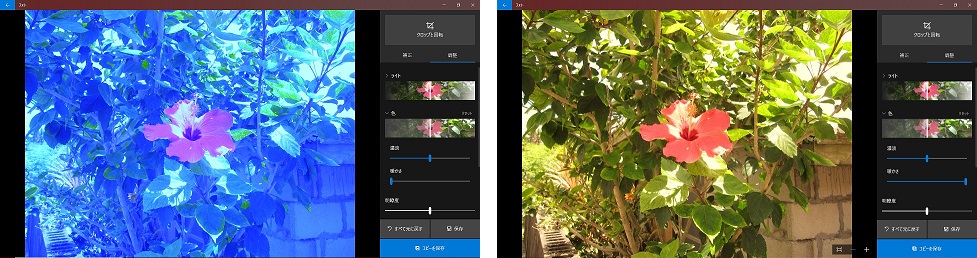
ぼかし効果が得られる「明瞭度」と「ふちどり」
「色」の下にある「明瞭度」は、右にスライドすると輪郭がシャープになり、左にスライドすると輪郭がぼやけた感じになります。
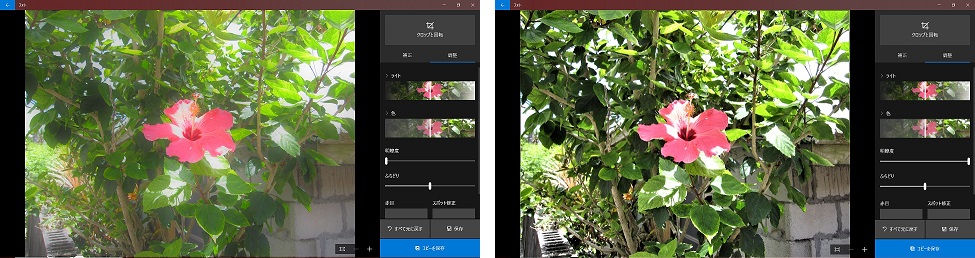
その下の「ふちどり」は、右にスライドすると写真のふちが黒くかすみ、左にスライドすると白くかすみます。
「明瞭度」を下げて、「ふちどり」で周囲をぼかすことで、全体にぼんやりとした幻想的な効果を出すことができます。
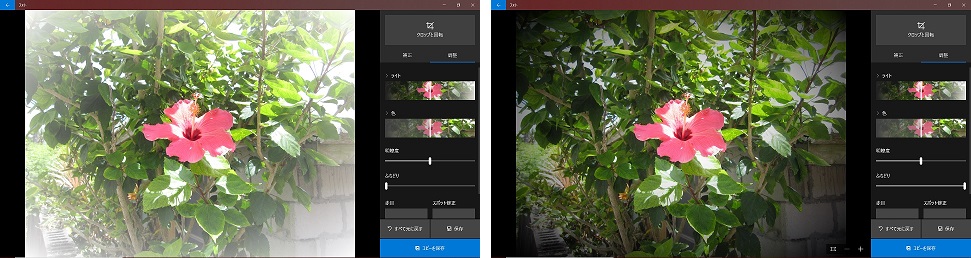
「赤目」の解消と、ジャマなものを消す「スポット修正」
「調整」の操作画面を下へスクロールしていくと、一番下に「赤目」と「スポット修正」があります。
「赤目」は、夜にフラッシュで撮影をした場合、人の目が赤くなることがありますが、それを修正する機能です。
赤目のアイコンをクリックすると、マウスポインタが水色の円に変わるので、それで赤目の部分をクリックします。
下の写真は、猫の目に前もって着色したものを使用しています。
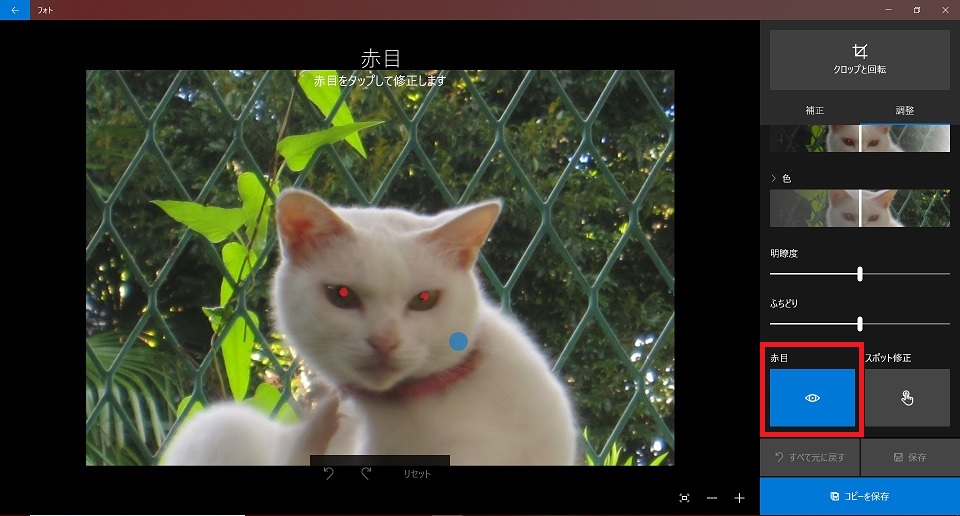
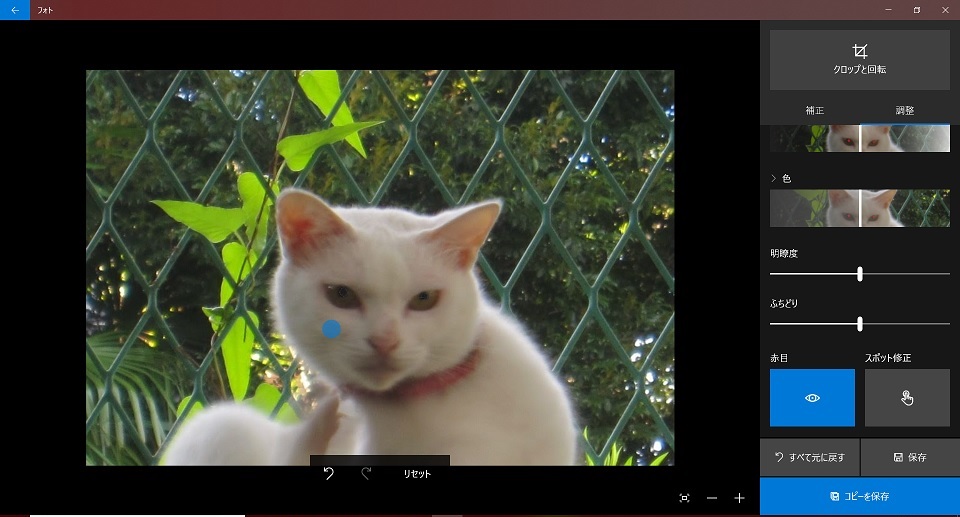
空の写真を撮ると、アンテナや電線が写りこんだり、壁の写真を撮ると落書きが写りこんだりすることがありますが、「スポット修正」ではそういったジャマなものを消すことができます。
スポット修正のアイコンをクリックすると、マウスポインタが水色の円に変わるので、それで消したい部分をクリックします。
ただし、消したいものが大きかったり、背景の色がごちゃごちゃしていると、うまくいかない場合があります。
下の写真は、上がスポット修正中で、下が終了後です。
電線が太すぎたためか、消した跡が少々目立ってしまいました。
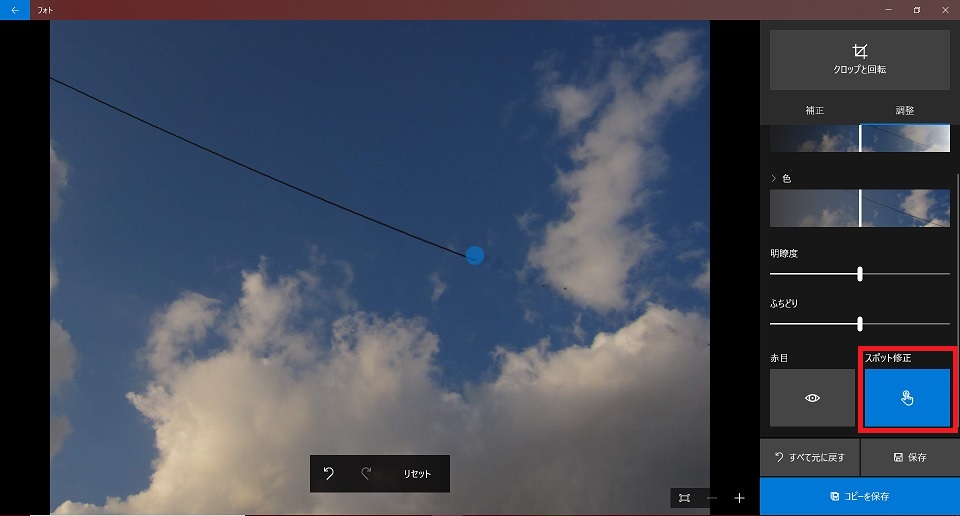
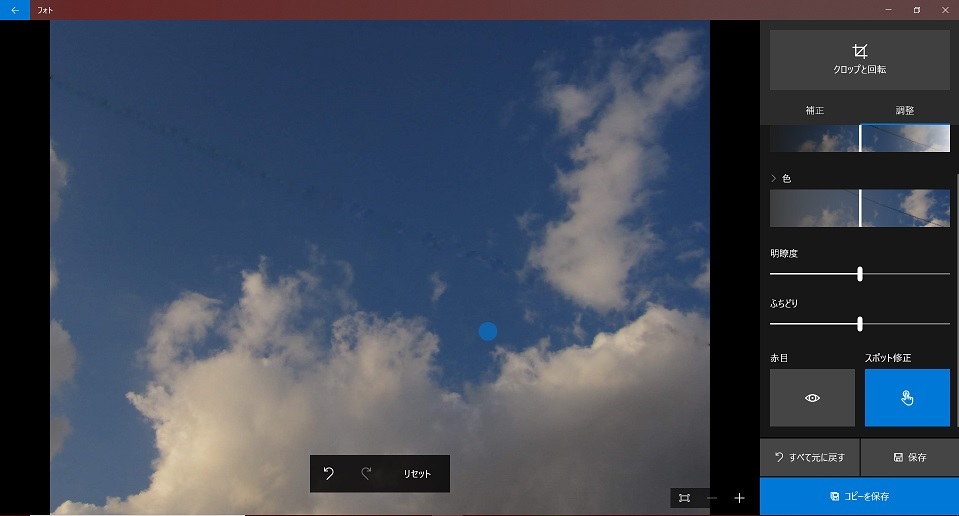
クロップで余分なものをカットしよう
フォトアプリの写真編集機能には、そのほかに「クロップと回転」があります。
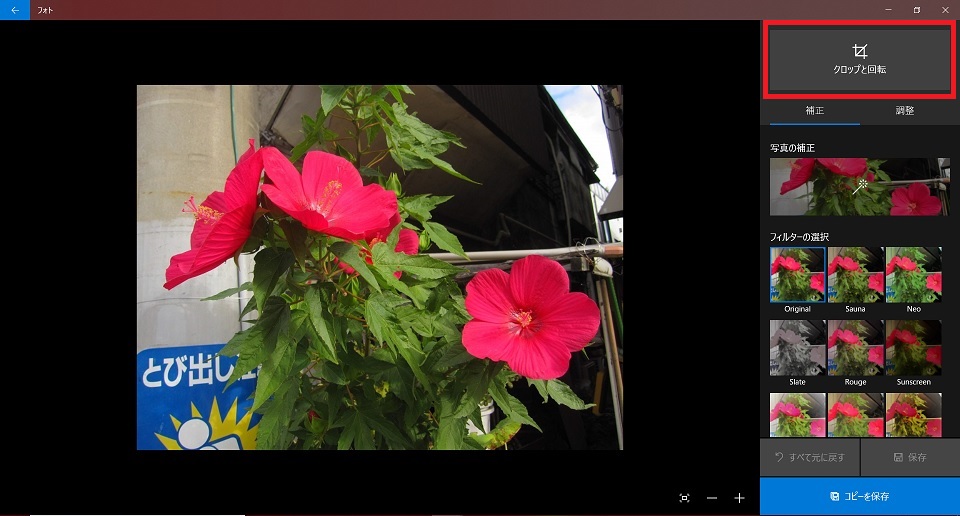
「クロップ」とは、写真の一部分を切り抜く機能で、ほかのアプリでは「トリミング」とも呼ばれます。
写真のへりに撮影者の指がぼんやり見えていたり、知らない人が写りこんでいたりした場合に、そういった部分をカットすることができます。
「クロップと回転」をクリックすると画面が切り替わり、写真の周囲が白線で囲まれ、角に○がつきます。
この○をドラッグして白線の囲みを縮めていき、余分な部分を白線の外へ出してから「完了」をクリックします。
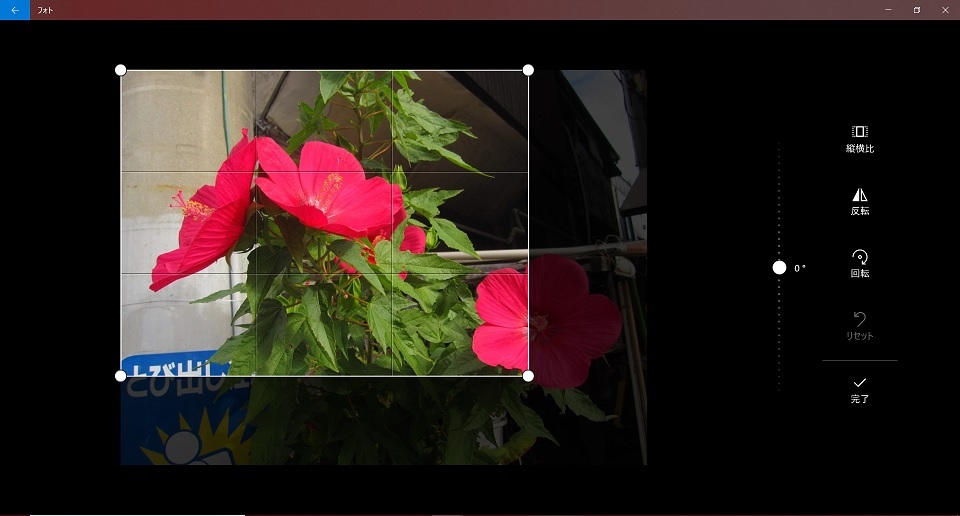
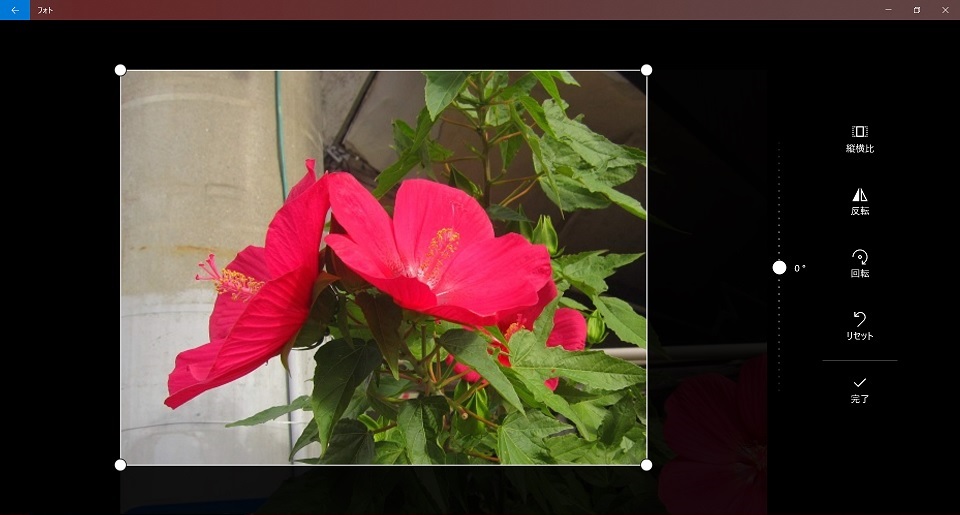
クロップする部分の縦横比は、元の写真に合わせられるほか、「縦横比」のメニューから、正方形やワイドスクリーンなど、さまざまな比率を選べます。
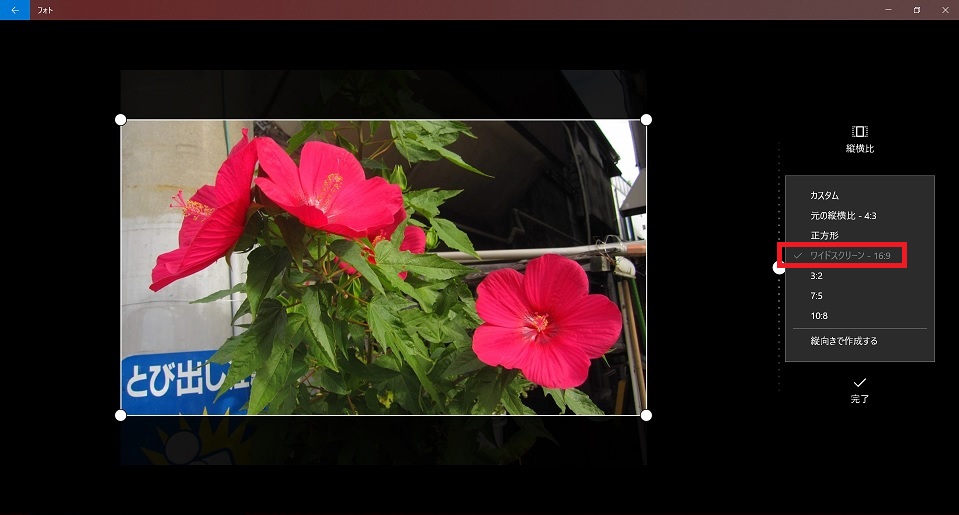
「クロップと回転」の「回転」では、90度ずつ回転させる「回転」や、左右を逆にする「反転」のほか、メニューの左側に表示されている縦方向のスライダーを上下に動かすことで、1度単位で写真を傾けることができます。
写っているものが多少傾いていて見栄えが悪いときなどは、これで修正できます。
ただし、傾ける角度が大きくなると、写真の端の一部が見えなくなることがあるので、残したい部分が画面の外に出ないように注意が必要です。
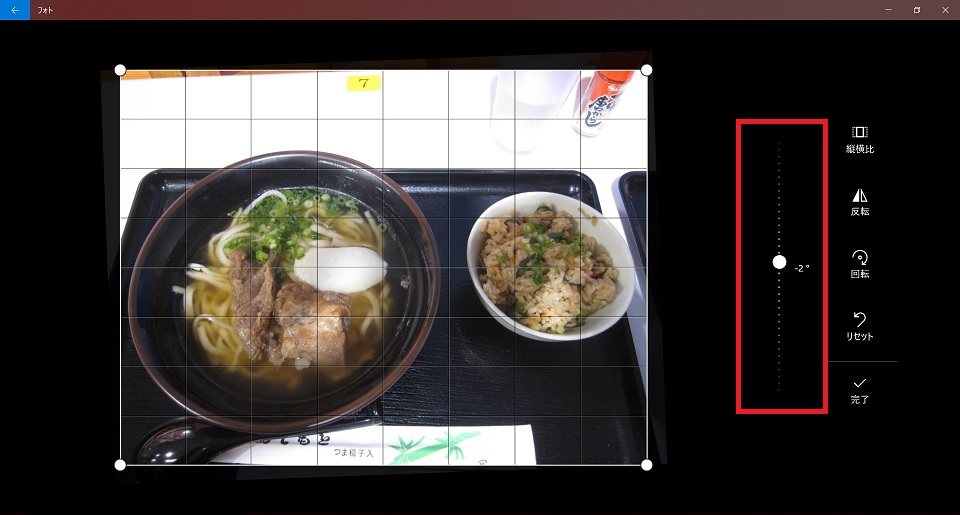
Windows 10のフォトアプリの編集機能は、ほかの画像編集アプリと比べるとシンプルですが、基本的な機能は備わっており、簡単な補正から複雑な色調整まで行えます。
フォトアプリでうまく調整して、いい雰囲気になった写真をブログやSNSにアップロードすれば、それを見た人からの「いいね!」やコメントが増えるかもしれません。
まだフォトアプリの編集機能を利用したことがなかったら、まずは最初に紹介したワンクリックの自動補正から試してみてはいかがでしょうか。
-
2022年8月30日
-
NEWぱそこんライフ講座
最近モデルもAI!人間そっくりの「バーチャルモデル」とは?
みなさんはバーチャルモデルを見たことありますか? 先日情熱大陸でも特集されていましたよね。 最近は技術が発展し、人間そっくりのバーチャルモデルが登場しています。 しか...
-
2022年5月3日
-
NEWぱそこんライフ講座
間違ってアプリに高額課金してしまったとき、返金してもらうことは可能?課金トラブルを防ぐためには?
最近は無料のアプリも多いですが、より便利な機能を追加するために課金が必要なアプリも多いですよね。 しかし、間違ったクリックで高額課金をしてしまうといったトラブルも増えているようで...
-
2022年4月24日
-
NEWぱそこんライフ講座
【もっとメイトコラム第19回】シニア世代に聞いた!使いたいアプリ3選
[caption id="attachment_35017" align="aligncenter" width="600"] 画像提供:imagenavi(イメージナビ)[/ca...
-
2022年4月17日
-
NEWぱそこんライフ講座
【もっとメイトコラム第18回】シニアが始めにつまづくポイント解説
[caption id="attachment_34998" align="aligncenter" width="600"] 画像提供:imagenavi(イメージナビ)[/ca...
-
2022年4月15日
-
NEWぱそこんライフ講座
写真データでスマホやパソコンがいっぱい!画像ストレージサービスを使ってみよう
毎日散歩道を写真で記録したりなど、よく写真を撮る方はスマートフォンやパソコンのストレージ(保存場所)がすぐ容量がいっぱいになり、困りますね。 そこでおすすめなのが写真ストレージサ...
-
2022年4月10日
-
NEWぱそこんライフ講座
【もっとメイトコラム第17回】iPhoneとAndroidシニアの方が使いやすいのは?
[caption id="attachment_34980" align="aligncenter" width="600"] 画像提供:imagenavi(イメージナビ)[/ca...


