撮りためた写真を「デジタル断捨離」してスッキリ整理しよう!
撮りためた写真を「デジタル断捨離」してスッキリ整理しよう!
撮りためた写真を「デジタル断捨離」してスッキリ整理しよう!
●講座で使用しているノートパソコン
不要な写真を捨てて、フォルダーに分けて整理しよう
アナ六 「6月に入って、きれいに咲いているアジサイを見かけることが多くなりましたねえ」
「6月に入って、きれいに咲いているアジサイを見かけることが多くなりましたねえ」
デジ形「梅雨どきの楽しみのひとつだな」
ミドリ 「色も花のかたちもいろいろあって、つい写真に撮りたくなるねっ」
「色も花のかたちもいろいろあって、つい写真に撮りたくなるねっ」
アナ六「あっしの知り合いにも、散歩のたびに花や景色の写真を撮りまくっているヤツがいますが、前に親分から教わった、デジカメやスマホの写真をパソコンに保存する方法を教えたら、喜んでましたぜ」
デジ形「おお、そいつはよかったな」
アナ六「でも、そいつのパソコンのピクチャフォルダーが写真でいっぱいになって、見たい写真をなかなか探し出せなくなったって、困っていました」
デジ形 「それだったら、『断捨離』すればいいじゃねえか」
「それだったら、『断捨離』すればいいじゃねえか」
アナ六「何でも捨てちゃってお部屋がスッキリっていう、はやりのヤツですね」
ミドリ「あたしも最近の話題だと思っていたけれど、断捨離が流行語になったのは2010年っていう話だから、もうかなり長いんだね」
アナ六「でも、それって、撮った写真を全部捨てろっていうことですかい? 思い出は全部頭の中に記憶しておけと」
デジ形「そこまで極端なことは言わねえが、撮った写真を見返してみると、コピーしたように同じような写真が並んでいることがねえか」
アナ六 「そういえば、今の失敗したかな、と思ったら、すぐにもう1回シャッターボタンを押してしまいますね」
「そういえば、今の失敗したかな、と思ったら、すぐにもう1回シャッターボタンを押してしまいますね」
デジ形「そういうのは、うまく撮れたほうを残して、それ以外は捨ててもいいだろう」
アナ六「なるほど、そんな要領で写真を選んでいくわけですね」
デジ形 「で、余分な写真を捨てたら、今度は写真を分類して、それぞれフォルダーに分けていく。まあ、年月日で分けるのが一番楽だが、散歩のとき撮った写真とか、旅行のとき撮った写真とか、あとは趣味のものを撮った写真とか、目的別に分類してもいいだろうな」
「で、余分な写真を捨てたら、今度は写真を分類して、それぞれフォルダーに分けていく。まあ、年月日で分けるのが一番楽だが、散歩のとき撮った写真とか、旅行のとき撮った写真とか、あとは趣味のものを撮った写真とか、目的別に分類してもいいだろうな」
アナ六「そうすれば、あとで見るときに探しやすくなりますね」
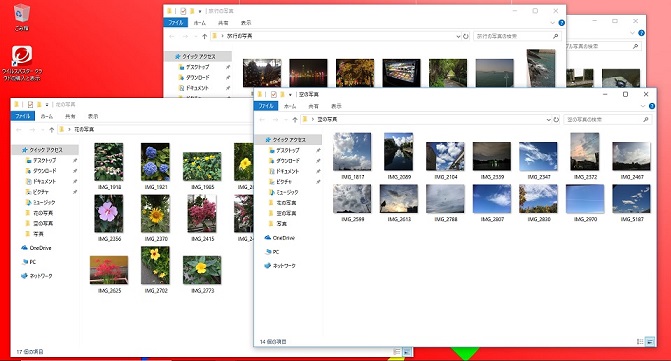
写真をテーマ別にフォルダーに分類してみました。設定したいずれのテーマにも入らない写真は削除するというような「断捨離ルール」を決めてもいいかもしれません。
<関連記事>
スマホやデジカメの容量オーバーで写真が保存できない!?そうなる前にデータをパソコンへ移そう
写真のフォルダーをワンドライブにアップロードしよう
アナ六 「デジタル断捨離はこれでおしまいですかい?」
「デジタル断捨離はこれでおしまいですかい?」
デジ形「いやいや、こうやって整理した写真は、ずっととっておきたいものだよな」
アナ六「ええっと、バックアップっていうヤツで? DVDやUSBメモリなんかにコピーして保存っていうような」
デジ形「それもいいが、いったんDVDなんかにコピーして、パソコン本体にある写真を削除してしまうと、そのあと、めったに見なくなるかもしれねえ」
ミドリ 「プリント写真のアルバムなんかも、しまった場所を忘れて、それっきりっていうこともあったっけね」
「プリント写真のアルバムなんかも、しまった場所を忘れて、それっきりっていうこともあったっけね」
アナ六「じゃあ、パソコンのほうにも写真を残しておけばいいのでは?」
デジ形「そのとおりなんだが、そもそもDVDやUSBメモリじゃなくて、ワンドライブに保存するっていう手もあるぞ」
アナ六「ワンドライブっていうのは、インターネット上にファイルを保存する仕組みでしたね」
デジ形 「うむ。そうすれば、写真のバックアップにもなるし、いつでも見ることができる。それに、あとでパソコンを買い替えてもデータを移す必要がなく、同じマイクロソフトアカウントでサインインすれば見られるからな」
「うむ。そうすれば、写真のバックアップにもなるし、いつでも見ることができる。それに、あとでパソコンを買い替えてもデータを移す必要がなく、同じマイクロソフトアカウントでサインインすれば見られるからな」
ミドリ「エクスプローラーの中の『OneDrive』フォルダーの中に写真のフォルダーを移動すれば、自動的にアップロードされるから、操作も楽だねっ」
アナ六「操作が簡単っていうのがいいですねえ」
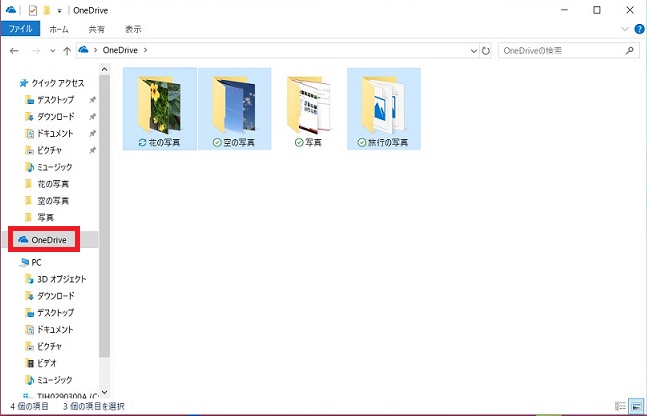
ワンドライブのフォルダーにファイルやフォルダーを移動すると、自動的にインターネットにアップロードされます。ただし、無料で使えるのは基本的に5GBまでで、それ以上の容量を使用する場合は、有料のアップグレードで容量を増やすか、1TBまで使用できる「Office365」を使用するといった方法があります。
<関連記事>
パソコンデータの『引っ越し難民』にならないためのデータ移行法
ワンドライブの写真はスマホやほかのパソコンでも見られる
デジ形「ワンドライブを利用する場合は、いくつかのメリットがあるぞ」
アナ六 「どういったことで?」
「どういったことで?」
デジ形「ほかのパソコンはもちろん、タブレットやスマホでも、ワンドライブに保存した写真を見られるっていうことだ」
アナ六「家の外で人に会うときも、スマホやタブレットがあればワンドライブに入っている写真を見せびらかすことができるっていうわけですね」
ミドリ 「前もってワンドライブのアプリをインストールしておく必要があるけどね」
「前もってワンドライブのアプリをインストールしておく必要があるけどね」
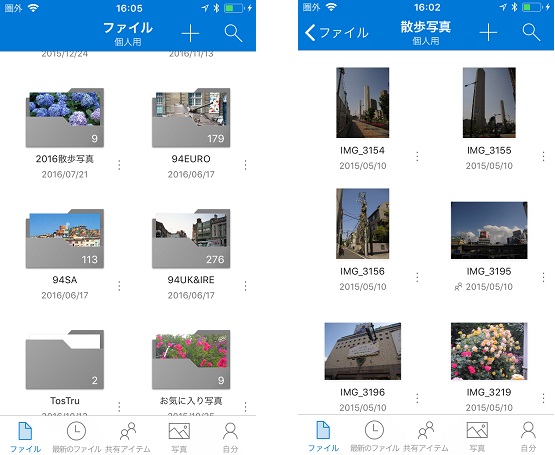
スマホ版のワンドライブの画面。設定によって、スマホで撮った写真を自動的にワンドライブにアップロードすることもできます。前掲の「スマホやデジカメの容量オーバーで写真が保存できない!?そうなる前にデータをパソコンへ移そう」の回をご参照ください。
「空き領域を増やす」でハードディスクがスッキリ
デジ形 「ワンドライブにアップロードしたファイルは、削除せずにハードディスクの空きを増やすことができるぞ」
「ワンドライブにアップロードしたファイルは、削除せずにハードディスクの空きを増やすことができるぞ」
アナ六「普通はファイルを削除すると空きが増えるものですが、削除せずというのはどういったからくりで?」
デジ形「パソコンには、表示のための縮小した画面のみを残して、本体のファイルはインターネット上のみに置いておくっていう仕組みだ」
ミドリ 「以前のワンドライブは、パソコンとインターネット上の2カ所にファイルを保存して同期していたけれど、最近のアップデートで仕様を変更したんだね」
「以前のワンドライブは、パソコンとインターネット上の2カ所にファイルを保存して同期していたけれど、最近のアップデートで仕様を変更したんだね」
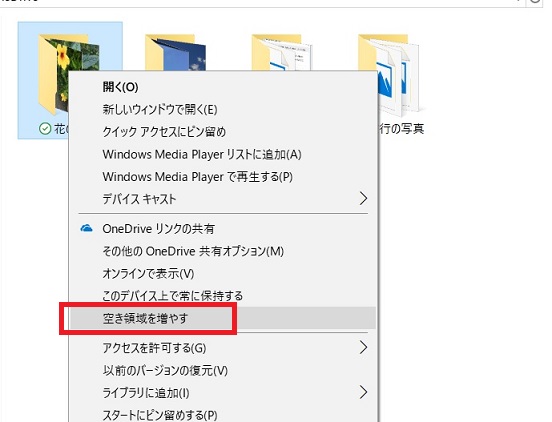
ワンドライブのフォルダー内にあるファイルやフォルダーを右クリックすると画面のようなメニューが表示されます。ここで「空き領域を増やす」を選ぶと、見かけ上はファイル名の頭についているアイコンがチェックマークから雲(クラウド)のマークに変わるだけですが、実際はパソコンに入っているファイルが削除されます。
アナ六 「でも、パソコンにあるのが仮の姿っていうことになると、実際にその写真を見るときは、どうすればいいんですかい?」
「でも、パソコンにあるのが仮の姿っていうことになると、実際にその写真を見るときは、どうすればいいんですかい?」
デジ形「写真を見たり、加工をしたりするときは、普通にその写真を選べば、自動的にダウンロードされるぞ」
アナ六「そいつはちょいと時間がかかるのでは?」
デジ形 「まあ、アプリのインストールとは違うから、待つのはほんの一瞬っていう程度だ」
「まあ、アプリのインストールとは違うから、待つのはほんの一瞬っていう程度だ」
アナ六「それなら気にならないですかね」
デジ形「で、また作業が終わったら、『空き領域を増やす』を選ぶっていうわけだ。まあ、ハードディスクの容量に余裕があれば、いちいち空き領域を増やさなくてもいいだろうけどな」
ミドリ 「ハードディスクじゃなくて、記憶容量の少ないSSDを使ってる場合なんかは、空き領域を増やすのは、結構切実な問題だけどね」
「ハードディスクじゃなくて、記憶容量の少ないSSDを使ってる場合なんかは、空き領域を増やすのは、結構切実な問題だけどね」
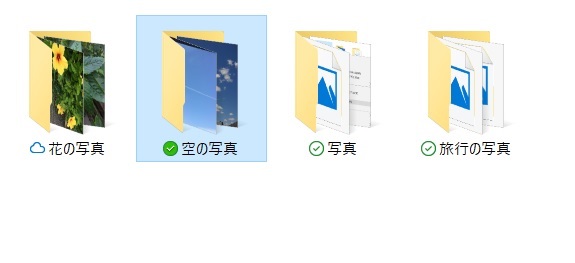
ワンドライブに入っているフォルダーやファイルは、名前の頭についたアイコンによって状態がわかります。右側のふたつについている白地のチェックマークはアップロード後につくもので、「空き領域を増やす」を選ぶと一番左の雲マークになり、ファイルはインターネット上のみに存在します。左からふたつめの緑地のチェックマークは、右クリックで「このデバイス上で常に保持する」を選ぶと設定され、オフライン状態でも使用できるようになります。
「Googleフォト」では、アルバムで写真を管理しよう
アナ六 「そういえば、写真をインターネット上で保存するサービスには、ワンドライブのほかに『Googleフォト』っていうのもありましたね」
「そういえば、写真をインターネット上で保存するサービスには、ワンドライブのほかに『Googleフォト』っていうのもありましたね」
デジ形「うむ。『高画質』っていうモードでアップロードすれば、写真のファイルのサイズに制限がかかるが、何枚でも無料でアップロードできるっていうヤツだ」
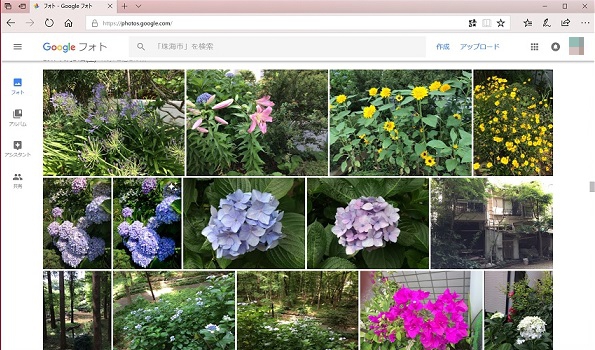
GoogleフォトはGoogleアカウントを作成すれば使用できます。「高画質」モードを選べば、容量無制限で利用できますが、ファイルのサイズを変えない「元の容量」モードの場合も、Googleドライブと合わせて15GBまで無料で利用できます。
アナ六「そっちでも、何か写真を整理する方法があるんですかい?」
デジ形
「さっきのような、フォルダーごとアップロードするっていうのはできねえが、アップロードしたヤツをアルバムにまとめることができるぞ」
アナ六「アップロードしたあとに整理するっていうわけで」
ミドリ 「旅行の写真なんかも、アルバムにまとめておけば探しやすいからねえ」
「旅行の写真なんかも、アルバムにまとめておけば探しやすいからねえ」
デジ形「その場合、自分で作ることもできるが、旅行などで一定の期間にたくさん写真を撮った場合は、自動的にアルバムを作ってくれるぞ」
アナ六「おおっ、ものぐさなあっしにはありがたいことで」
デジ形「その自動作成されたアルバムも、タイトルを変更したり、写真を取捨選択したりすることができるから、そのときに不要な写真を削除してもいいだろう」
アナ六「面倒なので、別にそのままにしておいてもいいですよね?」
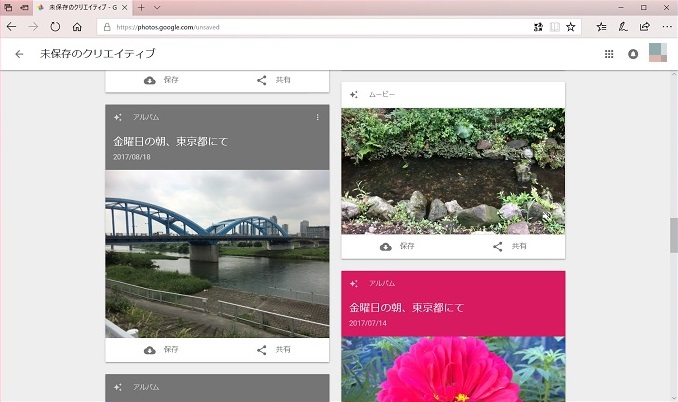
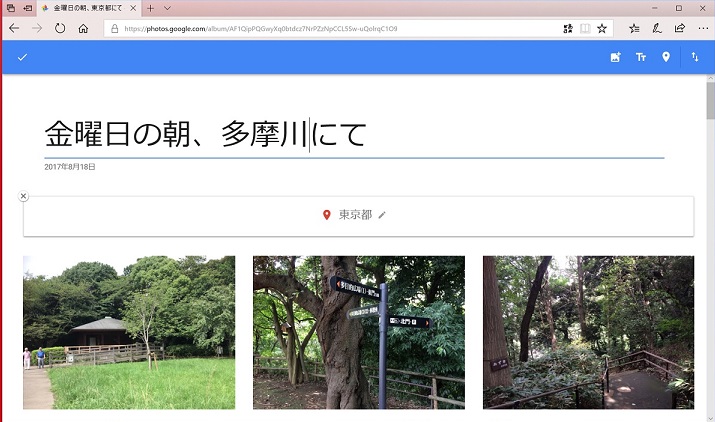
自動作成されたアルバムと、アルバムを開いたところ。Googleフォトには自動アシスタント機能があり、アルバム作成のほか、写真の加工やパノラマ写真を自動的に作成してくれます。それらは保存するか削除するかを選ぶことができます。
見なくてもいい写真は「アーカイブ」へ移動
デジ形「写真を整理して、不要な写真は削除しようってえのが今回のテーマだが、Googleフォトには、不要だけど削除するのは迷うっていうような写真を、『隠す』機能があるぞ」
アナ六 「どういう仕組みなので?」
「どういう仕組みなので?」
デジ形「通常の写真一覧とは別に、『アーカイブ』という場所を設けて、見なくてもいい写真をそこへ移動するという仕組みだ」
ミドリ「スーパーのレシートとか、つい撮っちゃうことがあるけど、そういうのはアーカイブに移動してもいいかもしれないね」
アナ六「捨てるかどうか迷った写真も、アーカイブに入れとけばいいわけで」
デジ形 「アーカイブに入れたとしても、簡単に元の写真一覧に戻せるからな」
「アーカイブに入れたとしても、簡単に元の写真一覧に戻せるからな」
アナ六「捨てるんじゃなくて、本当に隠すだけなんですね」
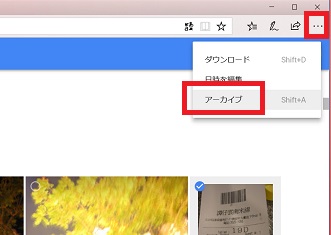
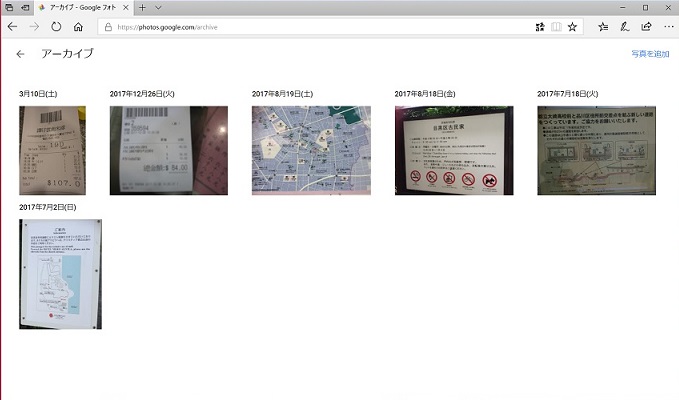
写真をアーカイブへ移動するときのメニューと、アーカイブへ移動した写真の画面。アーカイブに置いてある写真も、同じように画面右上のメニューから元に戻すことができます。
終活用の写真にパスワードをかけるには?
デジ形「あと、最近話題の終活だが、その一環として、家族にのこしておきたい写真をまとめて保存しておくのもいいだろう」
アナ六「ええっ、親分もそんなことを考える年ごろだったので!?」
ミドリ 「終活は、何歳から始めるっていうきまりはないし、必要ないっていう人はそれでもいいと思うけどね」
「終活は、何歳から始めるっていうきまりはないし、必要ないっていう人はそれでもいいと思うけどね」
デジ形「まあ、終活に関係なく、写真の保存方法のひとつとして考えてもらってもいいだろう」
アナ六「でも、それって最初に教えてもらったとおり、写真のファイルをDVDやUSBメモリにコピーして保存するっていうことでは?」
デジ形「その場合に注意したいのは、第一にDVDやUSBメモリの耐用年数だ。だいたい長くて10年程度ということらしい」
アナ六
「じゃあ、10年経つ前に新しいDVDやUSBメモリにコピーし直すっていうわけで」
デジ形「簡単にいえばそうなるな」
ミドリ「10年も経てば、また新しい記録メディアが出てくるかもしれないけどね」
アナ六「そういえば、昔あったフロッピーディスクなんかも、今はすっかりなくなっちまいましたねえ」
デジ形 「もうひとつは、保存した写真を家族に見てもらいたいっていう場合は、写真にパスワードをかけておくといいだろう」
「もうひとつは、保存した写真を家族に見てもらいたいっていう場合は、写真にパスワードをかけておくといいだろう」
アナ六「なるほど、家族にのこしたはずの写真を、何の縁もない人に先に見られたらイヤですからね」
デジ形「で、パスワードのかけ方だが、今回は圧縮ファイルにパスワードをかけられる『Lhaplus(ラプラス)』を使ってみよう」
ミドリ 「ファイルを圧縮・解凍するアプリとして、前から有名なフリーアプリだねっ」
「ファイルを圧縮・解凍するアプリとして、前から有名なフリーアプリだねっ」
アナ六「なぜ、今回ファイルを圧縮しなきゃいけないので?」
デジ形「圧縮したファイルは、中身を見ることができないからだ。で、中身を見るために解凍するわけだが、そのときにパスワードを入力する必要がある」
アナ六「なるほど、合点ですぜ。ですが、そのパスワードはどうやって伝えるわけで?」
デジ形「そいつは、『エンディングノート』にほかの事項とともに書き留めておくわけだな」
アナ六 「おおっ、いかにも終活っぽい段取りですねえ」
「おおっ、いかにも終活っぽい段取りですねえ」
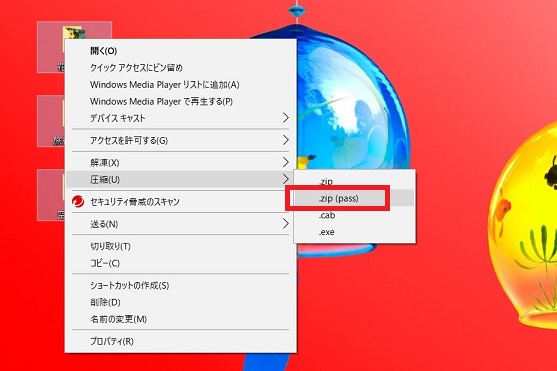
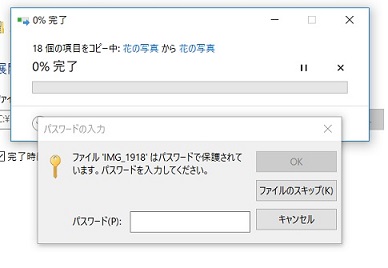
Lhaplus(ラプラス)をインストールすると、フォルダーの右クリックメニューに「圧縮」が加わり、「.zip(pass)」を選ぶと、パスワード付きの圧縮ファイルを作ることができます。解凍するときには下の画面のようにパスワードの入力が求められます。Lhaplusは「窓の社」( https://forest.watch.impress.co.jp/ )などから無料でインストールできます。
デジ形 「どうだアナ六、知り合いに写真の断捨離を教えてきたか?」
「どうだアナ六、知り合いに写真の断捨離を教えてきたか?」
アナ六「へいっ。ですが、そいつはどうも優柔不断で、あっしが代わりにバッサバッサと写真を削除したんですがね」
デジ形「そいつは、ちょいとやりすぎじゃあねえのか」
アナ六 「お察しのとおり、結局、途中で捨てる、捨てないのケンカになって、帰ってきたしだいですぜ」
「お察しのとおり、結局、途中で捨てる、捨てないのケンカになって、帰ってきたしだいですぜ」
ミドリ「アナ六が捨てた写真は、パソコンのゴミ箱から復活させたんだろうね」
デジ形「ところで、日ごろ散らかり放題のアナ六の部屋も、そのバッサバッサの勢いで断捨離したらどうだ?」
アナ六「いやあ、自分のものとなると、とたんに捨てられなくなっちまって」
デジ形「まあ、捨てないまでも少しは整理したほうがいいぞ。これからはカビにも気を付けなきゃいけねえからな」
ミドリ 「やっぱり本格的に断捨離するには、強い意志が必要だねえ」
「やっぱり本格的に断捨離するには、強い意志が必要だねえ」
-
2022年8月30日
-
NEWぱそこんライフ講座
最近モデルもAI!人間そっくりの「バーチャルモデル」とは?
みなさんはバーチャルモデルを見たことありますか? 先日情熱大陸でも特集されていましたよね。 最近は技術が発展し、人間そっくりのバーチャルモデルが登場しています。 しか...
-
2022年5月3日
-
NEWぱそこんライフ講座
間違ってアプリに高額課金してしまったとき、返金してもらうことは可能?課金トラブルを防ぐためには?
最近は無料のアプリも多いですが、より便利な機能を追加するために課金が必要なアプリも多いですよね。 しかし、間違ったクリックで高額課金をしてしまうといったトラブルも増えているようで...
-
2022年4月24日
-
NEWぱそこんライフ講座
【もっとメイトコラム第19回】シニア世代に聞いた!使いたいアプリ3選
[caption id="attachment_35017" align="aligncenter" width="600"] 画像提供:imagenavi(イメージナビ)[/ca...
-
2022年4月17日
-
NEWぱそこんライフ講座
【もっとメイトコラム第18回】シニアが始めにつまづくポイント解説
[caption id="attachment_34998" align="aligncenter" width="600"] 画像提供:imagenavi(イメージナビ)[/ca...
-
2022年4月15日
-
NEWぱそこんライフ講座
写真データでスマホやパソコンがいっぱい!画像ストレージサービスを使ってみよう
毎日散歩道を写真で記録したりなど、よく写真を撮る方はスマートフォンやパソコンのストレージ(保存場所)がすぐ容量がいっぱいになり、困りますね。 そこでおすすめなのが写真ストレージサ...
-
2022年4月10日
-
NEWぱそこんライフ講座
【もっとメイトコラム第17回】iPhoneとAndroidシニアの方が使いやすいのは?
[caption id="attachment_34980" align="aligncenter" width="600"] 画像提供:imagenavi(イメージナビ)[/ca...


