アクティブシニアの必需品!プライベートの名刺をPCで作成しよう
アクティブシニアの必需品!プライベートの名刺をPCで作成しよう
アクティブシニアの必需品!プライベートの名刺をPCで作成しよう
●講座で使用しているノートパソコン
初対面の人に自分を知ってもらうツールとしての名刺
退職してからというもの、名刺入れを持ち歩いたり、名刺交換をする機会がなくなって、少し寂しい思いをしている方がいるかもしれません。
それなら、プライベートな名刺を作って、いろいろな場で初めて会う人に渡してみてはいかがでしょうか。
ただ、個人としての名刺は、名前や連絡先を載せるだけでなく、ひと工夫する必要があります。
会社員時代の名刺は、連絡先を伝えるのはもちろん、自分がどんな会社のどの部署に所属して、どんな役職についているのかを知らせるという役割がありました。
ですから、会社名や役職名がなくなってしまえば、初めて会う人に、ただ連絡先だけを書いた名刺を渡しても、「あなたは一体どんな人なの?」と思われてしまうかもしれません。
名前や連絡先以外に、出身地や趣味、現在行っている活動など、SNSの自己紹介欄に書くような短い文章を添えてみてはいかがでしょうか。そして肩書の代わりに、自己紹介に代わるようなキャッチフレーズを載せるのもいいでしょう。そうすれば、初対面の人でも、それを見て話すきっかけが生まれたり、お互いの共通点などがみつかって、じっくり話せるかもしれません。
また、会社員時代は、名刺には連絡先として会社の住所や電話番号が書いてありましたが、今の時代、個人の住所や電話番号を名刺に載せて、よく知らない人に渡すのは少し不安ですよね。そうした場合は、住所や電話番号は載せずに、フリーメールのメールアドレスやSNSアカウントだけ掲載してもいいでしょう。

ワードのテンプレートを使って名刺を作成しよう
それでは、Microsoft Officeのワードを使って、プライベートの名刺を作っていきましょう。
1.ワードのファイルメニューから「新規」を選び、「名刺」で検索します
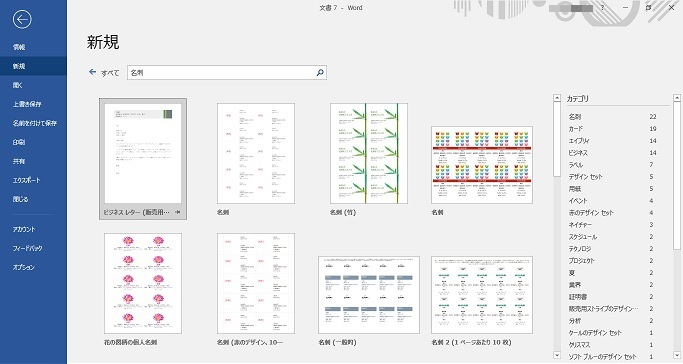
ワードで新規のファイルを作成するときには、さまざまなテンプレート(文書作成の見本)を読みこむことができますが、名刺のテンプレートも何種類かあります。
検索窓に「名刺」と入力すれば、名刺のテンプレートが表示されるので、気に入ったものを選択します。
2.テンプレートを読み込んで情報を書き換えます
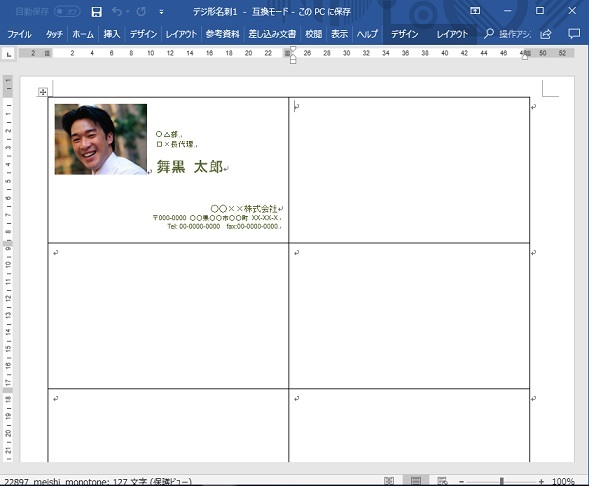
テンプレートはデザインがほとんど決まっていて、名前や住所を上書きするだけで完成します。
文字はフォントの種類や大きさを変えることもできますし、文章を追加することもできます。
3.写真を右クリックして、画像を差し替えます
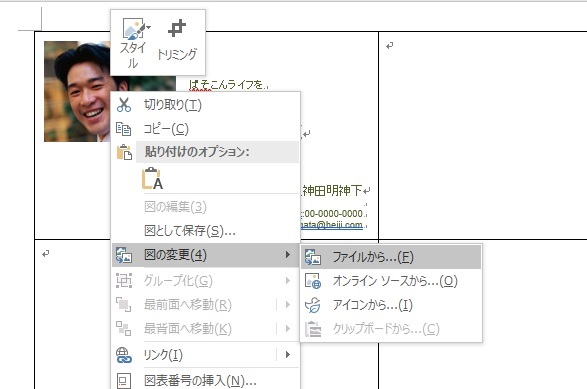
テンプレートに写真がついている場合は、自分の顔写真やイラストに差し替えることができます。
写真を右クリックして、メニューから「図の変更」を選び、さらに「ファイルから…」を選んで差し替える画像を選びます。
4.テキストボックスを追加してプロフィール原稿を加えます
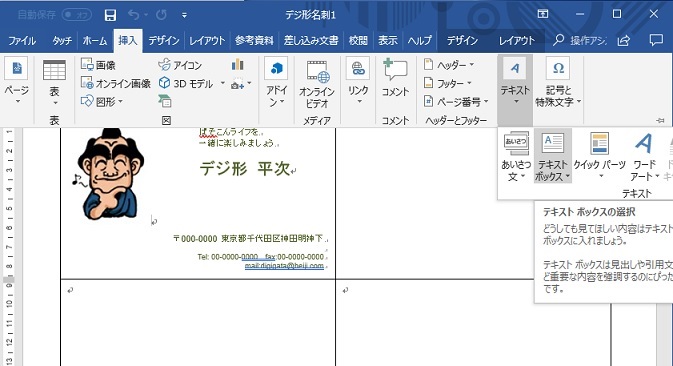
最初に提案した「プロフィール原稿」を加えるために、テキストボックスを追加し、文章を書きます。
文字の大きさや行間を調整し、テキストボックスの大きさや配置する場所を決めたらひとまず完成です。
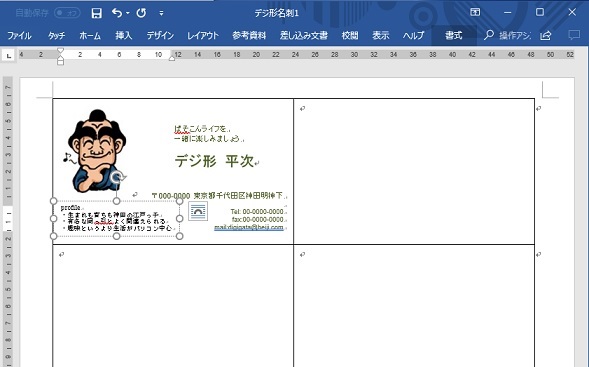
5.コピーして、空いているスペースに貼りつけます
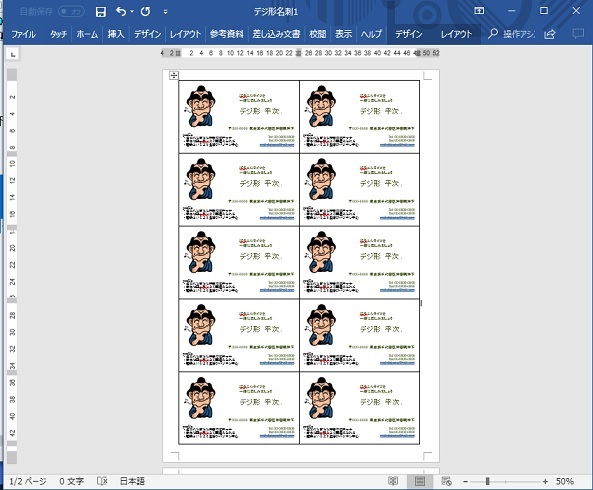
今回選んだテンプレートは、A4サイズの大きさに名刺10枚分のスペースが区切られています。
今作った1枚分の名刺をコピーして、ほかの空欄に貼りつけていきます。
マウスポインタを左側の枠線より少し内側に入れて、ポインタが黒い矢印に変わったときにクリックすると、枠内のイラストや文字を一緒に選択でき、うまくコピーできます。
これを印刷して、1枚ずつ切り離せば完成です。
簡単に切り離せる名刺専用の印刷用紙がオススメ
ワードで作った名刺を印刷するのには、専用の用紙を買うのがオススメです。
ご存知のように、名刺に使う紙はある程度厚みがないと、簡単に折れたり、破れたりしてしまいます。
また、普通の紙を名刺印刷に使用した場合は、印刷後に1枚1枚切り離す手間がかかります。
何十枚も作る場合は時間がかかりますし、切った線が曲がったりゆがんだりするなど、失敗する恐れもあります。
名刺専用の印刷用紙なら、ミシン目がついていたり、シール状にはがせたりするので、手間もかからずに切り離すことができます。
「ラベル印刷」で名刺印刷用紙のサイズに合わせる
名刺専用の印刷用紙にはいろいろなサイズがあり、その印刷範囲に合わせないと、印刷したときに一部の文字がはみ出てしまうことがあります。
ワードの「ラベル印刷」の機能を使えば、そうした手間もなく印刷できます。
ラベル印刷では、オプションで印刷用紙の製品番号を選ぶことができ、それにしたがって、用紙の印刷範囲に合わせた枠線が引かれます。
名刺の印刷内容をその枠線に合わせて配置すれば、ずれることなく印刷できるというわけです。
以下に手順を紹介しましょう。
1.ワードのタグの「差し込み文書」を選び、「ラベル」を選びます
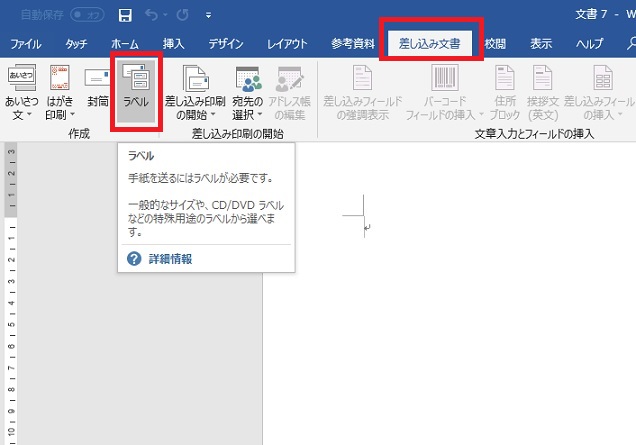
2.「オプション」で、印刷用紙の製造番号を選びます
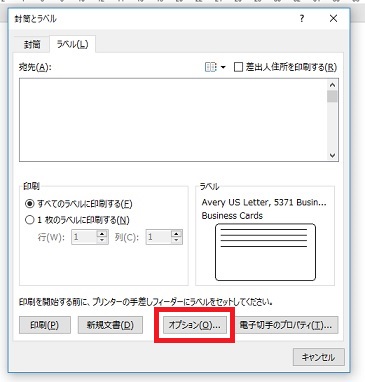
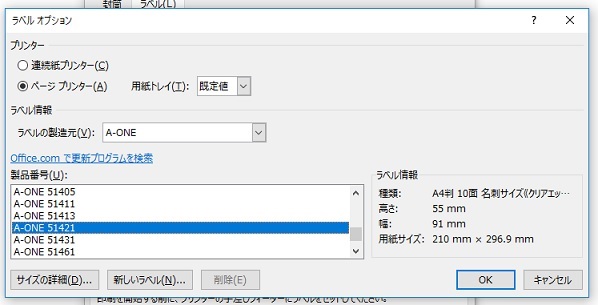
「ラベルの製造元」を見ると、たくさんのメーカーが並んでいますが、それでも用紙によっては、製品番号の一覧に入っていない場合があるので、用紙を購入する前にこのウィンドウで製品番号があるかどうか確認したほうがいいでしょう。
3.「封筒とラベル」ウィンドウに戻ったら、「新規文書」を選びます
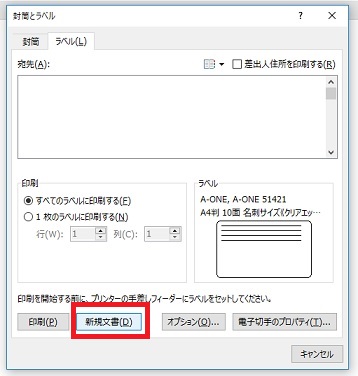
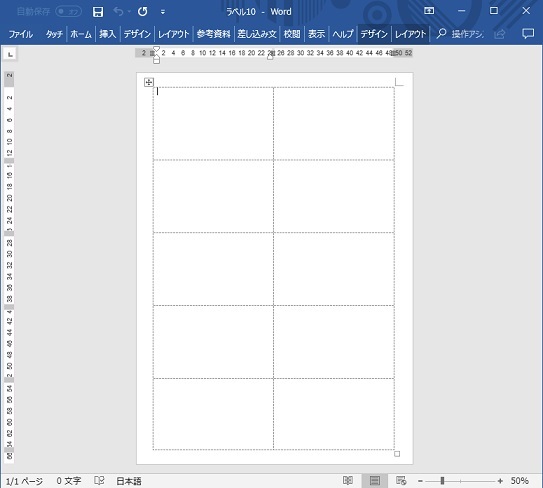
「封筒とラベル」ウィンドウで「新規文書」のボタンをクリックすると、下のように枠線で区切られた画面が表示されます。
この枠線の範囲内で名刺に入れる名前や住所などを配置していきますが、今回は先ほどテンプレートで作成した名刺をコピーしてみましょう。
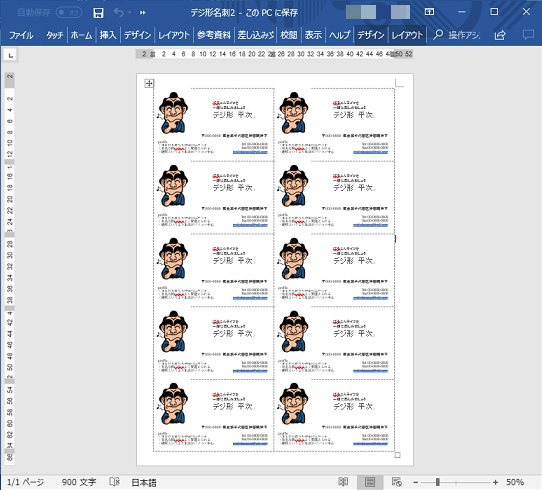
これを名刺用の印刷用紙に印刷すれば、サイズぴったりに印刷され、1枚ずつ簡単に切り離せます。
名刺も作れるdynabook付属の「筆ぐるめ」
以前に年賀状作成の回で紹介したdynabookに付属しているハガキ作成アプリ「筆ぐるめ」ですが、これを使って名刺を作ることもできます。
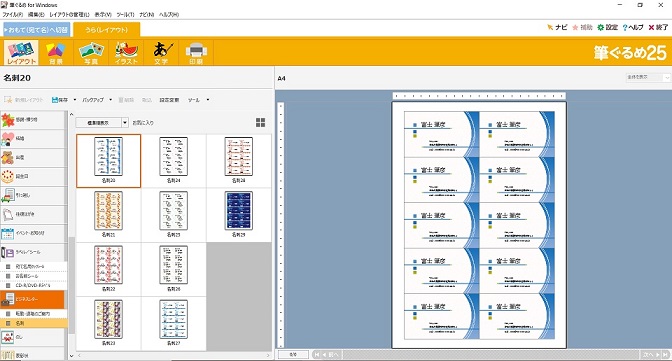
ご覧のような名刺のテンプレートのほか、ナビを利用して解説を見ながら作っていくこともできます。
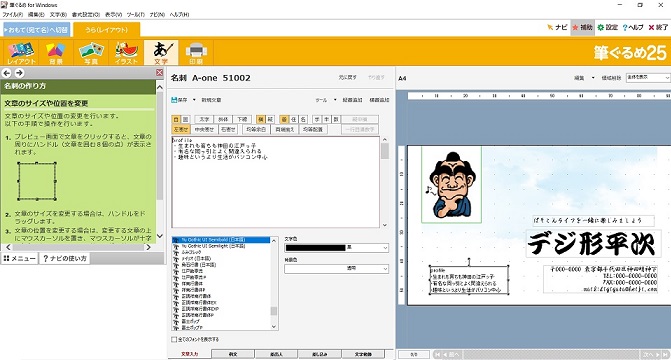
背景の模様を入れることができ、フォントの種類も豊富にあり、先ほど話した名刺専用の印刷用紙も使えるのがメリットです。
<関連記事>
第46部・第9回 戌年の年賀状に愛犬の写真はいかが?
https://slownet.ne.jp/c/it/post-17076/
ワードのデータで名刺印刷の注文もできる
ここまでは、作成した名刺をプリンターで印刷することを前提にお話ししてきましたが、たとえば数百枚単位で大量に印刷するときなどは、プリンターで手作業をするよりも、印刷会社に任せたほうがいいかもしれません。
インターネットで名刺印刷を受け付けてくれるWebサイトを検索で調べると、注文の仕方はいろいろありますが、なかにはワードで作ったデータをそのまま印刷してくれるところもあります。
たくさんの印刷会社がみつかるでしょうから、価格なども比較しながらご検討ください。
●「印刷のウエーブ」( https://www.wave-inc.co.jp/ )Webサイトより
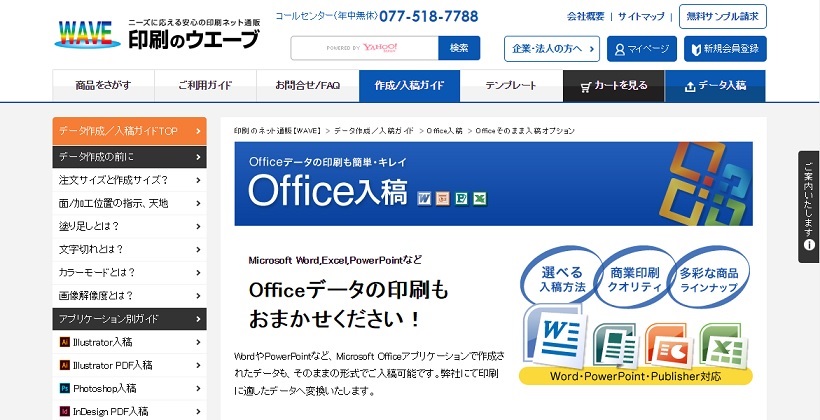
いろいろな人と知り合いたいと思って交流の場に出かけても、なかなか話しかけられなかったり、話しても二言、三言で終わったりすることがあるかもしれません。
また、せっかく気の合う人と出会ったのに、連絡先を告げる機会を失い、そのあとまったく音信不通になるということもあるでしょう。
少し人見知りな人同士が話のきっかけを得るために、そして連絡先を交換して後々までいい関係を続けるために、プライベートな名刺を作って、コミュニケーションの道具として利用してみませんか。
-
2022年8月30日
-
NEWぱそこんライフ講座
最近モデルもAI!人間そっくりの「バーチャルモデル」とは?
みなさんはバーチャルモデルを見たことありますか? 先日情熱大陸でも特集されていましたよね。 最近は技術が発展し、人間そっくりのバーチャルモデルが登場しています。 しか...
-
2022年5月3日
-
NEWぱそこんライフ講座
間違ってアプリに高額課金してしまったとき、返金してもらうことは可能?課金トラブルを防ぐためには?
最近は無料のアプリも多いですが、より便利な機能を追加するために課金が必要なアプリも多いですよね。 しかし、間違ったクリックで高額課金をしてしまうといったトラブルも増えているようで...
-
2022年4月24日
-
NEWぱそこんライフ講座
【もっとメイトコラム第19回】シニア世代に聞いた!使いたいアプリ3選
[caption id="attachment_35017" align="aligncenter" width="600"] 画像提供:imagenavi(イメージナビ)[/ca...
-
2022年4月17日
-
NEWぱそこんライフ講座
【もっとメイトコラム第18回】シニアが始めにつまづくポイント解説
[caption id="attachment_34998" align="aligncenter" width="600"] 画像提供:imagenavi(イメージナビ)[/ca...
-
2022年4月15日
-
NEWぱそこんライフ講座
写真データでスマホやパソコンがいっぱい!画像ストレージサービスを使ってみよう
毎日散歩道を写真で記録したりなど、よく写真を撮る方はスマートフォンやパソコンのストレージ(保存場所)がすぐ容量がいっぱいになり、困りますね。 そこでおすすめなのが写真ストレージサ...
-
2022年4月10日
-
NEWぱそこんライフ講座
【もっとメイトコラム第17回】iPhoneとAndroidシニアの方が使いやすいのは?
[caption id="attachment_34980" align="aligncenter" width="600"] 画像提供:imagenavi(イメージナビ)[/ca...



