スローネットに投稿する写真のサイズを小さくしたい!
スローネットに投稿する写真のサイズを小さくしたい!
スローネットに投稿する写真のサイズを小さくしたい!
●講座で使用しているノートパソコン
写真を投稿するときは、ファイル容量の制限に要注意
スローネットに写真を投稿している方は多いと思いますが、何枚でも投稿できるわけではなく、1枚あたりのファイル容量は5MBまで、すべての写真のファイル容量の合計は1024MBまでとなっています。
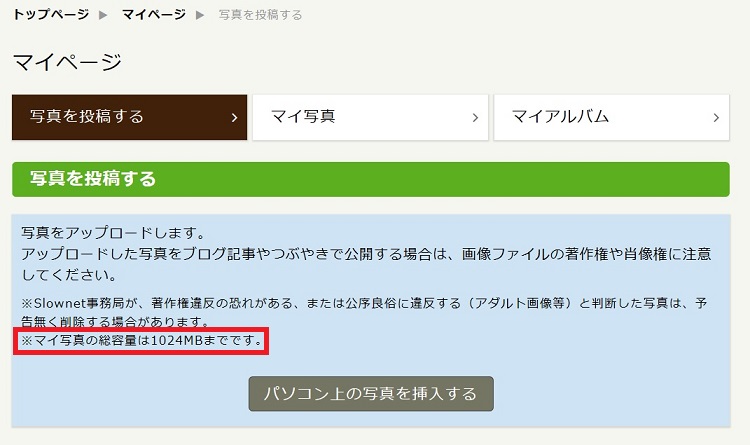
実際は、アップロードの際にファイル容量を自動的に縮小しているらしく、「マイ写真」に表示されているファイル容量の合計は、元の写真の容量を合算するよりも、かなり少なく表示されています。
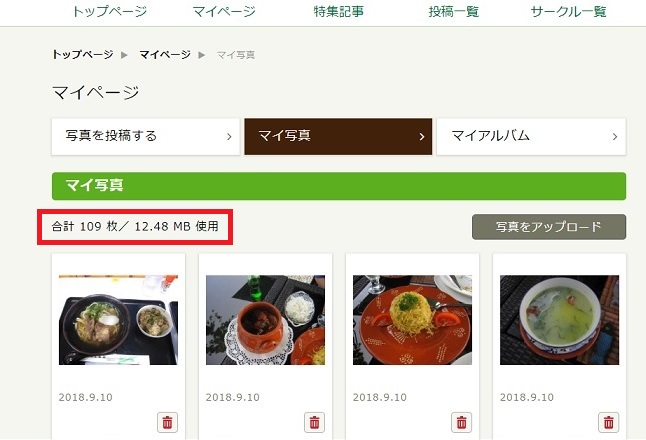
ただし、デジタル一眼レフカメラで撮った写真など、元々ファイル容量の大きい写真をそのままアップロードしていると、ファイル容量の上限値まで近づくのも早くなります。
スローネットのマイ写真のファイル容量がいっぱいになったら、それまでに投稿していた写真を1枚1枚削除して、容量の空きを作るしかありません。
ですが、投稿する前に写真のファイル容量を減らすようにすれば、そのような事態を防ぐことができます。
というわけで、今回は、簡単なやり方で写真のファイル容量を減らす方法をいくつか紹介しましょう。
写真のファイル容量を少なくする方法その1:スクリーンショット
パソコンには、「スクリーンショット」という機能があり、スクリーンショットのキーを押すと、そのとき表示されている画面の画像をコピーすることができます。
これを利用して、投稿する写真をスクリーンショットで撮り直すと、ファイル容量を10分の1程度まで減らすことができます。
作業の手順は、以下のようになります
1.写真をフォトアプリなどでパソコンの画面に表示します
2.スクリーンショットのキーを押して画面の画像をコピーします
3.「ペイント」を起動して画像を貼りつけます
4.選択ツールで写真の部分を囲み、トリミングします
5.JPEG形式で保存します
1.写真をフォトアプリなどでパソコンの画面に表示します
写真のファイルをダブルクリックすると、フォトアプリが起動して写真が表示されます。フォトアプリ以外が起動した場合でも、写真が画面に表示されていれば大丈夫です。
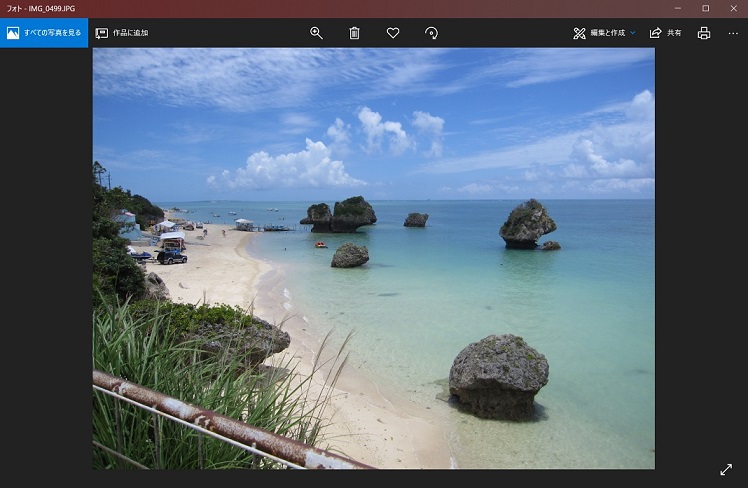
2.スクリーンショットのキーを押して画面の画像をコピーします
スクリーンショットは、ほとんどのパソコンに備えられている機能で、「PrtSc」(プリントスクリーンの略)などと書かれたキーに割り当てられています。
このキーを押せば、そのとき画面に表示されている画像をそのままコピーできます。
ただし、一部の映像配信や電子マンガの画面などは、コピーできない場合があります。
ちなみにdynabookのスクリーンショットのボタンは、ほかのキーと併用されているため、Fnキーと同時に押すという仕様になっています。
●「dynabook T75/G」のキーボードにあるスクリーンショットのキー
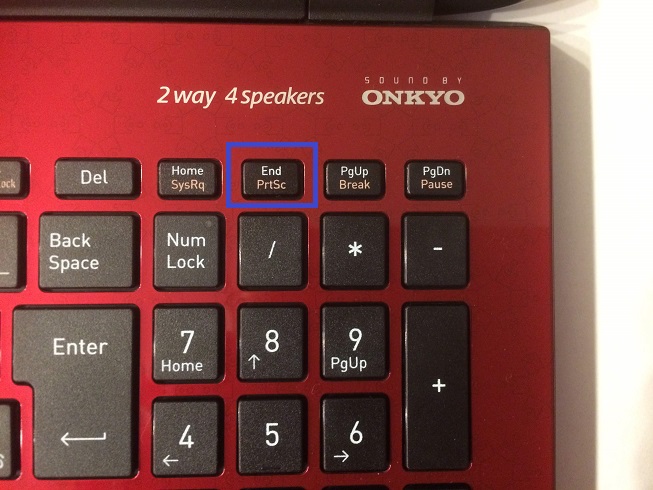
3.「ペイント」を起動して画像を貼りつけます
Windowsアクセサリのフォルダーに入っている「ペイント」を起動します。
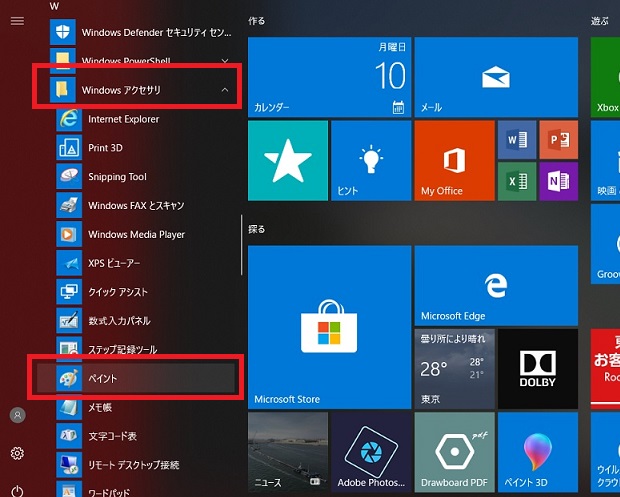
CtrlキーとVキーを同時に押すと、ペイントにスクリーンショットの画像が貼りつけられます。
「表示」タブの「縮小」で、画像全体を表示します。
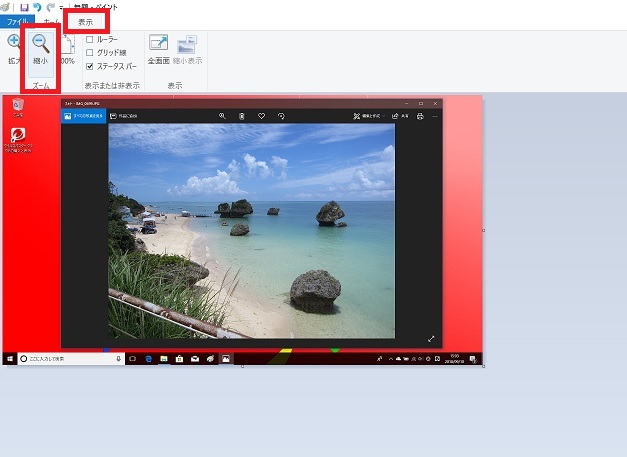
4.選択ツールで写真の部分を囲み、トリミングします
「ホーム」タブの「選択」で「四角形選択」を選び、マウスをドラッグして写真の部分を囲みます。
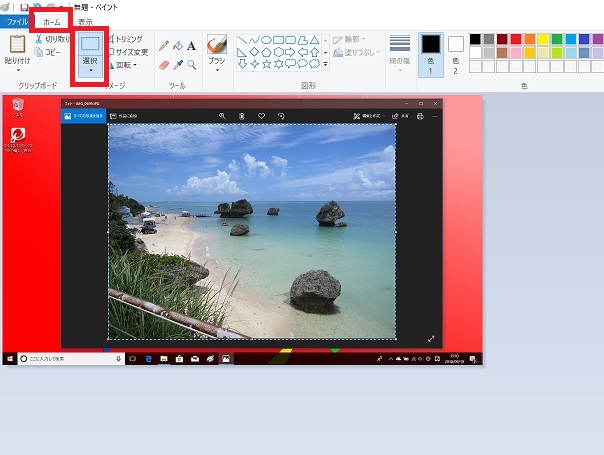
「トリミング」をクリックして、写真以外の部分を消去します。
次に「表示」タブで「100%」を選び、元の大きさに戻します。
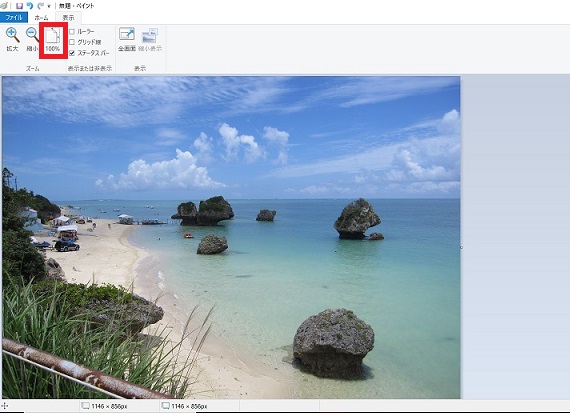
5.JPEG形式で保存します
「ファイル」タブで「名前を付けて保存」を選び、「JPEG画像」を選んで保存します。
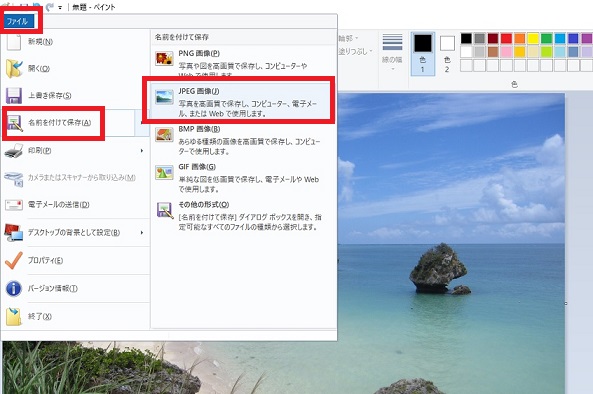
これで、元は2.7MBあった画像が、279KBと、ファイル容量が約10分の1まで減りました。画像の解像度は落ちますが、インターネット上で見る分にはこれで十分です。

写真のファイル容量を少なくする方法その2:スニッピングツール
スクリーンショットと同じように、パソコンの画面を撮影して保存するツールとして、Windowsアクセサリに「スニッピングツール(Snipping Tool)」というものがあります。
これを使えば、画面から直接写真のみを切り出して、画像ファイルとして保存することができ、ファイル容量も減らすことができます。
作業の手順は、以下の通りです。
1.写真をフォトアプリなどでパソコンの画面に表示します
2.スニッピングツールを起動します
3.写真の部分を切り取ります
4.JPEG形式で保存します
1.写真をフォトアプリなどでパソコンの画面に表示します
スクリーンショットのときと同じです。
2.スニッピングツールを起動します
スニッピングツールは、ペイントと同じくWindowsアクセサリのフォルダーの中にあります。
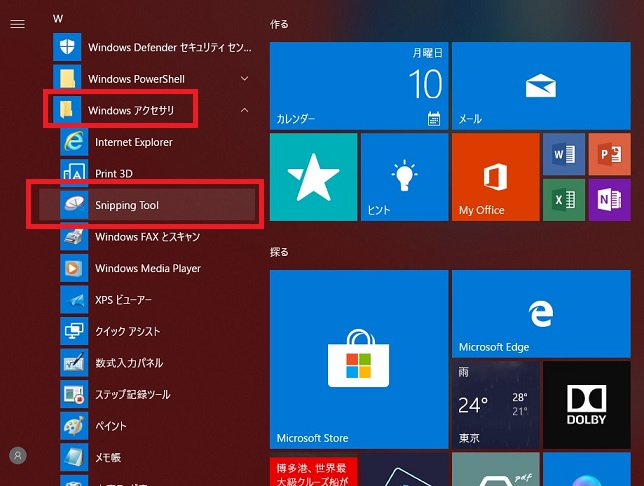
スニッピングツールを起動すると、横に長いウィンドウが表示されます。
「モード」で「四角形の領域切り取り」を選びます。
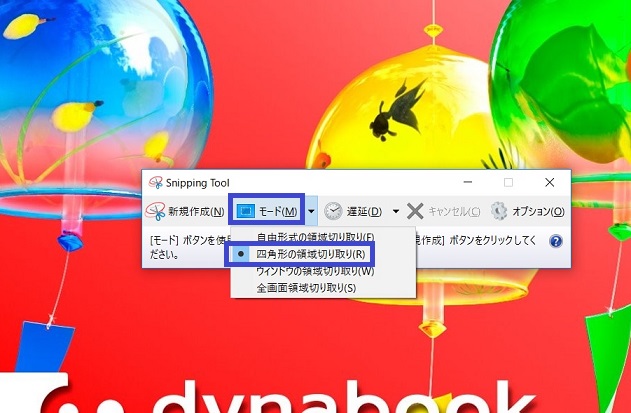
3.写真の部分を切り取ります
スニッピングツールの「新規作成」をクリックすると、ウィンドウが消えて、画面全体が薄く霧がかかったようになります。
写真の左上の端の部分をクリックし、右下方向にドラッグして写真を四角く囲みます。
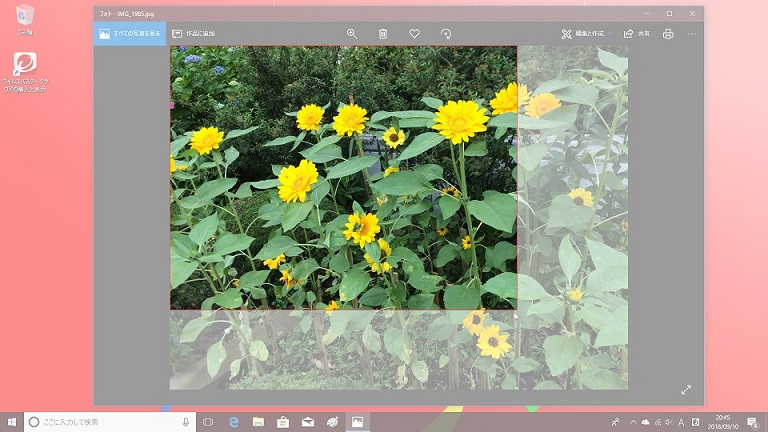
写真を四角く囲ってからマウスボタンを離すと、スニッピングツールのウィンドウが表示され、四角の中だけが切り取られます。
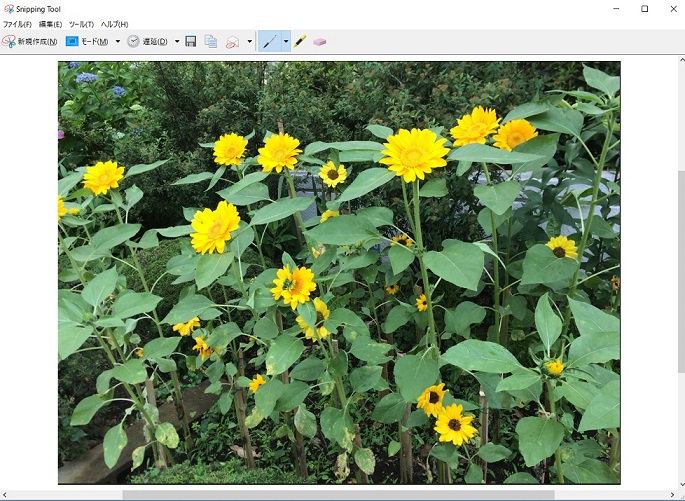
4.JPEG形式で保存します
ファイルメニューの「名前を付けて保存」で保存します。ファイルの種類がPNGになっているので、JPEGに変更します。
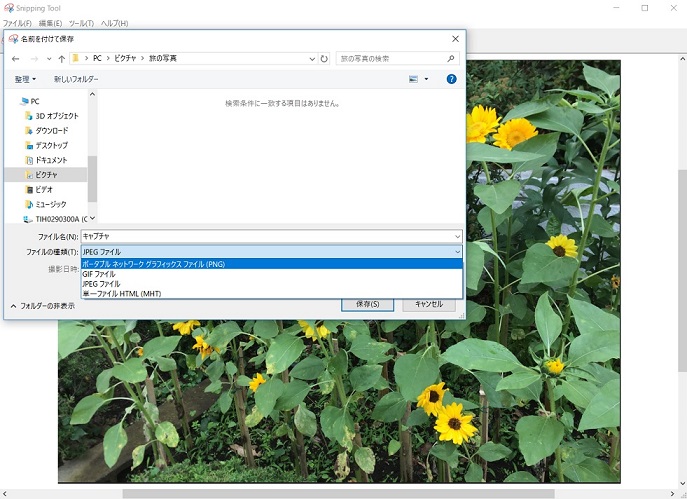
これで、スクリーンショットのときと同じように、画面から写真だけを切り取って保存できました。やはりファイル容量は大幅に減っています。

写真のファイル容量を少なくする方法その3:ペイント
写真のファイル容量を減らす方法としては、ファイルをペイントで直接読みこんで、ファイルサイズを小さくする方法もあります。
作業の手順は、以下の通りです。
1.写真のファイルを右クリックして、ペイントに読みこみます
2.サイズ変更を選んで、サイズを小さくします
3.JPEG形式で保存します
手順はスクリーンショットやスニッピングツールより少なくなりますが、元の写真ファイルの大きさによって、サイズ変更のパーセントが変わってくるのが少々手間になるかもしれません。
1.写真のファイルを右クリックして、ペイントに読みこみます
写真のファイルを右クリックすると、メニューが表示されます。
その中で「プログラムから開く」を選び、さらに「ペイント」を選びます。
ペイントが起動すると同時に、写真が読みこまれます。
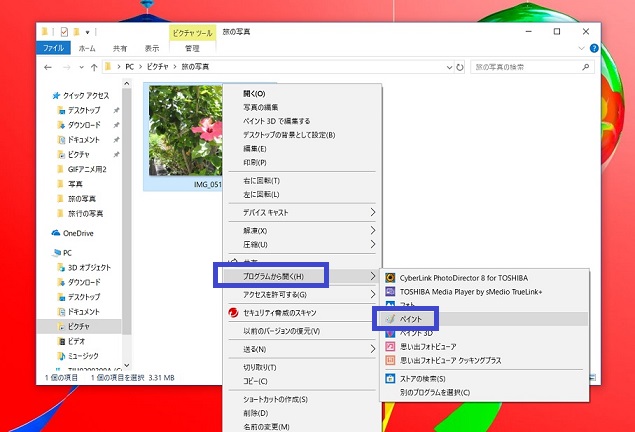
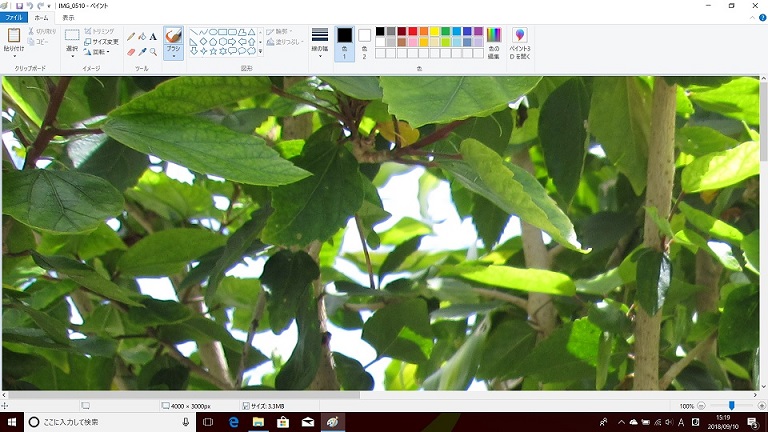
2.サイズ変更を選んで、サイズを小さくします
「ホーム」タブの「サイズ変更」を選び、縮小する割合をパーセントで入力します。
ペイントの画面に収まるぐらいの大きさで十分ですが、具体的なパーセントの数字は元の写真の大きさによるので、一概には言えません。
もし大きすぎたり、小さすぎたりしたら、CtrlキーとZキーを同時に押して、元の大きさに戻してやり直しましょう。
サイズ変更は「縦横比を維持する」にチェックが入っていれば、「水平方向」の欄に数字を入れるだけで、「垂直方向」にも自動的に同じ数字が入ります。
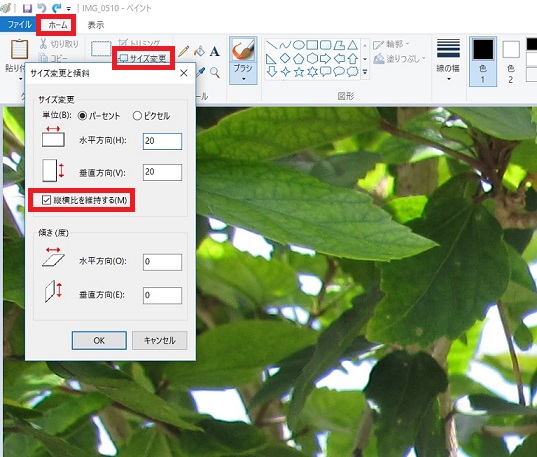
3.JPEG形式で保存します
スクリーンショットのときと同じように、「ファイル」タブで「名前を付けて保存」を選び、「JPEG画像」を選んで保存します。
こちらの方法でも、元が3.3MBあったファイルが290KBに縮小されました。

このように写真を縮小してから投稿したところ、写真10枚でファイル容量の合計がわずか約1MBという結果が得られました。
今までの3種類の方法は、いずれも同じようにファイル容量を減らせるので、好みの方法を選んで実行すればいいでしょう。
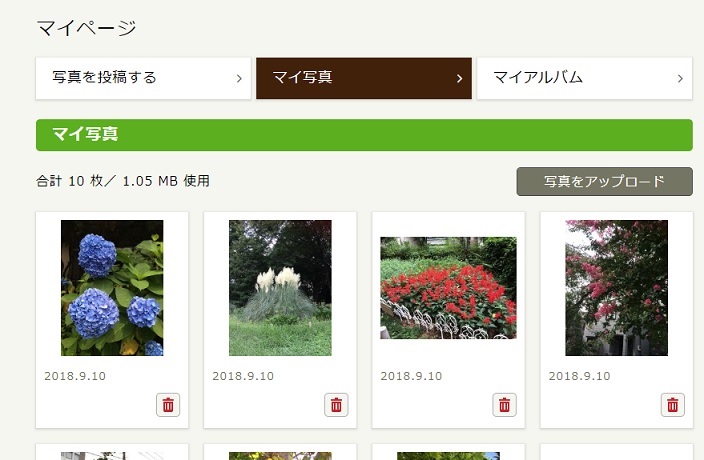
写真のファイル形式「JPEG」「GIF」「PNG」はどこが違うの?
デジカメなどで写真を撮ったとき、ファイル形式はたいていJPEG形式(拡張子「.jpg」)になります。
ですから、スローネットに投稿するときもJPEG形式のままアップロードすることが多いと思います。
ところが、実はスローネットでは、JPEG以外に「GIF」「PNG」の形式の画像ファイルでも投稿できます。
これらのファイルは、どこが違うのでしょうか?
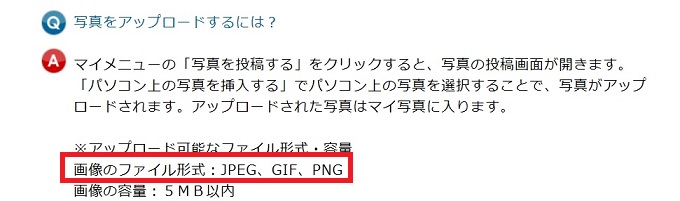
JPEG形式の画像ファイルは、高画質でファイル容量が小さくなります。
ただし、写真以外のイラストや、文字が掲載されている画面をスクリーンショットしたときなどは線がにじんでしまうことがあります。
PNG形式の場合は、イラストや文字でも線がくっきり出ます。
ただし、写真など、色が複雑に表示されているような画像の場合は、JPEG形式よりもファイル容量が大きくなってしまいます。
GIF形式は、256色までしか表現できず、写真はやや粗い感じになります。ただし、連続した写真を組み合わせてGIFアニメを作れるというメリットがあります。
ですので、通常の写真はJPEG、イラストや文字などシンプルな画像はPNG、アニメはGIFというように使い分けるのが一般的です。
<関連記事>
スローネットを20倍楽しく! ― 動くプロフィール画像を作ってみよう
https://slownet.ne.jp/c/it/post-22134/
今回ご紹介したファイル容量を減らす方法は、写真投稿以外に、メールに何枚かの写真を添付して送るときなど、さまざまな場面で利用できます。
ただ、ファイル容量を減らした写真はプリントには適さないので、あとでプリントする予定があるものは、必ず元の写真ファイルも残しておくようにしましょう。
投稿前にひと手間かけるのは少し面倒ですが、日ごろからたくさん写真を投稿している方は、ぜひ試してみてください。
-
2022年8月30日
-
NEWぱそこんライフ講座
最近モデルもAI!人間そっくりの「バーチャルモデル」とは?
みなさんはバーチャルモデルを見たことありますか? 先日情熱大陸でも特集されていましたよね。 最近は技術が発展し、人間そっくりのバーチャルモデルが登場しています。 しか...
-
2022年5月3日
-
NEWぱそこんライフ講座
間違ってアプリに高額課金してしまったとき、返金してもらうことは可能?課金トラブルを防ぐためには?
最近は無料のアプリも多いですが、より便利な機能を追加するために課金が必要なアプリも多いですよね。 しかし、間違ったクリックで高額課金をしてしまうといったトラブルも増えているようで...
-
2022年4月24日
-
NEWぱそこんライフ講座
【もっとメイトコラム第19回】シニア世代に聞いた!使いたいアプリ3選
[caption id="attachment_35017" align="aligncenter" width="600"] 画像提供:imagenavi(イメージナビ)[/ca...
-
2022年4月17日
-
NEWぱそこんライフ講座
【もっとメイトコラム第18回】シニアが始めにつまづくポイント解説
[caption id="attachment_34998" align="aligncenter" width="600"] 画像提供:imagenavi(イメージナビ)[/ca...
-
2022年4月15日
-
NEWぱそこんライフ講座
写真データでスマホやパソコンがいっぱい!画像ストレージサービスを使ってみよう
毎日散歩道を写真で記録したりなど、よく写真を撮る方はスマートフォンやパソコンのストレージ(保存場所)がすぐ容量がいっぱいになり、困りますね。 そこでおすすめなのが写真ストレージサ...
-
2022年4月10日
-
NEWぱそこんライフ講座
【もっとメイトコラム第17回】iPhoneとAndroidシニアの方が使いやすいのは?
[caption id="attachment_34980" align="aligncenter" width="600"] 画像提供:imagenavi(イメージナビ)[/ca...


