目指すはシニアインスタグラマー!インスタグラムに写真を投稿しよう
目指すはシニアインスタグラマー!インスタグラムに写真を投稿しよう
目指すはシニアインスタグラマー!インスタグラムに写真を投稿しよう
シニアユーザーも大活躍するインスタグラムの世界
インスタグラム(Instagram)は、前回も紹介したように、写真を投稿するSNS(ソーシャル・ネットワーキング・サービス)です。
ツイッターと同じように、ほかの人のアカウントをフォローしたり、逆にほかの人が自分のフォロワーになり、お互いに写真を見て、「いいね」を送ったり、コメントを送ったりして交流します。
多数のフォロワーがいる人は著名人以外にもたくさんおり、そうした人は「インスタグラマー」と呼ばれています。
その中には前回紹介したように、有名な「シニアインスタグラマー」の方もいます。
インスタグラムはスマホのアプリという印象が強いかもしれませんが、パソコンでも利用することができます。
その方法はインターネットブラウザー上で利用するWeb版と、Windowsストアからダウンロードして利用するWindowsアプリ版の2種類があります。
パソコンのインスタグラムは、スマホよりも大きい画面で見られるというのが最大のメリットです。
ただし、スマホ版より機能が制限されており、たとえば前回紹介したWeb版からでは、写真を投稿することができません。
その場合は、スマホ版で写真を投稿して、Web版で写真を見るというように、使い分けるのもいいでしょう。
また、Web版でなく、Windowsアプリ版を利用すれば、パソコンからも投稿することができます。
まずはスマホ版のインスタグラムの始め方から解説していきましょう。
携帯電話番号かメールアドレスを使ってアカウントを作成
1.インスタグラムのアプリをダウンロードします。
iPhoneはApp Store、androidのスマホはGoogle Playからダウンロードできます。
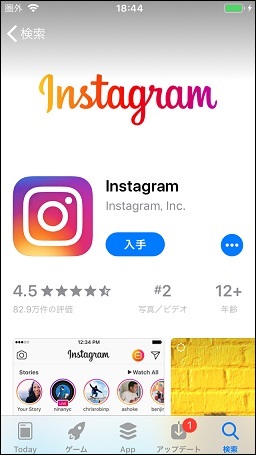
2.インスタグラムを起動して「新しいアカウントを作成」をタップします。
ちなみに、インスタグラムはフェイスブックのアカウントでもログインできます。
その場合は「ログイン」をタップし、画面が切り替わったら「Facebookでログイン」をタップしてFacebookのIDとパスワードを入力します。
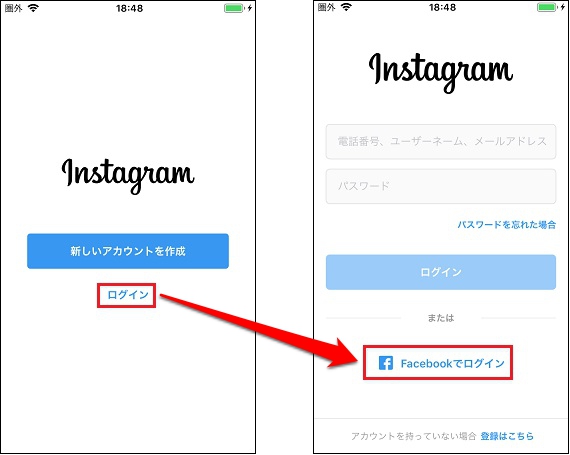
3.携帯電話番号かメールアドレスを選んで入力します。
どちらもインスタグラム内では非公開情報として扱われます。
入力後に認証コードが送られてきます。
「電話番号」を選んで入力する場合は、認証コードがショートメールで送られてくるので、スマホなどショートメールを受け取れる携帯電話の番号を入力してください。
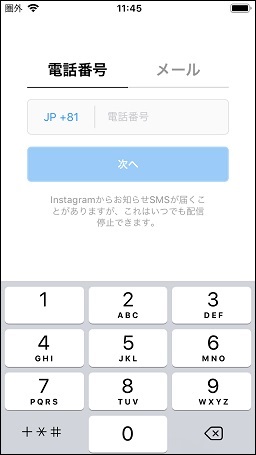
4.認証コードを入力します。
入力した携帯電話番号のショートメールか、メールアドレスあてに6ケタの数字の認証コードが届くので、それを入力します。
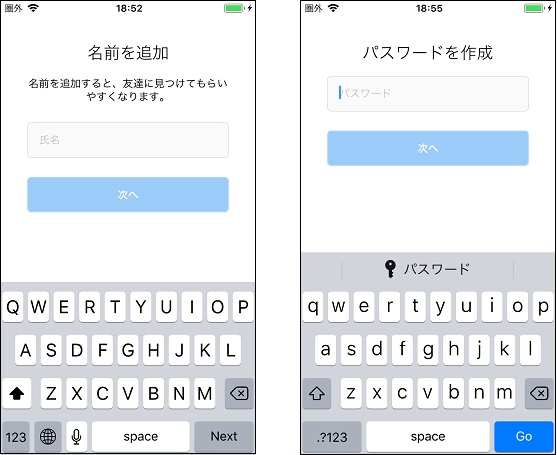
5.名前とパスワードを入力します。
名前は本名でなくてもかまいませんが、本名を記載しておくと、検索で友だちや知り合いにみつけてもらいやすいというメリットがあります。
パスワードは6文字以上入力します。
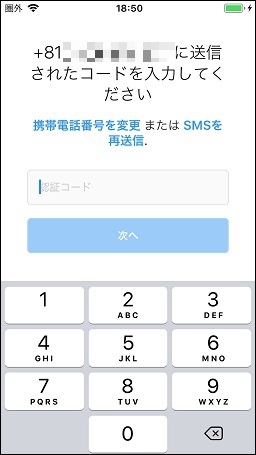
6.ユーザーネームを変更します。
名前とパスワードを決めて先へ進むと、入力した覚えがない名前(ユーザーネーム)で「Instagramへようこそ!」と呼びかけられます。
これは入力情報を基にして自動作成されたものなので、すぐに変更したほうがいいでしょう。
ユーザーネームはアルファベット、数字、一部の記号を組み合わせて作ります。
ほかのアカウントと同じユーザーネームは使用できないので、ユーザーネームを入力して×マークが表示されたら、変更して入力し直さないといけません。
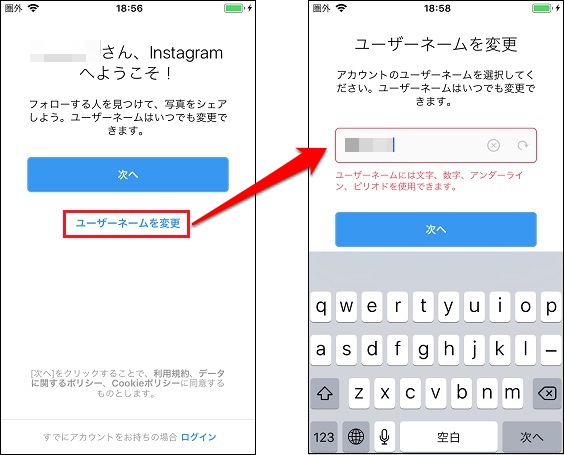
7.フェイスブックの友達の検索、プロフィール写真の追加、ログイン情報の保存、「フォローする人を見つけよう」を続けて行います。
ログイン情報の保存は、次にログインするときにアカウントの入力を省略できるので、保存しておいたほうがいいと思いますが、ほかは「スキップ」をタップして先へ進み、プロフィール写真追加などはあとから行ってもいいでしょう。
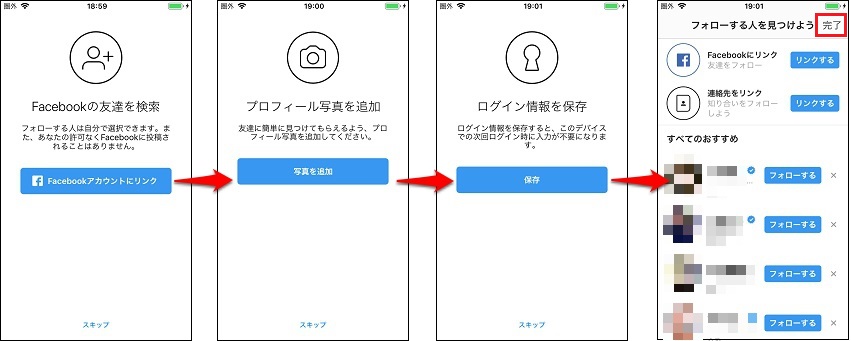
「フォローする人を見つけよう」の画面で右上の「完了」をタップすると、インスタグラムの画面に切り替わります。
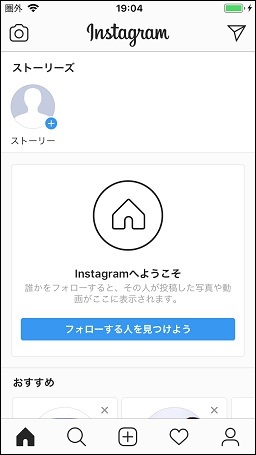
投稿前に、フィルターや編集で写真の見栄えをアップ!
それでは、スマホのインスタグラムで写真を投稿する手順を解説します。
1.インスタグラムのアイコンをタップして起動します。
2.インスタグラムの画面から、投稿のアイコンをタップします。
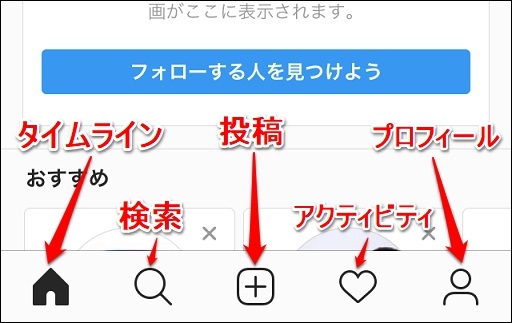
投稿する写真を選びます。
スマホで撮影した写真のライブラリから投稿する写真を選び、右上の「次へ」をタップします。
「写真」や「動画」を選ぶとカメラに切り替わり、撮影したばかりの写真や動画をそのまま投稿できます。
選んだ写真の中に並んでいるアイコンのうち、右端のアイコンをタップすると、写真を複数枚選んで投稿できます(下の右側の写真)。
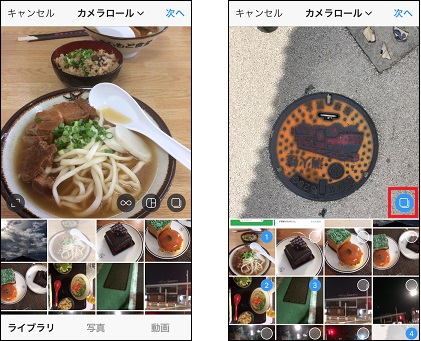
4.写真にフィルターをかけたり、編集したりして色調を変更します。
「フィルター」は、下に並んでいる見本を選んでタップするだけで、写真の色調が自動で変化します。
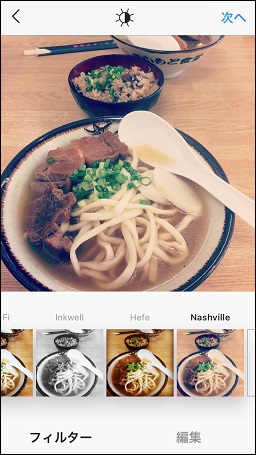
一方の「編集」では、明るさや色、特殊効果など、さまざまな要素を手動で調整します。
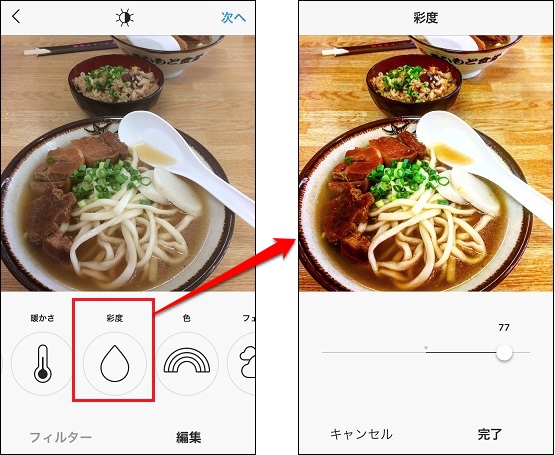
画面の上の真ん中にある「明るさ」と「コントラスト」のアイコンを合わせたようなマークをタップすると、「Lux」という調整を行えます。
バーを左へドラッグするとふんわりした感じになり、右へドラッグするとシャープな印象に変化します。
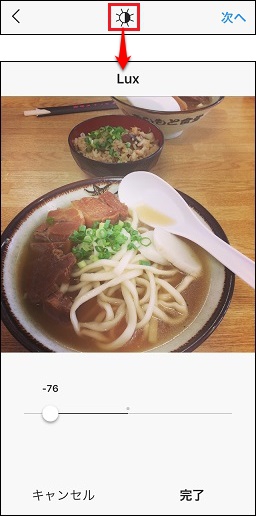
最後に右上の「次へ」をタップします。左上の「<」をタップすると、これまでの選択を破棄したり、保存して中断したりできます。
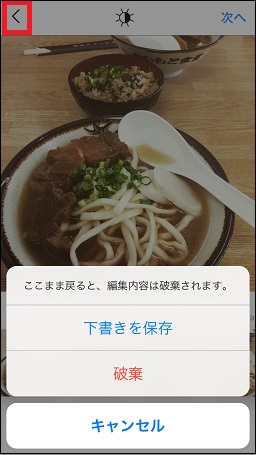
5.「キャプションを書く」欄をタップしてキャプションを書きます。
写真の説明文やコメントを書き、右上の「OK」をタップします。
ハッシュタグを入力するときは、「#」のあとに数文字入力すると、ハッシュタグの候補とその投稿数が表示されます。
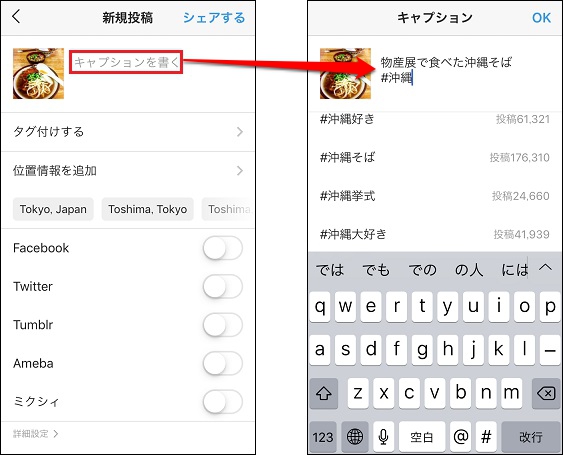
6.「タグ付け」「位置情報追加」「SNS連携」の設定を行い、投稿します。
「タグ付けする」は、インスタグラムを利用している人が写真に写っていた場合などに、その人のユーザーネームを写真上に表示することができます。
「位置情報を追加」は、写真の撮影場所を表示します。
下に並んでいるSNS名の一覧は連携機能で、右側のスイッチをオンにしておくと、そちらのSNSにも同時に投稿されます。
上記のいずれも必須事項ではないので、実行せずに投稿してもかまいません。
左上の「<」をタップすると、前の写真編集の画面に戻ります。この場合、書いたキャプションや位置情報などは残っており、再び投稿の画面に進むとキャプションなどが再度表示されます。
最後に右上の「シェアする」をタップして投稿します。
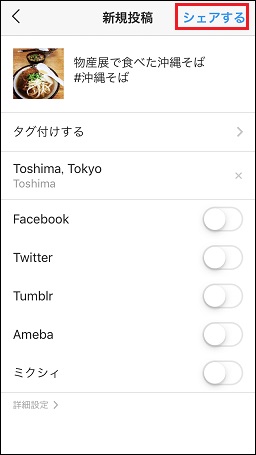

写真を投稿できるWindowsアプリ版インスタグラム
Windowsアプリ版のインスタグラムを利用すると、パソコンのピクチャフォルダーに保存してある写真やビデオフォルダーに保存してある動画を、インスタグラムに投稿できます。
ただし、写真投稿を実行するアイコンはアプリの画面上にはなく、やや特殊な操作になるので、将来は仕様が取り消されて投稿できなくなる可能性もあります。
Windowsアプリ版を利用する場合は、まずWindowsストアからダウンロードします。
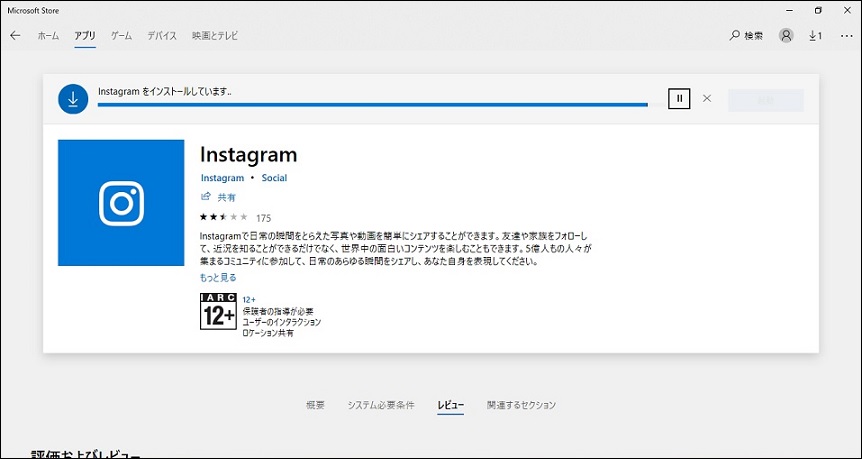
アカウントの登録はスマホとほぼ同じなので省略します。
Windowsアプリ版に使用されているアイコンなどはWeb版やスマホと同じですが、画面は非常にシンプルな印象です。
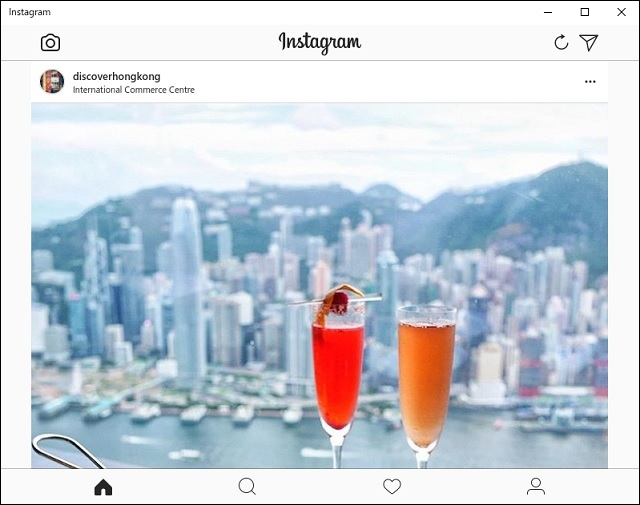
タスクバーの右クリックメニューから投稿を行う
それではWindowsアプリ版インスタグラムで写真を投稿する手順を解説します。
1.インスタグラムを起動します。
2.タスクバーに表示されているインスタグラムのアイコンを右クリックし、メニューの「新規投稿」を選びます。
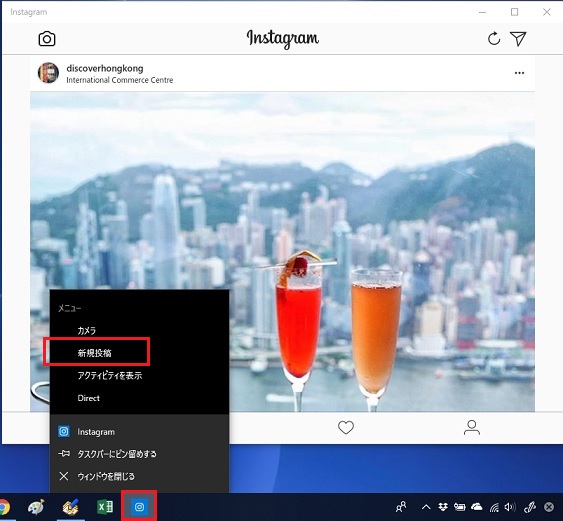
3.投稿する写真を選びます。
画面中央上の「カメラロール」をクリックすると、ピクチャフォルダーに保存してあるほかの写真を選ぶことができます。
写真を選んだら、右上の「次へ」をクリックします。
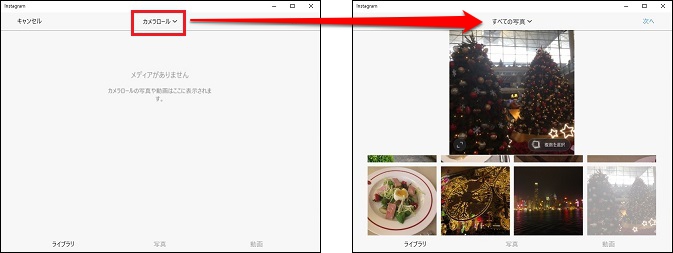
画面の下の「写真」や「動画」を選ぶと、パソコンのカメラを使って写真や動画を撮影し、それをそのまま投稿できます。
「複数を選択」のアイコンをクリックすると、スマホ版同様に複数の写真を選んで投稿できます。
ただし、アプリ版では複数投稿の2枚目以降を見ることができず、すべての写真を見るにはWeb版を利用する必要があります。
また、フィルターや編集のときに、2枚目以降の写真を選択できない場合があるので、アプリ版での複数投稿はあまりオススメできません。
4.写真にフィルターをかけたり、編集して色調を変更したりします。
操作はスマホ版とほとんど同じで、「Lux」の機能も使えます。
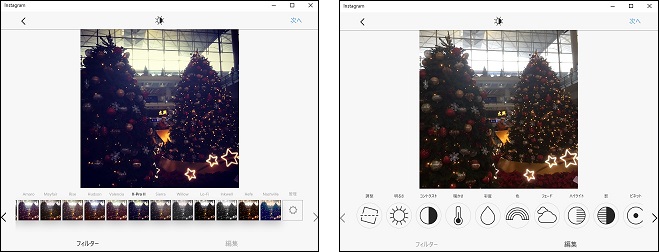
5.「キャプションを書く」欄をクリックしてキャプションを書きます。
やはりスマホ版と同じく、キャプション欄にハッシュタグ「#」を書きこむと、すでに使用されているハッシュタグの候補がズラリと表示されます。
書き終わったら、右上の「OK」をクリックします。
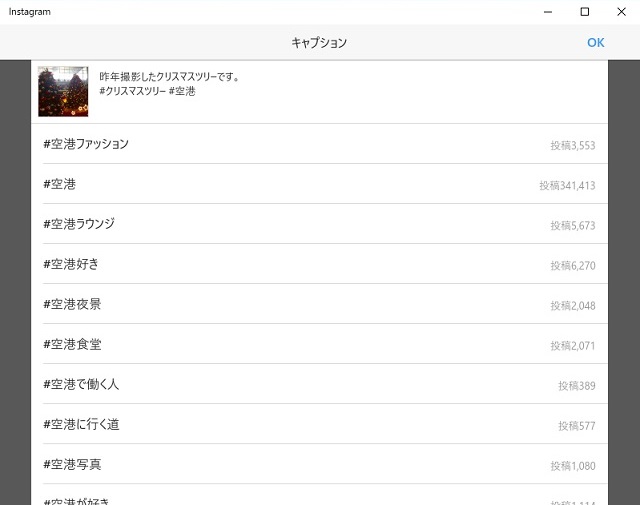
6.「タグ付け」「位置情報追加」「SNS連携」の設定を行い、投稿します。
ここもスマホ版と同じです。
右上の「シェアする」をクリックすると投稿されます。
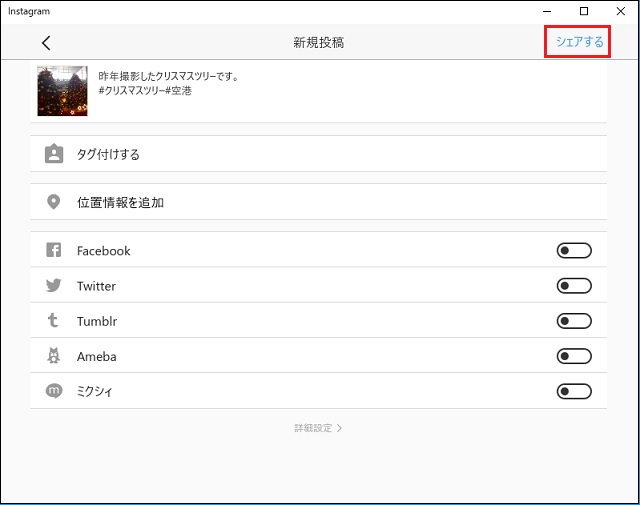
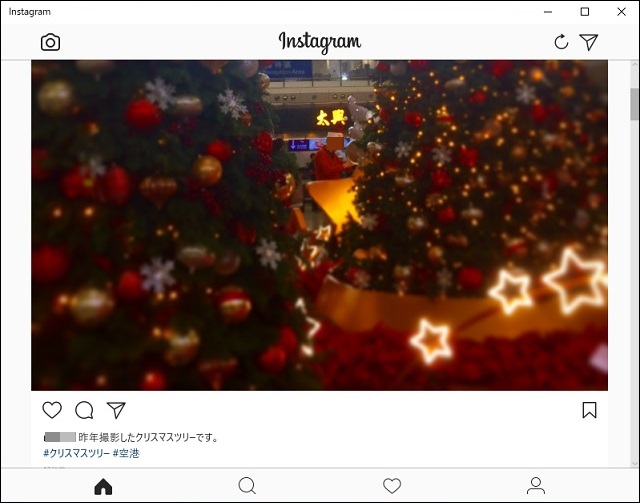
投稿した写真はたくさんの人に見てもらいたいですよね。
その場合に活用したいのは文中でも紹介したハッシュタグです。
中には何十個もハッシュタグをつけている人もいますが、それも写真を見てもらったり、フォロワーを増やすための有効な手段になります(最大30個まで追加できるそうです)。
また、気に入った写真があったら「いいね」をしたり、コメントをつけることで、同じ興味や関心を持つ人と交流することができ、フォロワーになってくれる人も増えるでしょう。
インスタグラムで、ツイッターやフェイスブックとはまた違ったSNSの世界を楽しんでみませんか?
======
Slownetでブログやコメントを更新すると同じ趣味の仲間が見つかるかも!?人気のサークル情報などをお知らせするメールマガジンも受け取れる、Slownet会員登録はこちらから↓
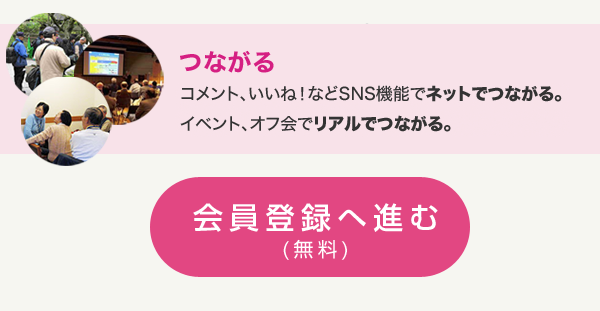
-
2022年8月30日
-
NEWぱそこんライフ講座
最近モデルもAI!人間そっくりの「バーチャルモデル」とは?
みなさんはバーチャルモデルを見たことありますか? 先日情熱大陸でも特集されていましたよね。 最近は技術が発展し、人間そっくりのバーチャルモデルが登場しています。 しか...
-
2022年5月3日
-
NEWぱそこんライフ講座
間違ってアプリに高額課金してしまったとき、返金してもらうことは可能?課金トラブルを防ぐためには?
最近は無料のアプリも多いですが、より便利な機能を追加するために課金が必要なアプリも多いですよね。 しかし、間違ったクリックで高額課金をしてしまうといったトラブルも増えているようで...
-
2022年4月24日
-
NEWぱそこんライフ講座
【もっとメイトコラム第19回】シニア世代に聞いた!使いたいアプリ3選
[caption id="attachment_35017" align="aligncenter" width="600"] 画像提供:imagenavi(イメージナビ)[/ca...
-
2022年4月17日
-
NEWぱそこんライフ講座
【もっとメイトコラム第18回】シニアが始めにつまづくポイント解説
[caption id="attachment_34998" align="aligncenter" width="600"] 画像提供:imagenavi(イメージナビ)[/ca...
-
2022年4月15日
-
NEWぱそこんライフ講座
写真データでスマホやパソコンがいっぱい!画像ストレージサービスを使ってみよう
毎日散歩道を写真で記録したりなど、よく写真を撮る方はスマートフォンやパソコンのストレージ(保存場所)がすぐ容量がいっぱいになり、困りますね。 そこでおすすめなのが写真ストレージサ...
-
2022年4月10日
-
NEWぱそこんライフ講座
【もっとメイトコラム第17回】iPhoneとAndroidシニアの方が使いやすいのは?
[caption id="attachment_34980" align="aligncenter" width="600"] 画像提供:imagenavi(イメージナビ)[/ca...


windows10 からインスタにアップする方法が理解できました。