セキュリティをさらに強化!2018年新春のWindows10新機能紹介
セキュリティをさらに強化!2018年新春のWindows10新機能紹介
昨年10月に発表されたWindows 10の「フォールクリエーターズアップデート」。すでにアップデート済みの方も多いと思いますが、どこが新しくなったのかよくわからないという方も多いのでは? 今回は、アップデートで追加された主な新機能を紹介します。
●講座で使用しているノートパソコン
「フォールクリエーターズアップデート」でどこが変わったの?
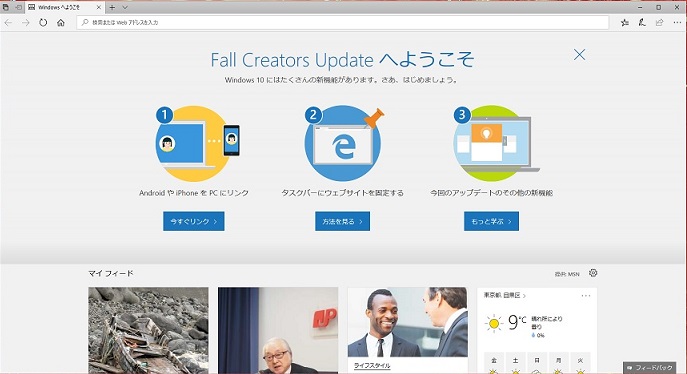
「フォールクリエーターズアップデート」完了後に表示される解説ページ。これを読んでも、どこが新しくなったのか、今一つわからない印象があります。
Windows 10になってから年に数回行われるようになった大型アップデート。今回の「フォールクリエーターズアップデート」は4回目の大型アップデートになります。「フォール(Fall)」という英単語からわかるように、このアップデートが開始されたのは昨年秋からですが、自動で更新する場合は数カ月遅れてアップデートされ、一般的には昨年末ぐらいにアップデートが行われたケースが多いでしょう。
毎月行われる定例のアップデートと違って、大型アップデートはかなり時間がかかります。それだけさまざまな機能が追加されたということですが、アップデートをしたあとの見た目は、アップデート前とそれほど変わっていません。
どこが変わったのかがわからないまま、いつものように使い続けている方もいるでしょう。というわけで、どのような機能が増えたのか、これから紹介していきます。
家族や親しいあの人に、すぐに連絡できる
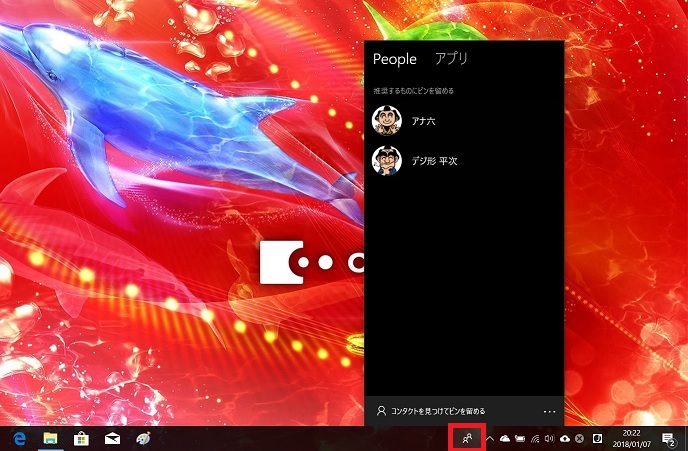
タスクバーに置かれた「ピープル」のアイコンをクリックしてみました。アウトルックやスカイプに登録してある人が表示され、クリックするとタスクバーにピン留めできます。ちなみにタスクバーを右クリックしたときのメニューで、ピープルアイコンを非表示にすることもできます。
アップデート後のデスクトップ画面で、唯一変わったとわかるところが、タスクバーの右側に置かれたアイコンです。
これは「ピープル(People)」というストアアプリの新機能で、ここをクリックすると、アウトルック(Outlook)などに情報を登録してある人々が一覧で表示され、誰か選んでクリックすると、そのアイコンがタスクバーに登録されます。
以降はそのアイコンをクリックするだけで、その人にメールを書いたり、スカイプで通話やメッセージを送ったりできるようになります。また、写真画像などをドラッグしてアイコンに重ねると、メールに添付して送ることができます。
この機能を使って、離れて暮らしている家族や親しい友達など、ひんぱんに連絡を取り合っている人をタスクバーに登録すれば、思い立ったときにすぐに連絡ができて、非常に便利です。
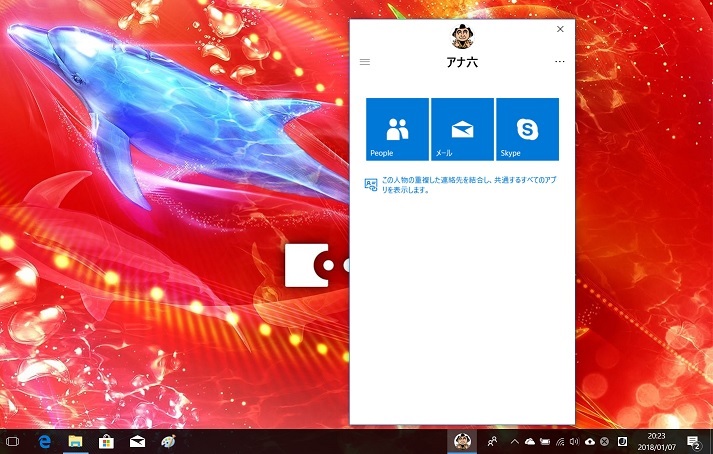
タスクバーにピン留めしたアイコンをクリックすると画面のように表示され、メールやスカイプをすぐに利用できます。
悪質なファイル書き換え操作を防ぐセキュリティ新機能
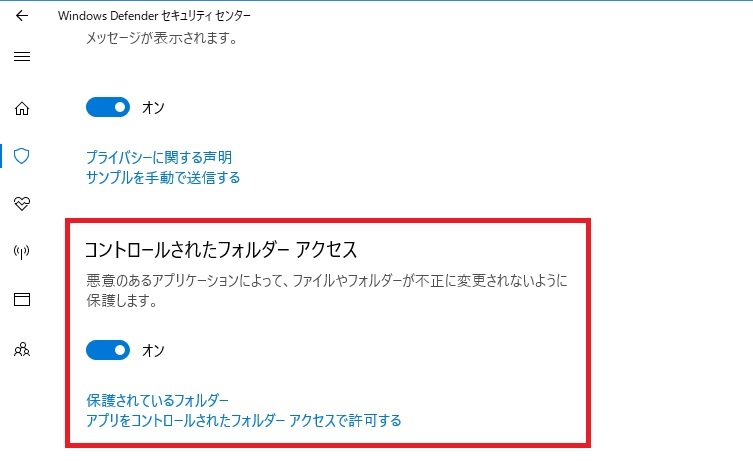
「Windows Defenderセキュリティセンター」の「ウイルスと脅威の防止」に追加された「コントロールされたフォルダーアクセス」の設定。オンにするとドキュメントやピクチャーなどのフォルダーが保護されるほか、保護したいフォルダーを追加することもできます。
悪質なウイルスソフトやマルウェアはいろいろありますが、昨年あたりから増えてきたのが「ランサムウェア」です。パソコンの中に入っている文書などのファイルを、暗号化するなどして開けなくしてしまい、「ファイルを元に戻してほしかったら身代金(ランサム)を払え」と脅迫するものです。
今回のアップデートでは、このランサムウェア対策として、フォルダーの保護機能が追加されました。保護されたフォルダーの中にファイルを入れておけば、ランサムウェアによるファイルの書き換えを防げるという仕組みです。
これは「Windows Defenderセキュリティセンター」にある「ウイルスと脅威の防止」から「ウイルスと脅威の防止の設定」を選び、「コントロールされたフォルダーアクセス」のスイッチをオンにすると実行されます。
ただし、すでにランサムウェア対策を導入済みのセキュリティアプリを使用していれば、この設定を行う必要はありません。
アカウントのパスワードを忘れても大丈夫
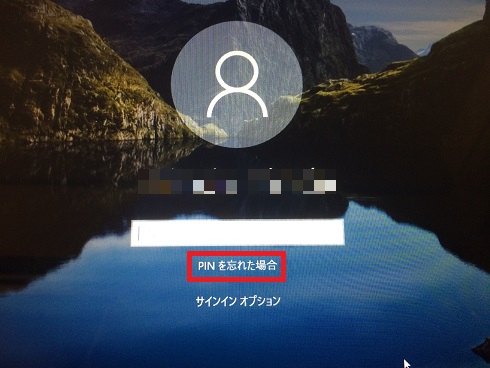
ロック画面でサインインする欄に「パスワードを忘れた場合」や「PINを忘れた場合」という項目が追加され、パスワードなどを忘れても簡単な操作でサインインできるようになりました。
Windows 10の操作でちょっと面倒なのが、ロック画面からサインインするときのパスワード入力ですね。毎日のようにパソコンを使用してパスワードを入力していれば忘れることもないでしょうが、パソコンをたまにしか使わない場合などは、パスワードを忘れてしまうことがあるかもしれません。
今回のアップデートでは、そのような場合に備えて、ロック画面に「パスワードを忘れた場合」という項目が追加されました。
この項目をクリックして画面の指示に従うと、アカウント作成のときに登録したメールアドレスにセキュリティーコードが送られ、その数字を入力することでサインインできるようになります。
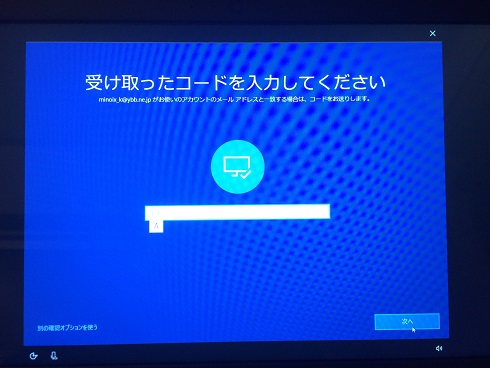
登録したメールアドレスに送られたセキュリティーコードを入力する画面。コードが正しければこのあとサインインが実行され、パスワードやPINを新たに設定しなおします。
記憶容量を節約できるようになった「ワンドライブ」
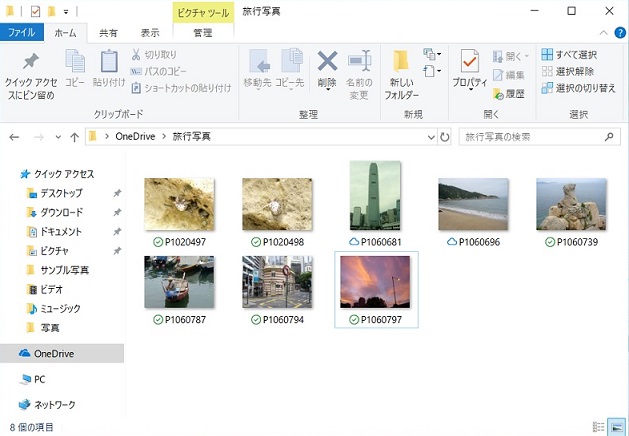
設定変更後のワンドライブのファイル。ファイルネームに雲のアイコンがついているものは、インターネット上にのみ保存されているファイルで、チェックマークのついているファイルは、パソコンにダウンロードしたものです。
Windows 10に標準で搭載されているクラウドストレージ「ワンドライブ」。クラウドストレージとは、インターネット上に写真や文書のファイルをアップロードしてバックアップをとるもので、スマホやタブレットなどほかの機器からもアクセスできるのが便利なところです。
今までは、ワンドライブのフォルダーにファイルを移動すると自動的にアップロードされ、パソコン上とインターネット上に同一のファイルがあるかたちになっていました。
今回のアップデートでは、ファイルをインターネット上のみに保存し、文章の修正や写真の加工など、ファイルを使用するときにはインターネット上からダウンロードするという設定を選べるようになりました。
この設定を利用すれば、ワンドライブにいくらファイルを保存しても、パソコンの記憶装置の空き容量はほとんど変わらないというメリットがあります。
ちなみに、ワンドライブからダウンロードしたファイルは、右クリックメニューで「空き領域を増やす」を選ぶと、パソコン上から消去され、インターネット上のみに保存されるかたちに戻ります。
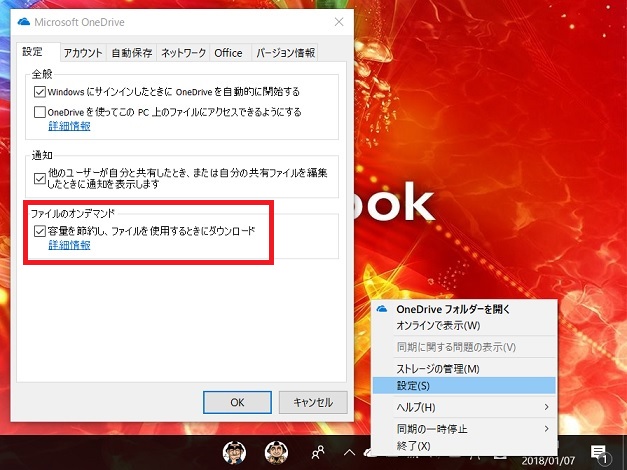
タスクバーにあるワンドライブのアイコンを右クリックし、「設定」ウィンドウの「設定」タブの「ファイルのオンデマンド」にチェックを入れると、ワンドライブを「容量節約モード」に変更できます。
本格的なスライドショームービーが簡単に作れる「フォト」
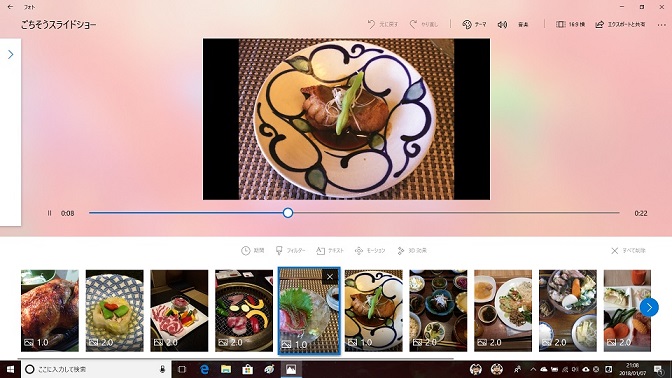
「フォト」で作成したスライドショームービーの編集画面。写真を選ぶだけでムービーが自動作成されますが、そのあとで写真の順番を入れ替えるなどの編集もできます。
写真を見るときに使用する標準のアプリ「フォト」は、写真の加工や動画の編集もできる多機能のアプリですが、今回のアップデートでは、写真を数枚選んだだけで自動的にスライドショームービーが作成される機能が加わりました。
ただ選んだ写真が代わるがわる表示されるだけではなく、自動的に写真に合った音楽が流れるなど、本格的なムービーになっており、タイトルの文字も入れることができます。
また、写真が表示される順番を入れ替えたり、写真が切り替わるときに特殊効果をかけたりするなど、自分の好みに合わせて編集を行うこともできます。
Webページの読み上げ機能が加わった「エッジ」
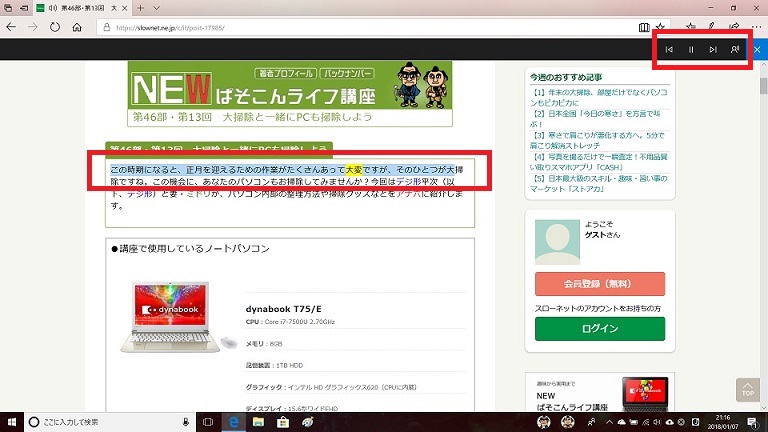
「エッジ」で読み上げ機能を実行しているところ。水色になっている行の黄色い部分が読み上げられています。画面右上のアイコンで一時停止や早送りなどができるほか、声色を変更することもできます。
Windows 10標準のインターネットブラウザー「エッジ(Edge)」。Webページに書きこみを入れて保存するなど、独自の機能で知られていますが、今回のアップデートでも、さまざまな機能が追加されています。
中でもユニークなのは、Webページに表示されている文章の読み上げ機能です。読み方が少々たどたどしく、漢字を読みまちがえるところもありますが、聞きごこちはそれほど悪くありませんし、設定の変更で声の質を替えることもできます。
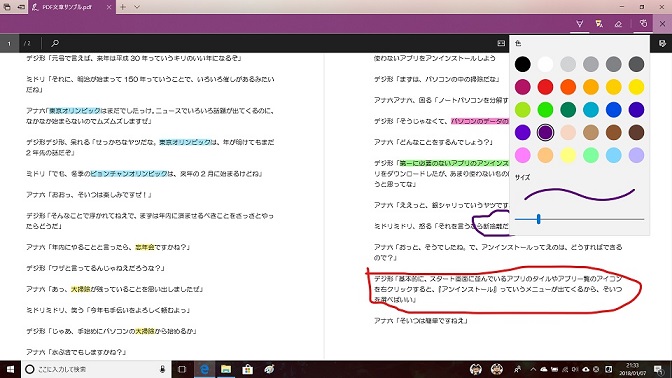
「エッジ」で表示したPDFファイルに、書き込みを行っているところ。色や太さが変えられるペンと、文章の上からなぞれるマーカーを使って書き込みができ、別ファイルで保存することもできます。
「エッジ」に加わった新機能には、PDFファイルへの書きこみ機能もあります。最初に言ったように、「エッジ」には元々Webページへの書きこみ機能がありますが、「エッジ」に読みこんだPDFファイルに対しても、同じように書きこみができるようになりました。
使用できる筆記具の種類はペンとマーカーで、ペンでは文字を書き込んだり、マーカーでは重要な文をなぞって目立たせたりするなど、紙の書籍に書き込むのと同じようなことができます。また、見開き表示や画面の回転、文章の読み上げ機能も利用できます。
Web上で公開されているPDFファイルだけでなく、パソコンに保存してあるPDFも「エッジ」で読めるので、PDFの文章にメモやコメントを書きたいときには非常に役に立つでしょう。
今回紹介した以外に、スマートフォンとの連携や、3Dグラフィック関連の機能など、「フォールクリエーターズアップデート」で加わった機能はほかにもたくさんあります。関連する話題が出たときなどに紹介したいと思います。
●関連記事
第46部・第8回 Windows 10でできるセキュリティ
https://slownet.ne.jp/c/it/post-16891/
第45部・第5回 Windows 10に加わった新たな機能
https://slownet.ne.jp/c/it/pclife/post-15344/
第44部・第7回 いつものブラウザーを変えてみよう
https://slownet.ne.jp/c/it/pclife/post-14494/
-
2022年8月30日
-
NEWぱそこんライフ講座
最近モデルもAI!人間そっくりの「バーチャルモデル」とは?
みなさんはバーチャルモデルを見たことありますか? 先日情熱大陸でも特集されていましたよね。 最近は技術が発展し、人間そっくりのバーチャルモデルが登場しています。 しか...
-
2022年5月3日
-
NEWぱそこんライフ講座
間違ってアプリに高額課金してしまったとき、返金してもらうことは可能?課金トラブルを防ぐためには?
最近は無料のアプリも多いですが、より便利な機能を追加するために課金が必要なアプリも多いですよね。 しかし、間違ったクリックで高額課金をしてしまうといったトラブルも増えているようで...
-
2022年4月24日
-
NEWぱそこんライフ講座
【もっとメイトコラム第19回】シニア世代に聞いた!使いたいアプリ3選
[caption id="attachment_35017" align="aligncenter" width="600"] 画像提供:imagenavi(イメージナビ)[/ca...
-
2022年4月17日
-
NEWぱそこんライフ講座
【もっとメイトコラム第18回】シニアが始めにつまづくポイント解説
[caption id="attachment_34998" align="aligncenter" width="600"] 画像提供:imagenavi(イメージナビ)[/ca...
-
2022年4月15日
-
NEWぱそこんライフ講座
写真データでスマホやパソコンがいっぱい!画像ストレージサービスを使ってみよう
毎日散歩道を写真で記録したりなど、よく写真を撮る方はスマートフォンやパソコンのストレージ(保存場所)がすぐ容量がいっぱいになり、困りますね。 そこでおすすめなのが写真ストレージサ...
-
2022年4月10日
-
NEWぱそこんライフ講座
【もっとメイトコラム第17回】iPhoneとAndroidシニアの方が使いやすいのは?
[caption id="attachment_34980" align="aligncenter" width="600"] 画像提供:imagenavi(イメージナビ)[/ca...


