Wordを使って「季節のイベントチラシ」を作ってみよう!
「デザイン会社や印刷会社に頼むほどでもない小さなイベントだけど、チラシを作りたい」と思っても、チラシ作りって結構難しいですよね。
レイアウトを考えなければいけない上、配色や写真配置のセンスなど、チラシ作りをこれまでやったことのない人にとって、チラシ作りはハードルが高いもの。
でも最新のWordを使えば、とても簡単に作れるのです。今回はWordで行うチラシ作りを動画でご紹介します。
用意するもの
・インターネットに接続されたパソコン
・MicrosoftWord 2016
・イベントの写真1枚
・イベント情報
たったこれだけです。
専門知識やセンス不要で、オシャレなチラシが作れます。
ここからは実際の手順に沿ってご紹介していきます。
テンプレートをダウンロード
Wordを起動し、上部の【ファイル】タブ→【新規】→検索候補「イベント」のなかから「季節のイベントチラシ」を選択。
「季節のイベントチラシ」は何パターンかあるので、好みのものを選択してOKです。今回はグリーンとイエローのテンプレートを選択します。
Wordにははじめから「テンプレート」(定型)が用意されているので、専門的な知識がなくても、すぐに作り始めることが可能です。
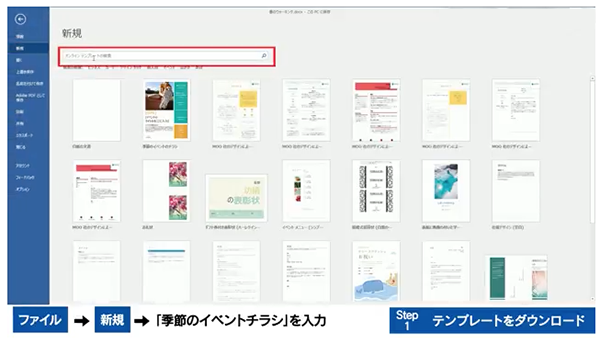
必要な項目を書き換えよう!
「テンプレート」を開くと、どこに何を書き込めばいいのかわかりやすく表示してくれています。
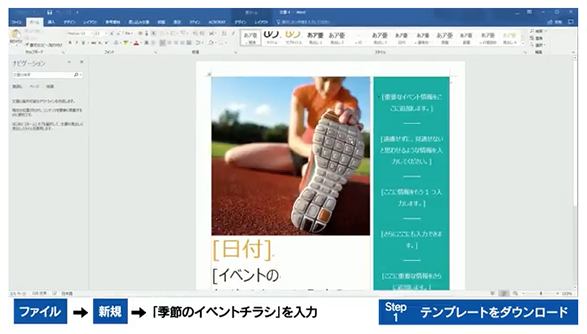
それぞれ指定の場所に日付やイベント名、概要などを打ち込んでいけば立派なチラシが完成です。
テンプレートには文字を入力する枠がたくさん用意されています。
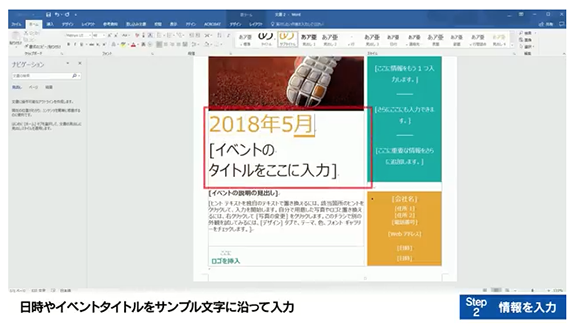
しかし、そこまで入れる情報がない場合、はじめから入力されている文字は消してしまいましょう。この部分は、見落としがちなポイントです。大量に印刷してから「あれ?」ということ、結構多いのです。
写真を変更しよう
初めからデザインのイメージに合わせた写真が入っていますよね。
でも、せっかくオリジナルのチラシを作るならイベントに合った写真を入れたいもの。
Wordのテンプレートは、自分で撮影した写真を入れることが可能です。
写真の変更はとても簡単です。
まず写真の上にカーソルを合わせ「右クリック」します。
すると「切り取り」「コピー」「貼り付けのオプション」などさまざまな項目が出てくるかと思います。
そこで「図の変更」にカーソルを合わせ、「ファイルから」を選択。あとはパソコンのなかに、保存してある画像を選択すれば、写真が入れ替わります。
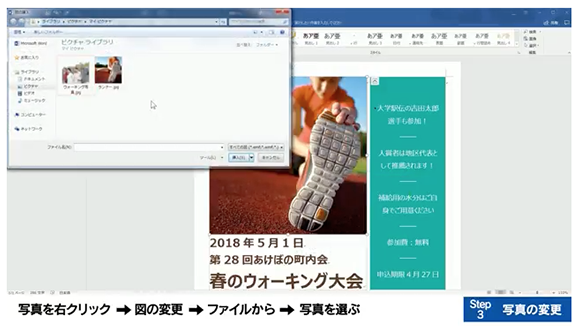
写真を加工してみよう
自分で撮った写真や、過去のイベントの写真などを入れてみると、なんだかイメージと合わない…、ということも往々にしてあるかと思います。
そんなとき、写真の加工も行いたいですよね。
Wordの機能を使えば、写真加工も簡単に行うことができます。
写真加工の方法は、まず「左クリック」で加工したい写真を選択→次に上部のタブで「図ツール/書式」を選択。選択すると、アート効果という項目があるので、「左クリック」すると、さまざまな加工を行うことが可能です。
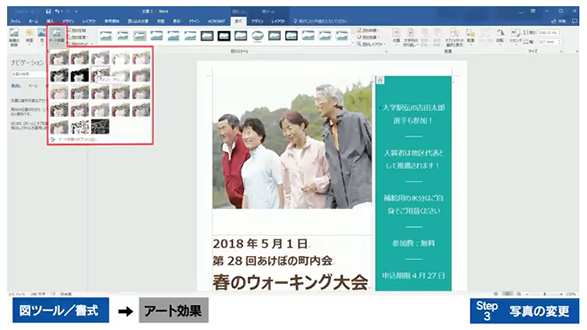
何種類も加工ができるので、イベントやチラシの雰囲気にバッチリ合う加工方法を探してみてくださいね。
保存は忘れずに!
せっかく作ったチラシなので、保存はしっかりと行いましょう!
Wordの一番上に出ている「フロッピー」マークをクリックすることで、簡単に保存ができます。
しかし、ここで一番のポイントが!
出来上がったチラシをメールなどで送る際は、「PDF」形式で保存をして送りましょう。Wordファイルのまま送ってしまうと、相手が開けなかったり、せっかく作ったチラシのレイアウトが崩れてしまったり、という可能性があります。
「PDF」形式で保存をすると、レイアウトが崩れないだけではなく、スマートフォンからでも快適に見ることができます。

「PDF」形式での保存方法は、「ファイル」タブ→「エクスポート」タブをクリック。その後、「PDF/XPSドキュメントの作成」を選択し、「PDF/XPSの作成」をクリック。
「PDFまたはXPS形式で発行」という画面が開きますので、「ファイルの種類」から「PDF」を選択し、保存したい場所に保存を行います。
これで「PDF」形式での保存は完了です!
Wordで簡単にチラシ作成
10年ほど前なら、これらのチラシを作るのに、ものすごい労力がかかりました。
しかし、今ではオシャレなデザインテンプレートが豊富に用意されているので、イベントのチラシだけではなく、さまざまなものを簡単に作ることができます。
今回のイベントチラシ作成で興味が出たら、いろいろと「自分オリジナル」のものを作ってみましょう!
<あなたにぴったりのテンプレートをみつけよう>
季節のイベントや趣味、仕事などで使える Microsoft Office の無料テンプレートがたくさん準備されています。 テンプレートに簡単なアレンジを加えることで自分だけのオリジナルアイテムを作成できます。
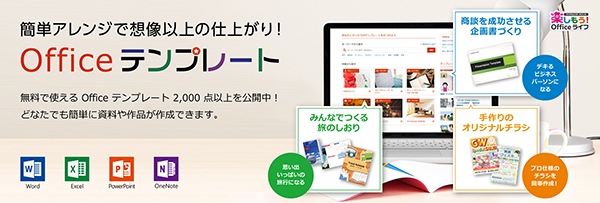
<こちらの記事もおすすめ>
Excelを使って「旅のしおり」を作ってみよう!【dynabook × Microsoft Office】
-
2022年8月30日
-
IT・科学
最近モデルもAI!人間そっくりの「バーチャルモデル」とは?
みなさんはバーチャルモデルを見たことありますか? 先日情熱大陸でも特集されていましたよね。 最近は技術が発展し、人間そっくりのバーチャルモデルが登場しています。 しか...
-
2022年5月3日
-
IT・科学
間違ってアプリに高額課金してしまったとき、返金してもらうことは可能?課金トラブルを防ぐためには?
最近は無料のアプリも多いですが、より便利な機能を追加するために課金が必要なアプリも多いですよね。 しかし、間違ったクリックで高額課金をしてしまうといったトラブルも増えているようで...
-
2022年4月24日
-
IT・科学
【もっとメイトコラム第19回】シニア世代に聞いた!使いたいアプリ3選
[caption id="attachment_35017" align="aligncenter" width="600"] 画像提供:imagenavi(イメージナビ)[/ca...
-
2022年4月17日
-
IT・科学
【もっとメイトコラム第18回】シニアが始めにつまづくポイント解説
[caption id="attachment_34998" align="aligncenter" width="600"] 画像提供:imagenavi(イメージナビ)[/ca...
-
2022年4月15日
-
IT・科学
写真データでスマホやパソコンがいっぱい!画像ストレージサービスを使ってみよう
毎日散歩道を写真で記録したりなど、よく写真を撮る方はスマートフォンやパソコンのストレージ(保存場所)がすぐ容量がいっぱいになり、困りますね。 そこでおすすめなのが写真ストレージサ...
-
2022年4月10日
-
IT・科学
【もっとメイトコラム第17回】iPhoneとAndroidシニアの方が使いやすいのは?
[caption id="attachment_34980" align="aligncenter" width="600"] 画像提供:imagenavi(イメージナビ)[/ca...
