Excelの「休暇プランナー」で旅行計画を立ててみよう!
「家族旅行やグループ旅行に行くとき、みんなで共有できる旅のしおりが欲しい」と思ったことはありませんか?
旅行に行く全員が同じスケジュールを共有できれば、はぐれたり、連携がうまくいかなかったり、といった心配はなくなりますよね。
でも、Excelで簡単につくった表だけでは味気ない……。何か良い方法はないのでしょうか?
実はExcelを活用して、おしゃれな旅程表を作ることができるんです!
そこで今回は、Excelを使ったデザイン性も高いスケジュール表の作り方を動画でご紹介します。
用意するもの
・インターネットに接続されたパソコン
・Excel 2016
・旅行のスケジュール
用意するものはたったこれだけ!
これだけで、オシャレな旅程表を作ることができます。
作り方はすごく簡単で、流れに沿って、必要情報を入力していくだけで完成します。
では、作り方を見ていきましょう!
テンプレートをダウンロード
まず必要なのはテンプレート(定型)。
Excelを開き、上部の緑色の部分にある【ファイル】タブを選択し、【新規】を選びましょう。
【ホーム】という文字の横に検索窓があるので、そこに「休暇プランナー」と入力すると、オレンジ色の船が描かれたアイコンが出てくるので、選択し、「作成」をクリック。
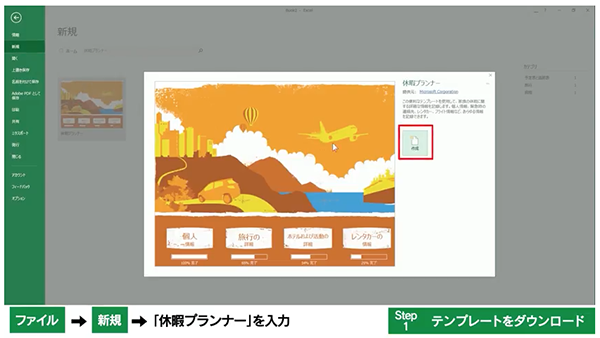
これでテンプレートのダウンロードが完了するので、ここからすぐに作業を始めることができます。
スケジュールや個人の詳細など必要情報を入力!
ここからは必要な情報をどんどん入力していきましょう。
まず画面を見てみると
・「個人情報」
・「旅行の詳細」
・「ホテルおよび活動の詳細」
・「レンタカーの情報」
・「緊急連絡先の詳細」
という5つのアイコンが表示されていますよね。
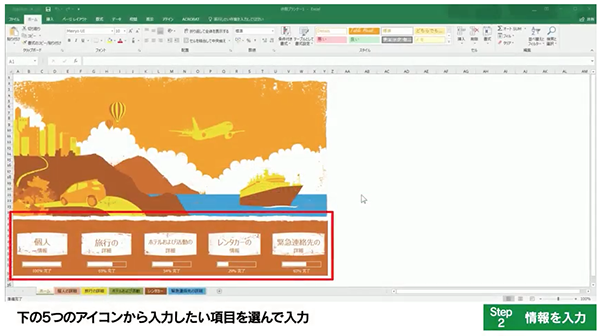
それぞれ下に100%完了、65%完了など、どの程度情報が入力されているかも表示されています。
個人情報はいきなり100%入力されていますが、すべて書き換える必要があります。
それぞれの情報を追記したり、書き換えたりする場合は、「個人情報」「レンタカーの情報」などボタンをクリックするか、最下部にある「タブ」を選択し、画面を切り替えます。
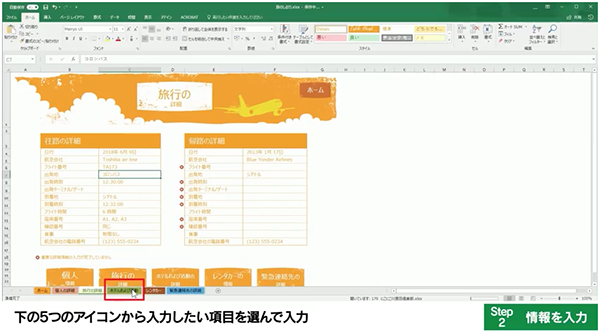
なるべくそれぞれの情報は100%近く埋めると良いでしょう。
入力が完了したら、忘れずに保存
すべての項目を入力し終えたら、印刷する前に保存しましょう。
今回のスケジュールは多くの人と共有できたほうが良いので、OneDriveというところに保存していきましょう。
OneDriveへの保存はとても簡単です。
【ファイル】タブ→【名前を付けて保存】→「OneDrive」を選択でOK。これで、パソコン上ではなく、インターネット上にファイルを保存することができます。
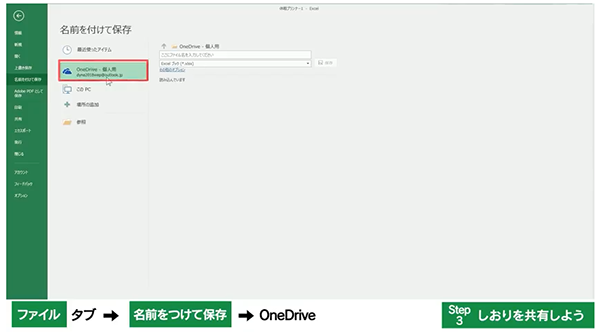
インターネット上にファイルを保存することに不安を感じる方もおられるでしょう。
このOneDriveは企業でも使われるほどしっかりとしたセキュリティなのでご安心を。
OneDrive上に保存が完了したら、続いてスケジュールを共有していきましょう!
旅行スケジュールを簡単共有! OneDriveを使おう
せっかく作ったスケジュール表。自分ひとりだけ保つのではなく、一緒に旅行に行く全員が同じものを持っていたほうが便利ですよね。
方法は簡単。
Excel上部の緑の帯部分、一番右端に【共有】タブがあるのでクリック。
すると、Excelの右側に共有設定できる項目が登場するので、共有したい人のメールアドレスや編集権限を決めていきましょう。
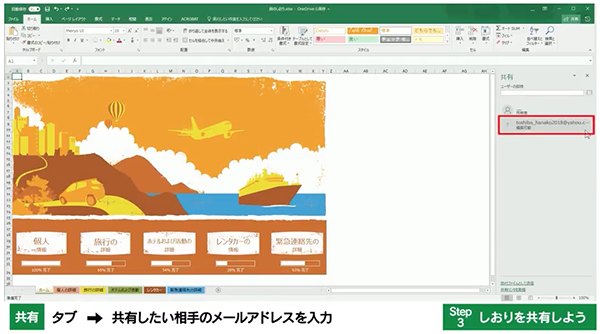
編集権限は「編集可能」・「表示可能」の2種類。
「編集可能」はファイルの中身を変更できる権限のこと。例えば幹事が自分以外の場合、情報の変更があったときに、幹事が情報を変えることが可能です。
「表示可能」は見ることだけができる権限のこと。自分だけが情報を編集する権利がある状態のことです。
このあたりは状況に合わせて使い分けを行って下さい。
共有を行うことで、全員が常に最新の情報を閲覧することが可能になります。とても便利ですよね。
情報に変更がなければ念のため印刷を
情報はインターネット上だけではなく、手元に紙として残しておくとすぐに見られて便利ですよね。
印刷する際は【ファイル】タブ→【印刷】を選択。
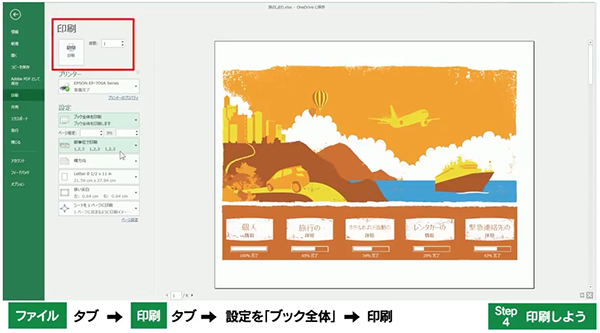
このテンプレートでは印刷するとA4サイズにぴったりと収まるように出力されるので、文字が切れたり、デザインが崩れてしまったり、といった心配は無用です。
「印刷画面」の「設定」で「作業中のシートを印刷」を【ブック全体】全体に変更し、印刷ボタンを押せば出力も完了です。
家計簿だけじゃない! テンプレートでExcelがより便利に
Excelというと、表計算ソフトと日本語で訳されるほど計算に優れたソフトです。
一方で、セル(四角形の枠)で管理できるため、データを管理するのにも優れています。
しかし、家庭でExcelを存分に活用する機会ってあまり多くありませんよね。
今回ご紹介したテンプレート機能を使うことで、デザイン性にも優れた旅程表を作ることができる、ということがわかりました。味気ない表だけの旅程管理ではなく、旅行の楽しさも合わせて表現してくれるようですよね。
Excelをどんどん活用して、身の回りのものをワンランクアップさせてみてはいかがでしょうか?
<あなたにぴったりのテンプレートをみつけよう>
季節のイベントや趣味、仕事などで使える Microsoft Office の無料テンプレートがたくさん準備されています。 テンプレートに簡単なアレンジを加えることで自分だけのオリジナルアイテムを作成できます。
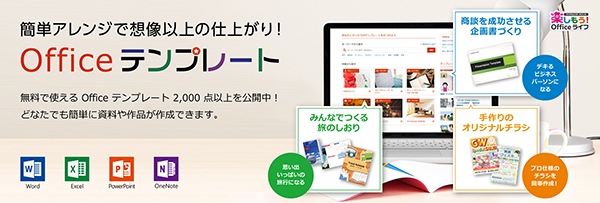
<こちらの記事もおすすめ>
Wordを使ってイベントチラシを作ってみよう!【dynabook × Microsoft Office】
-
2022年8月30日
-
IT・科学
最近モデルもAI!人間そっくりの「バーチャルモデル」とは?
みなさんはバーチャルモデルを見たことありますか? 先日情熱大陸でも特集されていましたよね。 最近は技術が発展し、人間そっくりのバーチャルモデルが登場しています。 しか...
-
2022年5月3日
-
IT・科学
間違ってアプリに高額課金してしまったとき、返金してもらうことは可能?課金トラブルを防ぐためには?
最近は無料のアプリも多いですが、より便利な機能を追加するために課金が必要なアプリも多いですよね。 しかし、間違ったクリックで高額課金をしてしまうといったトラブルも増えているようで...
-
2022年4月24日
-
IT・科学
【もっとメイトコラム第19回】シニア世代に聞いた!使いたいアプリ3選
[caption id="attachment_35017" align="aligncenter" width="600"] 画像提供:imagenavi(イメージナビ)[/ca...
-
2022年4月17日
-
IT・科学
【もっとメイトコラム第18回】シニアが始めにつまづくポイント解説
[caption id="attachment_34998" align="aligncenter" width="600"] 画像提供:imagenavi(イメージナビ)[/ca...
-
2022年4月15日
-
IT・科学
写真データでスマホやパソコンがいっぱい!画像ストレージサービスを使ってみよう
毎日散歩道を写真で記録したりなど、よく写真を撮る方はスマートフォンやパソコンのストレージ(保存場所)がすぐ容量がいっぱいになり、困りますね。 そこでおすすめなのが写真ストレージサ...
-
2022年4月10日
-
IT・科学
【もっとメイトコラム第17回】iPhoneとAndroidシニアの方が使いやすいのは?
[caption id="attachment_34980" align="aligncenter" width="600"] 画像提供:imagenavi(イメージナビ)[/ca...
