お気に入りの写真を選ぶだけで音楽つきのムービーができる!フォトアプリの新しい機能
お気に入りの写真を選ぶだけで音楽つきのムービーができる!フォトアプリの新しい機能
お気に入りの写真を選ぶだけで音楽つきのムービーができる!フォトアプリの新しい機能
●講座で使用しているノートパソコン
撮った写真は、どうやって楽しむ?
アナ六 「最近は、スマホやデジカメで、誰でも写真をバチバチ撮っていますが、あれってどうなんですかね?」
「最近は、スマホやデジカメで、誰でも写真をバチバチ撮っていますが、あれってどうなんですかね?」
デジ形「何か意見でもあるのか?」
ミドリ「手軽に撮れるようになって、いいと思うけどね」
アナ六「あっしもバチバチ撮るほうですが、撮ったら撮りっぱなしになってるような気がして、こんなんでいいのかなって、ちょいと思ったんです」
デジ形 「要するに、シャッターボタンを押すことが目的になっていて、撮ったあとの写真はロクに見てねえっていうことか」
「要するに、シャッターボタンを押すことが目的になっていて、撮ったあとの写真はロクに見てねえっていうことか」
アナ六「まあ、そんなところですかねえ」
ミドリ 「それは、アナ六の周りのことだけじゃないのかい? うまく撮れた写真をプリントアウトしたり、ブログに載せたり、四季の写真を集めてカレンダーを作ったりとか、撮ったあとも写真を楽しんでいる人はたくさんいるよっ」
「それは、アナ六の周りのことだけじゃないのかい? うまく撮れた写真をプリントアウトしたり、ブログに載せたり、四季の写真を集めてカレンダーを作ったりとか、撮ったあとも写真を楽しんでいる人はたくさんいるよっ」
デジ形「ただ、自分なりの楽しみ方をみつけられねえっていうことだろうな」
アナ六「なるほど、じゃあ、あっしにも何か楽しみ方を教えてくださいっ!」
デジ形「ふむ、それなら何枚かの写真を使って、スライドショーのビデオを作る方法を教えてやるか」
アナ六「ビデオっていうのはおもしろそうですが、作るのが難しそうですねえ」
デジ形「Windowsのパソコンに入っているフォトアプリを使えば、簡単にできるぞ」
アナ六「へえーっ、フォトアプリっていうのは、写真を見たり、色を調整したりするだけかと思ってましたぜ」
デジ形「じゃあ、フォトアプリの新機能でもあるビデオ作成の方法をこれから紹介していこう」
アナ六
「これで写真を撮るのがいっそう楽しくなりそうですぜ!」
<関連記事>
PowerPointの「フォトカレンダー」で大事な日を記録しよう!
https://slownet.ne.jp/c/it/post-20472/
新たに実装されたフォトアプリのビデオ作成機能
デジ形 「まず、基本的なことを聞くが、フォトアプリってえのは、どんなアプリだ?」
「まず、基本的なことを聞くが、フォトアプリってえのは、どんなアプリだ?」
アナ六「写真のファイルをダブルクリックしたときに起動して、写真を見せてくれるアプリですよね」
デジ形「それだけじゃあねえよな?」
アナ六 「色のフィルターをかけたり、明るさや色を調整したり、写真を加工する機能もありましたっけ」
「色のフィルターをかけたり、明るさや色を調整したり、写真を加工する機能もありましたっけ」
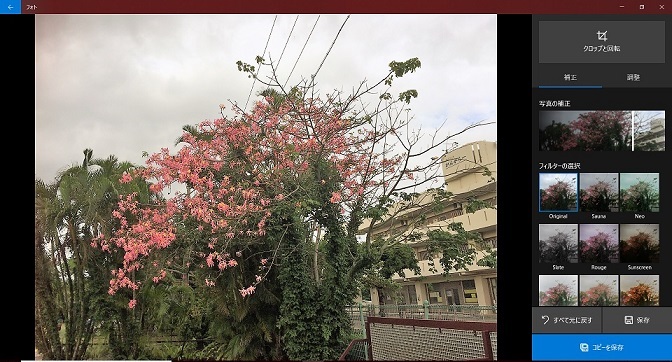
フォトアプリの写真の編集画面。色を調整したり、傾いている画像を直したり、赤目の修正機能も使えます。
デジ形 「あと、スタート画面からフォトアプリを選んで起動すると、写真が撮影年月順にズラリと並ぶぞ。好きな写真を集めてアルバムも作れるし、写真を管理する機能も備えているっていうことだな」
「あと、スタート画面からフォトアプリを選んで起動すると、写真が撮影年月順にズラリと並ぶぞ。好きな写真を集めてアルバムも作れるし、写真を管理する機能も備えているっていうことだな」
アナ六「いろいろな機能があるもので」
デジ形「今回説明するビデオ作成もそのひとつで、昨年秋から始まったWindows 10の『フォールクリエーターズアップデート』から搭載されたようだ」
ミドリ 「Windows 10のパソコンを使っていても、まだ気づいていない人がいるかもしれないね」
「Windows 10のパソコンを使っていても、まだ気づいていない人がいるかもしれないね」
アナ六「あっしも全然知りませんでしたぜ」
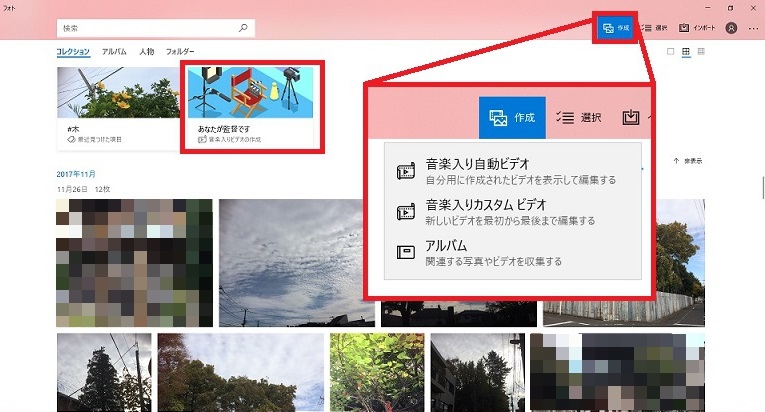
写真が一覧で表示されるフォトアプリの「コレクション」の画面。ビデオ作成は、右上の「作成」ボタンから選べるほか、赤線で囲んだ「あなたが監督です」という項目をクリックしたときも実行できます。
<関連記事>
セキュリティをさらに強化!2018年新春のWindows10新機能紹介
https://slownet.ne.jp/c/it/post-18379/
好きな写真を選んで、タイトルを入力するだけで完成
アナ六 「でも、そのビデオっていうのは、本当にあっしにも作れるんですかい?」
「でも、そのビデオっていうのは、本当にあっしにも作れるんですかい?」
デジ形「もちろんだ。基本的にはビデオで見せる写真を選んで、タイトルを入力するだけでいい」
アナ六「本当にそれだけで作れるので?」
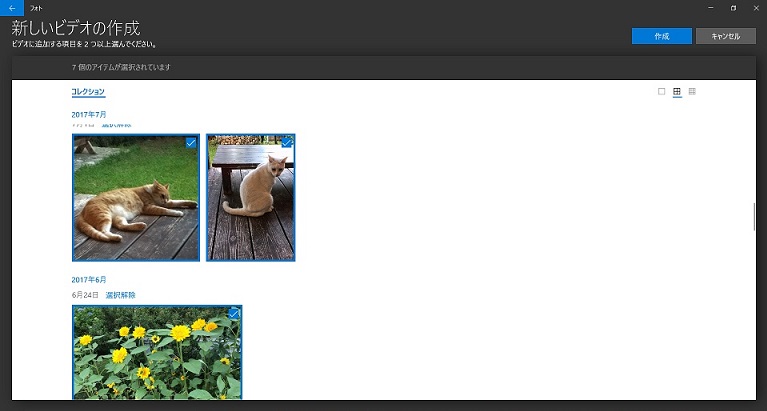
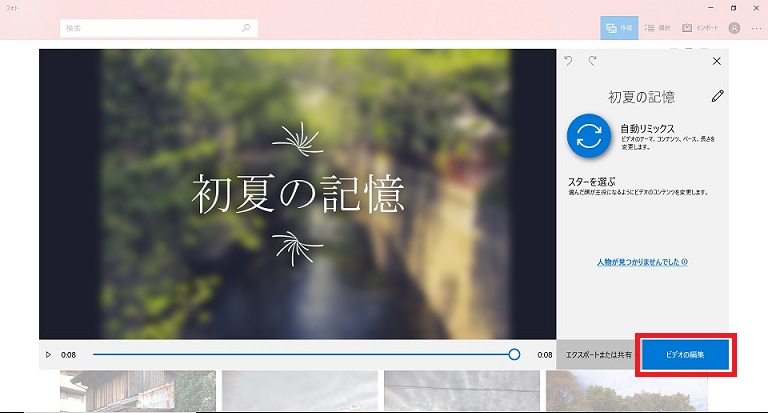
好きな写真を選んで「作成」ボタンをクリックし、タイトル名を入力すると、自動的にビデオが作成されて、下のように表示されます。「自動リミックス」のアイコンをクリックすると、別のテーマで編集しなおしたものが作成されます。右下の「ビデオ編集」を選ぶと、さまざまな設定を変更できます。
アナ六「こいつはビックリですぜ。ただのスライドショーなら、あっしも見たことがありますが、こいつは音楽もついているし、写真も色がちょいと違っているような」
デジ形 「自動的にフィルターがかかっていて、色が変わるようだな」
「自動的にフィルターがかかっていて、色が変わるようだな」
アナ六「いったいどういう仕組みなんでしょう?」
デジ形「正確なところはわからねえが、おそらく写真の内容を判別してテーマを決め、それによって音楽やフィルターなどが加えられるのだろう」
アナ六 「そこまで全部自動なんですかい? 自動運転やら、自動食器洗い機やら、世の中、何でも自動になっていきますねえ」
「そこまで全部自動なんですかい? 自動運転やら、自動食器洗い機やら、世の中、何でも自動になっていきますねえ」
ビデオを自分好みにカスタマイズできる
アナ六「ビデオの説明はこれで終わりですかい?」
デジ形 「いや、まだだ。ビデオは一応完成したが、自動でやっていたことを、ちょいと変えてみたいと思わなかったか?」
「いや、まだだ。ビデオは一応完成したが、自動でやっていたことを、ちょいと変えてみたいと思わなかったか?」
アナ六「確かに、音楽は、もっと明るいほうがあっしの好みだなあ。それから、少し写真を並び替えてみたいと思いましたぜ」
デジ形「そう思ったら、変更することも簡単にできるぞ」
アナ六 「おおっ、さっきはほとんどやることがなくて拍子抜けでしたが、変えることもできるなんて、作りがいがありますねえ」
「おおっ、さっきはほとんどやることがなくて拍子抜けでしたが、変えることもできるなんて、作りがいがありますねえ」
デジ形「まずは、テーマの変更だ。これで、音楽や写真のフィルターなど、すべてをガラリと変えることができる」
アナ六「『エレクトリック』とか、カッコよさそうだなあ」
ミドリ 「写真の内容を考えて選ぶほうがいいよっ!」
「写真の内容を考えて選ぶほうがいいよっ!」
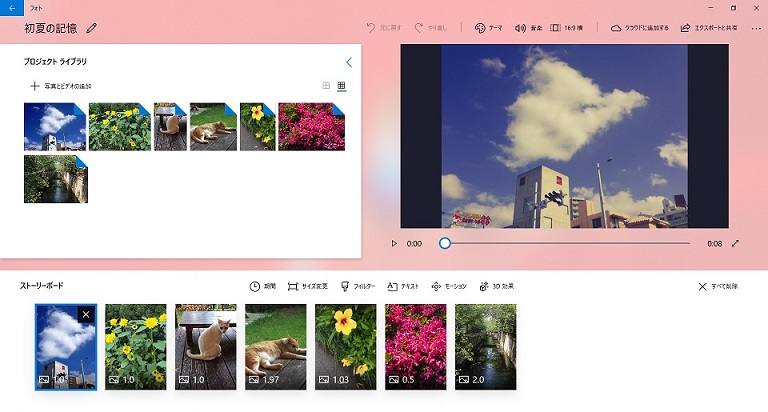
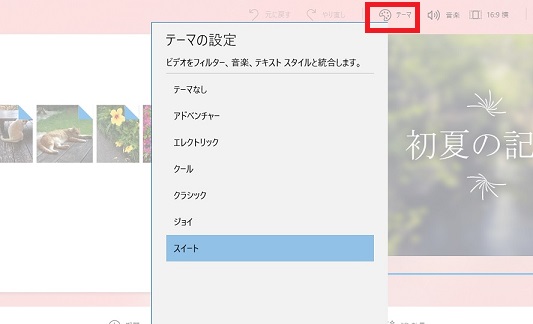
上がビデオの編集画面で、下がテーマのメニューを開いたところです。テーマを変更すると、写真の順番は同じですが、フィルターや音楽、写真表示の長さがテーマに合わせて変わります。
デジ形「次は音楽だ。もともとアプリの中に付属している『おすすめの音楽』のほかに、パソコンに入っている『音楽』も選ぶことができるぞ」
アナ六
「これで、ビデオの雰囲気を変えることができますね」
ミドリ「『ビデオを音楽のビートに同期する』っていうのにチェックを入れておくと、曲のテンポの変わり目にちょうと写真が切り替わるよっ」
アナ六「そいつはカッコいいですねえ」
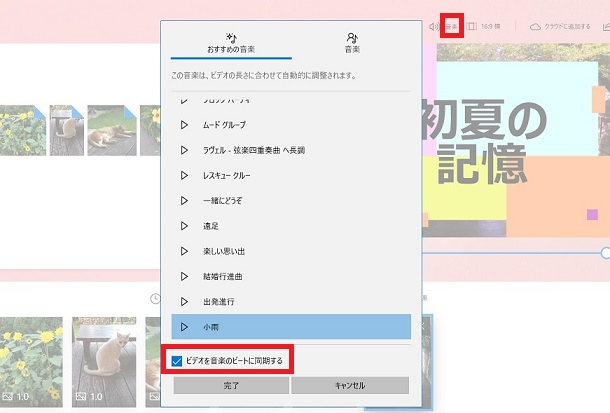
音楽のメニューを開いたところです。「おすすめの音楽」にはさまざまな曲が用意されており、「ビデオを音楽のビートに同期する」にチェックを入れておくと、音楽に合わせて写真の表示時間が変わります。
写真を並べ替えて、表示時間を変更する
デジ形 「アナ六がさっき言ってた写真の入れ替えだが、こいつも簡単だ。写真をドラッグして、入れたいところまでドラッグすればいい」
「アナ六がさっき言ってた写真の入れ替えだが、こいつも簡単だ。写真をドラッグして、入れたいところまでドラッグすればいい」
アナ六「へえーっ、それだったらあっしにもできますぜ」
ミドリ 「右端にある『すべて解除』を選べば、一から並べ直すこともできるよっ」
「右端にある『すべて解除』を選べば、一から並べ直すこともできるよっ」
アナ六「自分で写真の順番を考えることができるわけですね」
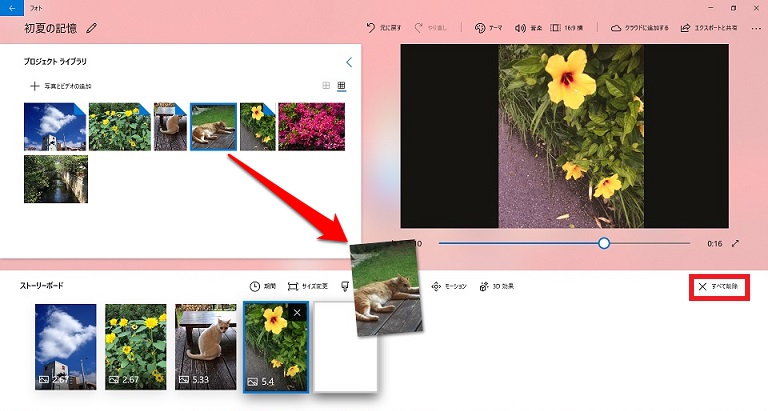
右側の「すべて解除」を選んで、写真を並べ替えてみました。左上の「プロジェクトライブラリ」に並んでいる写真を選んで、下の「ストーリーボード」にドラッグします。
デジ形 「並びを変えたら、今度は表示する時間の調整だ。試しに一度ビデオを再生してみて、表示時間が短いと思った写真は長くして、逆に長すぎると思ったら短くすればいいだろう」
「並びを変えたら、今度は表示する時間の調整だ。試しに一度ビデオを再生してみて、表示時間が短いと思った写真は長くして、逆に長すぎると思ったら短くすればいいだろう」
ミドリ「音楽の長さと合わなくなるかもしれないけれど、そこもうまく調整したいね」
アナ六 「そういう時間を計算するのは面倒だなあ」
「そういう時間を計算するのは面倒だなあ」
デジ形「それだったら、音楽の選択メニューで『ビデオを音楽のビートに同期する』にチェックが入っていれば、並び替えたあとに音楽を選びなおすと、表示時間も自動的に割り当てられるぞ」
アナ六「そういうところは、やっぱり自動のほうがいいですね」
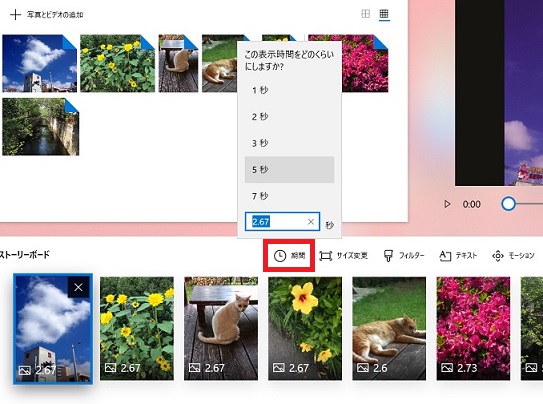
ストーリーボードに並んだ写真をクリックして、「時間」のアイコンをクリックすると、表示時間を変更できます。
写真に色のフィルターをかけたり、動かし方を変更したりする
デジ形 「あとは、写真1枚ずつに対していろいろな加工ができるぞ。『フィルター』と『テキスト』と『モーション』は、ひとつの画面で切り替えて設定することができる」
「あとは、写真1枚ずつに対していろいろな加工ができるぞ。『フィルター』と『テキスト』と『モーション』は、ひとつの画面で切り替えて設定することができる」
アナ六「フィルターっていうのは写真の色を変えるヤツで、テキストってえのは、写真に文字を入れるんですよね」
デジ形「うむ。テキストは、文字を表示する位置を変えたり、テーマを選んでデザインを変えたりすることもできるんだ」
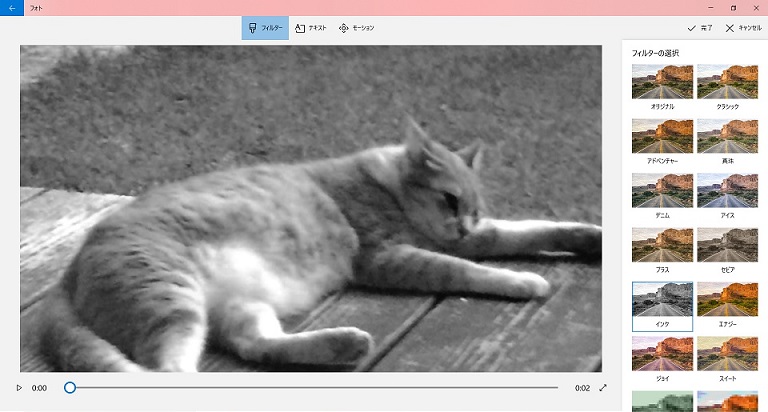
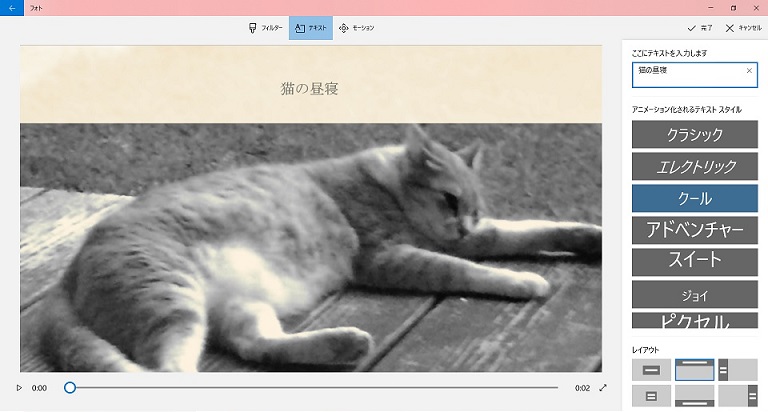
上がフィルターを選ぶ画面、下がテキストを入力して、スタイルや位置を選ぶ画面です。編集画面から切り替わって1枚の大きな画面になり、「フィルター」「テキスト」「モーション」と三つの機能を同じ画面で設定できます。
アナ六「 もう一つの『モーション』ってえのは、どういう効果があるので」
もう一つの『モーション』ってえのは、どういう効果があるので」
デジ形「モーションでは、写真の動き方を選ぶことができる。ただ紙芝居のように写真がパッと切り替わるんじゃなくて、写真がゆっくり動いたり、拡大や縮小の動きも選ぶことができる」
アナ六「そういえば、最初に自動でできたビデオを見たときも、写真がそんな微妙な動きをしていましたね」
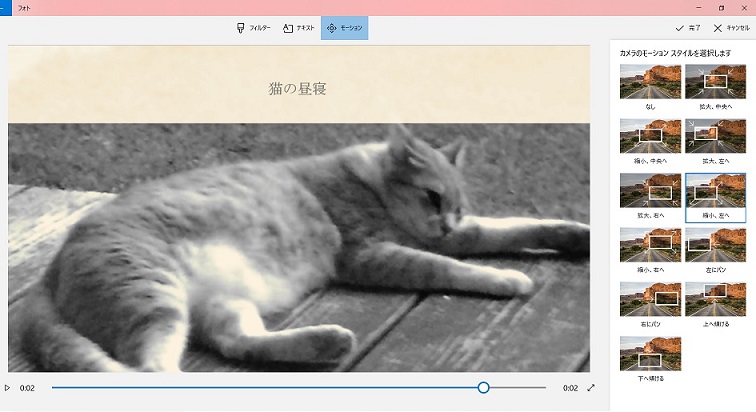
モーションを選択する画面。上下左右への動きや、拡大、縮小など、さまざまな動きから選べます。ビデオを再生することで、どんな動きをするのか確認できます。
デジ形
「あともうひとつは『3D効果』だ。これはシャボン玉とか光の線のようなグラフィックのアニメを写真に重ねる効果だ」
アナ六「キラキラーッとか画面が光ったりするわけで。そいつはおもしろそうだ」
デジ形「まあ、どんなビデオを作るかっていう方針によるだろうな」
アナ六 「カッコいいテーマを選べば、ハデな3D効果をつけてもいいかもしれませんね」
「カッコいいテーマを選べば、ハデな3D効果をつけてもいいかもしれませんね」
デジ形「だが、あまりやりすぎると、肝心の写真が目に入ってこなくなるかもしれねえぞ」
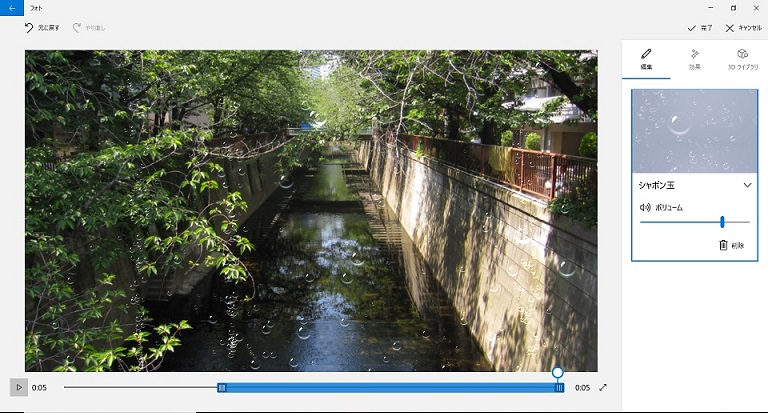
「シャボン玉」の3D効果をかけた画面。あまり目立ちませんが、シャボン玉が上がっていくアニメが加わっています。ビデオのタイムラインの青い太線を左右に調整することで、効果をかける時間を調整できます。
デジ形 「どうだ、アナ六、写真にはこんな楽しみ方もあるんだぞ」
「どうだ、アナ六、写真にはこんな楽しみ方もあるんだぞ」
アナ六「いやあ、こいつはぜひ傑作を作って、みんなに見てもらいたいですぜ」
ミドリ 「そういえば、前回聞いた話では、行楽に行ってたくさん写真を撮ってきたんだってね」
「そういえば、前回聞いた話では、行楽に行ってたくさん写真を撮ってきたんだってね」
デジ形「そいつはビデオ作りのいいネタになりそうじゃねえか」
アナ六「いや、あれは仲間ばっかり写っていて、傑作は期待できません。あっしはもっと芸術性の高い作品をめざしますぜ」
デジ形「何だ、まだ作ってもいねえのに映画監督気取りか?」
アナ六 「いい写真さえ撮ってくれば、あとはフォトアプリが全自動でチョチョイのチョイと仕上げてくれますからねえ」
「いい写真さえ撮ってくれば、あとはフォトアプリが全自動でチョチョイのチョイと仕上げてくれますからねえ」
ミドリ「まあ、そのいい写真っていうのが、なかなか撮れないんだけどね」
-
2022年8月30日
-
NEWぱそこんライフ講座
最近モデルもAI!人間そっくりの「バーチャルモデル」とは?
みなさんはバーチャルモデルを見たことありますか? 先日情熱大陸でも特集されていましたよね。 最近は技術が発展し、人間そっくりのバーチャルモデルが登場しています。 しか...
-
2022年5月3日
-
NEWぱそこんライフ講座
間違ってアプリに高額課金してしまったとき、返金してもらうことは可能?課金トラブルを防ぐためには?
最近は無料のアプリも多いですが、より便利な機能を追加するために課金が必要なアプリも多いですよね。 しかし、間違ったクリックで高額課金をしてしまうといったトラブルも増えているようで...
-
2022年4月24日
-
NEWぱそこんライフ講座
【もっとメイトコラム第19回】シニア世代に聞いた!使いたいアプリ3選
[caption id="attachment_35017" align="aligncenter" width="600"] 画像提供:imagenavi(イメージナビ)[/ca...
-
2022年4月17日
-
NEWぱそこんライフ講座
【もっとメイトコラム第18回】シニアが始めにつまづくポイント解説
[caption id="attachment_34998" align="aligncenter" width="600"] 画像提供:imagenavi(イメージナビ)[/ca...
-
2022年4月15日
-
NEWぱそこんライフ講座
写真データでスマホやパソコンがいっぱい!画像ストレージサービスを使ってみよう
毎日散歩道を写真で記録したりなど、よく写真を撮る方はスマートフォンやパソコンのストレージ(保存場所)がすぐ容量がいっぱいになり、困りますね。 そこでおすすめなのが写真ストレージサ...
-
2022年4月10日
-
NEWぱそこんライフ講座
【もっとメイトコラム第17回】iPhoneとAndroidシニアの方が使いやすいのは?
[caption id="attachment_34980" align="aligncenter" width="600"] 画像提供:imagenavi(イメージナビ)[/ca...


