第41部・第2回 今日から始めるWindows 10(2)
第41部 Windows 10でPCライフを楽しむ
第41部・第2回 今日から始めるWindows 10(2)
●講座で使用しているノートパソコン

「大江戸ぱそこんライフ」
【登場人物紹介】
デジ形平次…江戸中に名を知られた腕利きの岡っ引。意外にも趣味はパソコンで、事件のない時は日がな一日ノートパソコンに向かっている。
アナ六…デジ形平次の子分で、名前のとおりのアナログ人間。パソコンを使いこなせるようになりたいが、いつもトンチンカンなことを言ってデジ形を呆れさせている。
ミドリ…デジ形平次の女房。パソコンに関してはデジ形より詳しいというのがもっぱらの噂。
彼らがお送りする時空を超えた『NEWぱそこんライフ講座』、さて今回のお話は……。
スタート画面以外のWindows 10の機能を紹介
アナ六「いやあ、まだ梅雨だっていうのに、まるで真夏のような暑さですねえ」
デジ形「例によって、あとになってから、もう梅雨は明けていたってことになるのかもな」
ミドリ「今年のお江戸は、水不足が心配だけどね」
アナ六「そんなニュースもありましたね。あんまり暑いもので、いろんなことを忘れちまいますぜ」
デジ形「まさか、アレを忘れたわけじゃあねえだろうな」
アナ六「毎度のことですが、アレじゃなくて、具体的に言ってもらわねえと、何のことなのかさっぱりわかりませんぜ」
デジ形「じゃあ、忘れたということだな」
アナ六「そんな、決めつけないでくださいよ」
ミドリ 「前回、親分がアナ六に教えたことだよっ」
「前回、親分がアナ六に教えたことだよっ」
アナ六「ああ、Windows 10の話でしたっけ?」
デジ形「やっぱり忘れていたのか?」
アナ六「いや、もう思い出したから大丈夫ですぜ」
デジ形 「うーむ、相変わらず頼りねえが、続きを始めるか。前回はスタートメニューの話がメインだったから、今回はそれ以外のWindows 10の機能を紹介していこう」
「うーむ、相変わらず頼りねえが、続きを始めるか。前回はスタートメニューの話がメインだったから、今回はそれ以外のWindows 10の機能を紹介していこう」
アナ六「よろしくお願いしますぜ!」
画面右から出てくる「アクションセンター」
デジ形「スタートメニューに比べるとちょいと地味だが、Windows 10には、もうひとつデスクトップの画面の上に出てくるものがあるぞ」
アナ六 「はて、何かありましたっけ?」
「はて、何かありましたっけ?」
デジ形「画面右下の、タスクバーの右側にある通知領域っていう部分だが、そこに並んでいるアイコンのうち、セリフの吹き出しのようなアイコンをクリックすると、画面の右側からスライドして出てくるものだ」
ミドリ「ちなみにタッチ操作のできる画面では、画面の右端から左へスワイプすると表示されるよっ」

アクションセンターを表示したところ。上の部分にはさまざまな通知が表示され、下の「クイックアクション」では、「機内モード」や「明るさ」などのボタンが並んでいます。
アナ六「ああ、そういえば、前に教わりましたねえ。何て言うんでしたっけ?」
デジ形「『アクションセンター』っていう名前だ。で、下半分のいろいろなボタンがある部分を『クイックアクション』と言う」
ミドリ 「アクションセンターは、画面上に一瞬出てくる『通知』を、まとめて表示してくれるところで、クイックアクションはよく使う設定の項目をアイコンにして、すぐに設定を変更できるようにしたものさ」
「アクションセンターは、画面上に一瞬出てくる『通知』を、まとめて表示してくれるところで、クイックアクションはよく使う設定の項目をアイコンにして、すぐに設定を変更できるようにしたものさ」
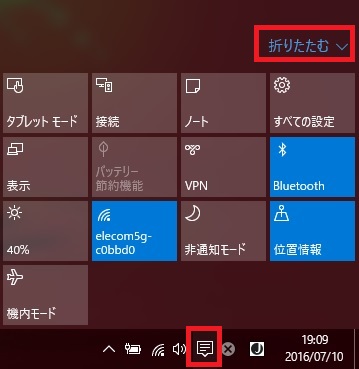
クイックアクションの部分を拡大してみました。13個のボタンが並んでいますが、「折りたたむ」をクリックすると、一番上の行の4個だけを表示することができます。この、折りたたんだときに表示されるボタンは、設定で、下にあるほかのボタンと入れ替えることができます。ちなみに通知領域にある枠線で囲ったアイコンは、アクションセンターを表示するときにクリックするものです。
アナ六「でも、これってあまり使う場面がないような……」
デジ形「どちらかというと、タッチ操作用の機能といえるだろう。たとえばWindows 10のタブレットを航空機内に持ちこんだときなどは、クイックアクセスを使えば、すぐに機内モードに切り替えられるからな」
アナ六「なるほど。タブレットだったら、指先で画面をシャッとやれば、すぐアクションセンターが出てきますからね」
デジ形 「『シャッ』じゃ、何をやってんのかわかんねえぞ」
「『シャッ』じゃ、何をやってんのかわかんねえぞ」
ミドリ「親分の『アレ』と同じだねっ」
よく使うフォルダーは「クイックアクセス」にピン留め
デジ形「次はエクスプローラーだ。Windows 10から加わった機能として、『クイックアクセス』という機能があるぞ」
アナ六「あれっ、それって、今教わりませんでしたっけ?」
ミドリ 「そっちは『クイックアクション』だよっ」
「そっちは『クイックアクション』だよっ」
デジ形「名前はちょいと紛らわしいが、機能は全然違うぞ」
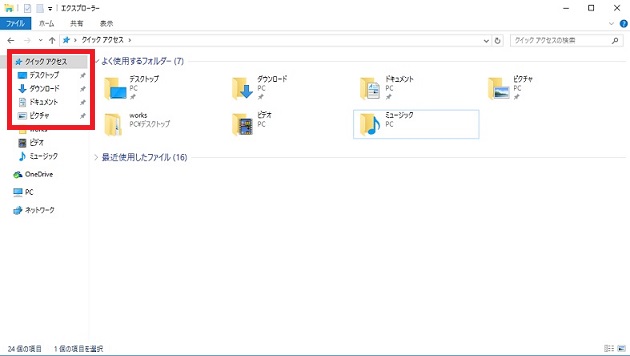
エクスプローラーを開いたところ。クイックアクセスに登録したフォルダーは、左側の「ナビゲーションウィンドウ」に表示され、どのフォルダーを開いていても、すぐにアクセスできます。
アナ六「確かにエクスプローラーのウィンドウの左側に『クイックアクセス』って書いてありますね」
デジ形「下にドキュメントやピクチャが並んでいるが、その右にピンのアイコンがあるだろう。これがクイックアクセスに『ピン留め』したしるしだ」
アナ六「スタートメニューのタイルと同じく、こっちもピン留めですかい?」
デジ形「うむ。クイックアクセスにピン留めしたフォルダーは、いつもフォルダーの左側に並んでおり、クリックすればそのフォルダーに切り替わる」
ミドリ「名前のとおり、すぐにフォルダーにアクセスできるわけだねっ」
デジ形「また、タスクバーにある、エクスプローラーのアイコンを右クリックしたときに表示されるジャンプリストも、一番上にクイックアクセスのフォルダーが出てくるから、すぐに開くことができるぞ」
アナ六 「で、クイックアクセスにピン留めするには、どうしたらいいんですかい?」
「で、クイックアクセスにピン留めするには、どうしたらいいんですかい?」
デジ形「フォルダーを右クリックして、メニューから『クイックアクセスにピン留め』を選ぶだけだ。逆にピンを外すときも、右クリックメニューから選べるぞ」
ミドリ「よく使うフォルダーがあったら、クイックアクセスにピン留めしておくといいだろうね」
アナ六「ピン留め、ピン留め言ってると、間違ってスタート画面にピン留めしそうですね」
デジ形「フォルダーもスタート画面にピン留めできるから、そういう使い方もありだぞ」
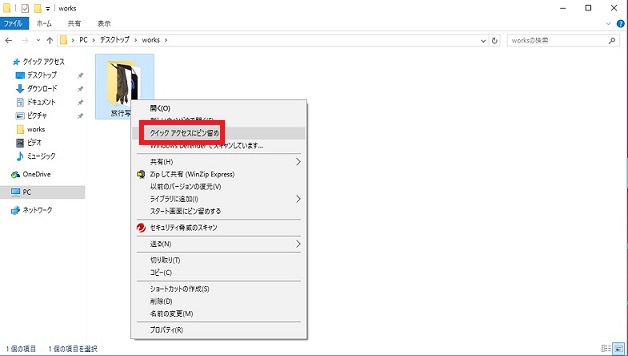
フォルダーを右クリックして、メニューから「クイックアクセスにピン留め」を選ぶと、左のナビゲーションウィンドウにそのフォルダーが並びます。ちなみに同じメニューの中に「スタート画面にピン留めする」という項目もあり、これを選ぶとスタートメニューにこのフォルダーのタイルが表示されます。
アプリのアイコン名称を表示させる方法
デジ形「次はアプリのウィンドウの操作について、ちょっとしたポイントを紹介しよう」
アナ六「操作っていうと、メニューを選んでクリックしたりとか、タッチ操作したりとかっていうことですよね」
デジ形「そのメニューのアイコンなんだが、だいたいウィンドウの左側か、上側に並んでいることが多い。試しにお天気アプリのウィンドウを見てみるか」
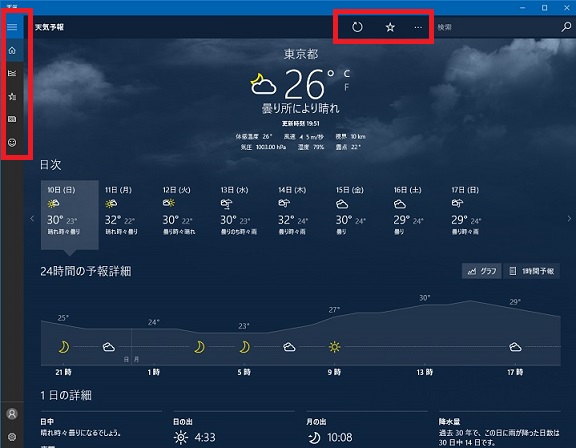
Windows 10に最初から搭載されている天気アプリのウィンドウ。画面の左側と上側にメニューアイコンがあります。
アナ六「アイコンが並んでいるのはいいですが、実際にアイコンをクリックしてみないと、何ができるのか、さっぱりわかりませんね」
デジ形「アイコンだけで、文字の説明が何もないからな。だが、左側のメニューアイコンは、一番上にある3本のヨコ線のアイコン(ハンバーガーボタン)をクリックすれば、アイコンの名前が表示されるぞ」
アナ六「なるほど、『三』の字の線の長さをそろえたようなアイコンですね。何かの飾りかと思ってましたが、そんな意味があったとは」
デジ形「同じく、上側にアイコンが並んでいる場合は、右端にある『・・・』のアイコンをクリックすると、アイコンの名前が出てくる」
ミドリ 「アプリによっては、このアイコンがプルダウンメニューを兼ねていることもあるね」
「アプリによっては、このアイコンがプルダウンメニューを兼ねていることもあるね」
アナ六「なるほど、これならアイコンの意味がわかっていいですねえ」
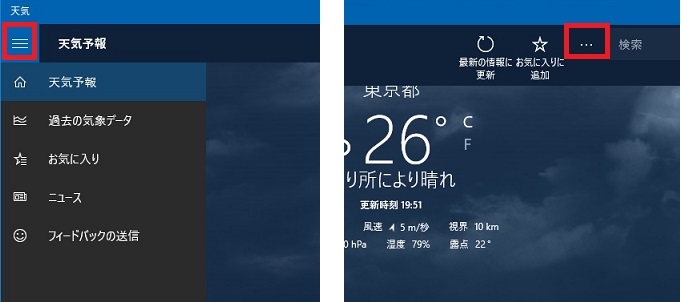
左がハンバーガーボタンをクリックしたところで、右が「・・・」ボタンをクリックしたところ。それぞれアイコンの名称が表示されるので、アプリを使い始めたときには非常に便利です。また、アプリによっては「・・・」ボタンをクリックすると、プルダウンメニューが表示されます。
「タスクビュー」と「仮想デスクトップ」でアプリを切り替える
デジ形「さて、デスクトップの上にアプリやらフォルダーやらをたくさん開いて、ゴチャゴチャしたときの対処法だが……」
アナ六「不必要なウィンドウは、右上の『×』をクリックして閉じたり、『-』で最小化すれば、画面上がスッキリしますよね」
デジ形「確かにそのとおりだが、これから説明することとは違うぞ。タスクバーに並んでいるアイコンの、一番左にあるものをクリックするんだ」
アナ六 「おおっ、ウィンドウが小さくなって、きれいに並びましたね」
「おおっ、ウィンドウが小さくなって、きれいに並びましたね」
デジ形「これで使用したいウィンドウを切り替えるわけだ。この機能を『タスクビュー』と言うぞ」
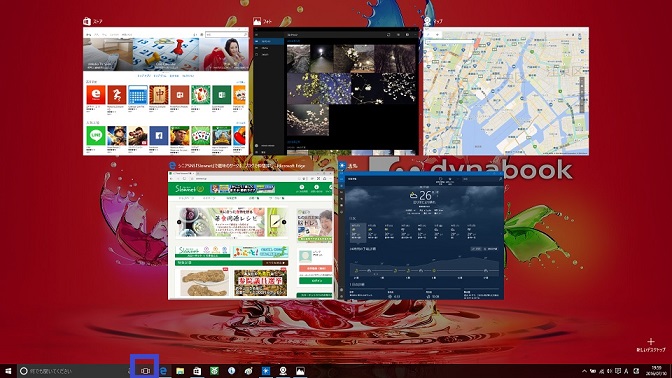
タスクバーにある「タスクビュー」のアイコンをクリックすると、画面のように起動中のアプリが縮小版で表示され、クリックするとそのアプリが前面にきて、操作ができます。
アナ六「でも、あっしがパソコンを使うときは、一度に開くウィンドウはだいたい2、3個までなんで、別にこの機能を使わなくてもよさそうですぜ」
デジ形「そういう人もいるだろうが、この機能に関連してもうひとつ、『仮想デスクトップ』というものがある」
アナ六「仮想っていうと、『バーチャルなんとか』っていうのがありましたね」
ミドリ「バーチャルリアリティ、仮想現実のことだねっ」
デジ形「それとはあまり関係ないが、タスクビューに並んでいるアプリの組み合わせを登録しておいて、いつでもその状態に戻せるっていう仕組みだ」
ミドリ 「いつも使うアプリが決まっているのに、毎回ひとつひとつアプリを起動するのは、ちょいと面倒じゃないさ。その手間を省いてくれるっていうわけだね」
「いつも使うアプリが決まっているのに、毎回ひとつひとつアプリを起動するのは、ちょいと面倒じゃないさ。その手間を省いてくれるっていうわけだね」
アナ六「なるほど、いつも使うアプリがいっぺんに起動するわけで。でも、シャットダウンじゃなくてスリープで終了すれば、必要なアプリはいつも画面の上にいるのでは?」
デジ形「それもそうなんだが、仕事用、遊び用など、使いみちごとに仮想デスクトップを登録して、切り替えて使うっていう手もあるぞ」
アナ六「そいつは便利そうだ。でも、あっしは仕事も遊びも一緒だから、区別がつかねえなあ」
デジ形 「なにっ、仕事が遊びと一緒とは、聞き捨てならねえな!」
「なにっ、仕事が遊びと一緒とは、聞き捨てならねえな!」
アナ六「いや、使うアプリが一緒っていうことですっ!」
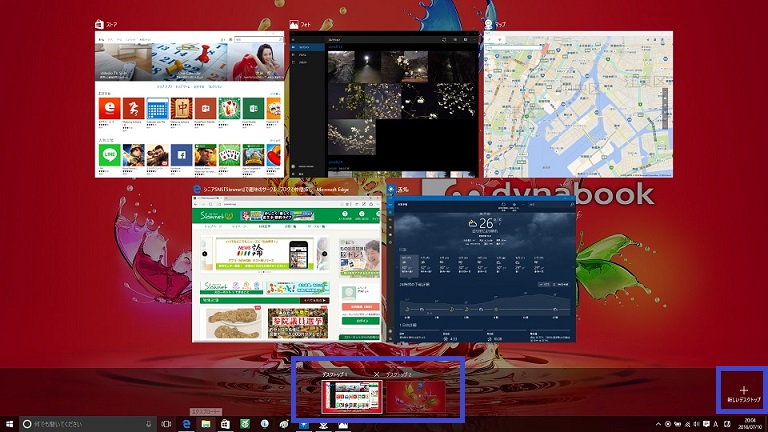
タスクビューの表示のときに、右下の「+」ボタンをクリックすると、画面上にあるアプリの組み合わせが「仮想デスクトップ」として登録され、中央下に縮小版が表示されます。「仮想デスクトップ」は仕事用、休日用、子供用など、複数登録することができます。タスクビューにしていずれかの「仮想デスクトップ」を選ぶと、デスクトップ上のアプリが、その「仮想デスクトップ」に登録したアプリに切り替わります。
大事なことを知らせてくれる「コルタナ」
デジ形「次は、大幅なアップデートで実装された『コルタナ』だ」
アナ六「あっ、そいつは知ってますぜ。話しかけるといろいろ相手をしてくれるんですよね。でも、あんまり話が通じないので、ケンカしちまいましたぜ」
ミドリ「実際にはケンカできるほどの会話の能力はないけどね」
アナ六 「でも、早口言葉はやってくれましたぜ」
「でも、早口言葉はやってくれましたぜ」
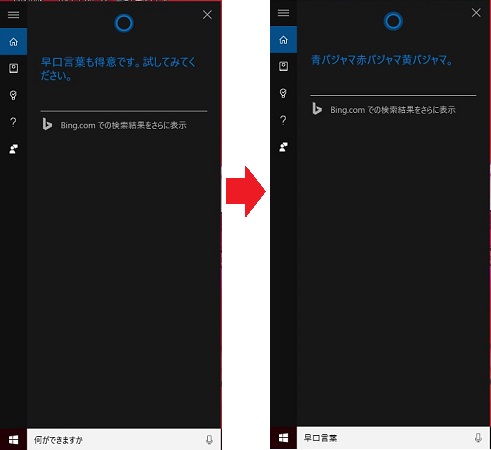
音声で「早口言葉」と話しかけると、実際に早口言葉をしゃべってくれました。ほかに歌を歌ったりしてくれます。
デジ形「まあ、上の早口言葉のように、話に応じてくれる場合もあるが、話しかけた場合は、ほとんどはブラウザが起動して、その言葉に対する検索結果が表示される」
ミドリ「要するに、音声入力で検索をするようなものだね」
アナ六「タブレットでならいいかもしれませんが、普通にキーボードで検索ワードを入力したほうが手っ取り早いのでは?」
デジ形 「次の大幅なアップデートで、進化したところを見せてくれるかもしれねえな。あと、リマインダーとしては十分使えるから、利用するといいぞ」
「次の大幅なアップデートで、進化したところを見せてくれるかもしれねえな。あと、リマインダーとしては十分使えるから、利用するといいぞ」
アナ六「リマインダーってのは、要するに目覚まし時計みたいなもので?」
デジ形「時間になったら知らせるだけじゃなく、たとえば誰かの誕生日を登録して、その日になったら自分に知らせるようにしたりとか、いろいろできるようだぞ」
アナ六「うっかり防止には最適ですね」
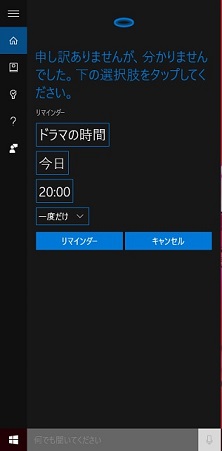
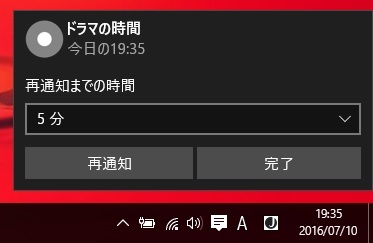
上のようにコルタナでリマインダーをセットして時間がくると、下のように通知が行われます。ここではキーボード入力しましたが、音声でリマインダーを設定することも可能です。
Windows 10とともに世に出たブラウザー「Edge」
デジ形「最後に紹介するのは、Windows 10から搭載されたインタネットブラウザー『エッジ(Edge)』だ」
アナ六「Webサイトの画面に手書きの線や文字を書きこんだりできるブラウザーでしたよね。何度もやったから覚えてますぜ」
デジ形「それが一番の特徴だが、それを説明する前に、トップの画面を見ておこう」
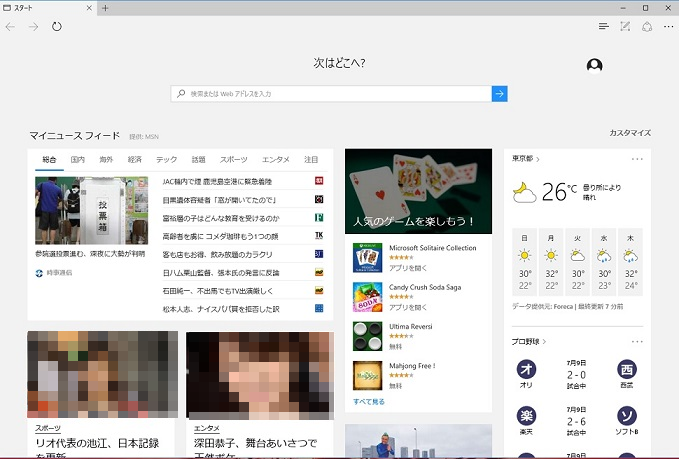
「エッジ」のトップページ。サイトなどを検索する窓が一番上にありますが、ほかに天気やニュース、スポーツなどの情報が見られます。
アナ六「ニュースや天気予報が並んでいたりとか、ヤフーの画面みたいですね」
デジ形「これはWebサイトじゃなくて、ブラウザーが収集した情報を並べているだけだがな」
ミドリ「情報の種類や表示する位置をカスタマイズできるみたいだね」
アナ六 「じゃあ、次に移って、例の機能の説明をお願いしますぜ」
「じゃあ、次に移って、例の機能の説明をお願いしますぜ」
デジ形「うむ。エッジでWebサイトを表示しているときに、ウィンドウの右上の『Webノートの作成』というアイコンをクリックすると、表示されているサイトの画面に、手書きの線や文字を書きこんだりできるようになる」
ミドリ「これはWebサイトに直接書きこんでいるわけじゃなくて、画面をキャプチャーした画像に書きこんでいるんだね」
デジ形「それを保存したり、ほかの人と共有したりするという使い方だ」
アナ六「実際のWebサイトにいたずら書きをしたら、お縄になるかもしれませんからね」
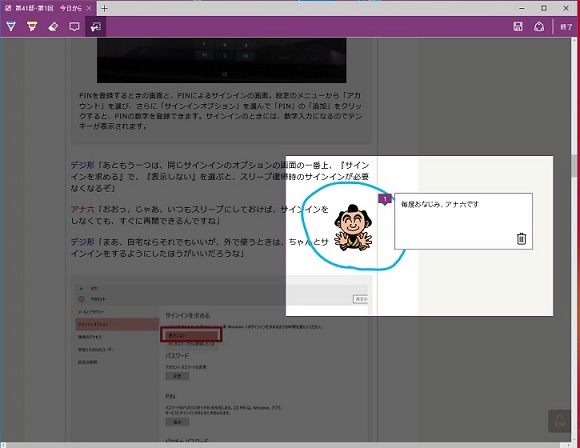
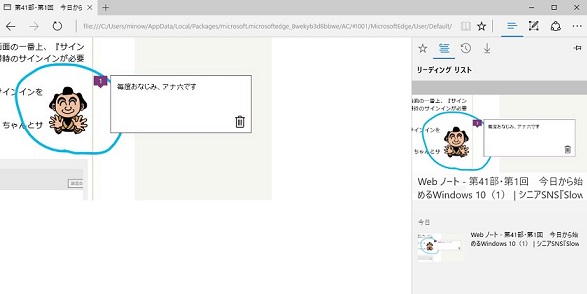
手書きの線でイラストを囲み、テキストでメッセージを入力し、枠で囲んでトリミングしました。作成した画像は、下のように「リーディングリスト」にも保存することができます。
デジ形「あと、Windows 10が出てからもう1年なので、ほとんど大丈夫だと思うが、一部のWebサイトが、エッジではうまく表示されない場合がある」
アナ六 「サイトがエッジに対応していないっていうことですかい?そいつはどうしたらいいんでしょう」
「サイトがエッジに対応していないっていうことですかい?そいつはどうしたらいいんでしょう」
デジ形「エッジには対応してなくても、IE(インターネット・エクスプローラー)なら間違いなく見られるはずだ」
アナ六「そりゃあ、昔からあるブラウザーですからね。そういえば、Windows 10にもIEが入っていたんでしたっけ」
デジ形「うむ。Windowsアクセサリのフォルダーの中にあるぞ。だが、エッジの設定メニューに『Internet Explorerで開く』という項目があり、うまく表示されないサイトがあったら、すぐに切り替えることができる」
アナ六「こいつは覚えておくと役に立ちそうですね」
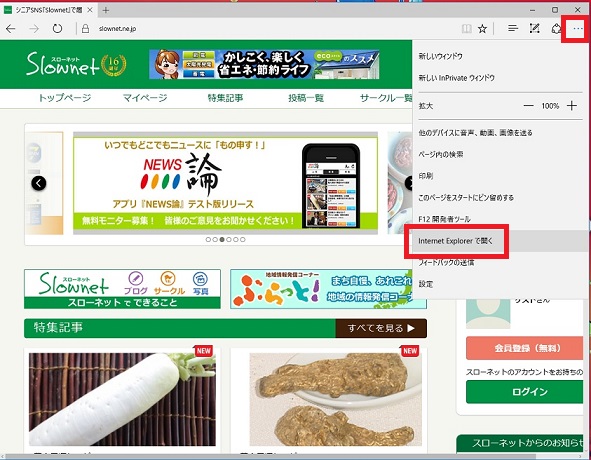
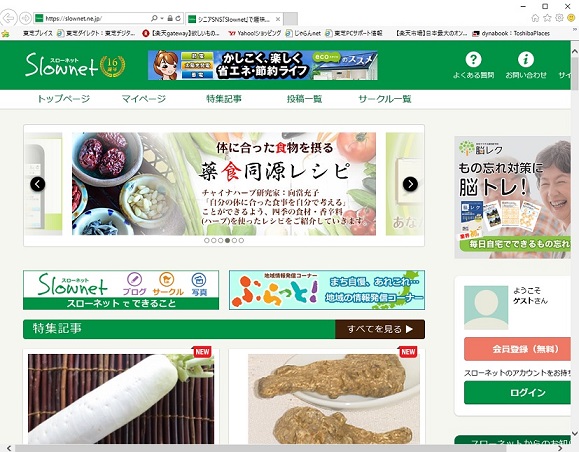
エッジでWebサイトがうまく表示されないときは、右上の「…」ボタンで表示されるメニューで、インターネット・エクスプローラーで表示させることができます。ちなみに、もちろんSlownetは、エッジでも正常に表示されます。
デジ形「Windows 10にはほかにもいろいろな機能があるが、さしあたって基本的なところはここまでとしよう」
アナ六「これからWindows 10に切り替えるやつらに、仕組みを教えてあげられますぜ」
ミドリ 「たくさんのことを教わったけど、前回のことは覚えているかい?」
「たくさんのことを教わったけど、前回のことは覚えているかい?」
アナ六「えーっと、何を教わったんでしたっけ。ここ数日の暑さで、すっかり忘れちまいましたぜ」
デジ形「お前に教えたのは、アレだ、アレに決まってるだろうが」
アナ六「だから、『アレ』ではわかりませんよ」
ミドリ「それなら、講座のバックナンバーを読むといいさ」
アナ六「また忘れちまうといけねえから、どこか涼しくてWi-Fiがつながるカフェで読んできますね。もちろんパソコンは親分のをお借りしますぜ」
 デジ形「誰が貸すと言った!」
デジ形「誰が貸すと言った!」
ミドリ「怒っても暑くなるだけだから、勘弁しておあげっ」
※ソフトウェアのダウンロードは自己の責任において行ってください。また、ソフトウェアの質問は配信サイトの管理者にお問い合わせください。
※このコーナーで使用している画像は、それぞれのメーカー・運営会社等が著作権を有しています。
-
2018年11月28日
-
NEWぱそこんライフ講座
動画の見すぎに要注意!スマホの“ギガ”を節約しよう
スマホはもういらない!? もっとパソコンでLINEを活用しよう スマホはもういらない!? もっとパソコンでLINEを活用しよう 最近は「ギガ泥棒」という言葉をテ...
-
2018年11月21日
-
NEWぱそこんライフ講座
目指すはシニアインスタグラマー!インスタグラムに写真を投稿しよう
目指すはシニアインスタグラマー!インスタグラムに写真を投稿しよう 目指すはシニアインスタグラマー!インスタグラムに写真を投稿しよう ツイッターやフェイスブックは...
-
2018年11月14日
-
NEWぱそこんライフ講座
「インスタ映え」ってどういう意味?インスタグラムで写真を楽しもう!
「インスタ映え」ってどういう意味?インスタグラムで写真を楽しもう! 「インスタ映え」ってどういう意味?インスタグラムで写真を楽しもう! 最近のSNSで一番人気が...
-
2018年11月7日
-
NEWぱそこんライフ講座
【保存版】スマホで音楽を楽しもう!CDの曲をスマホで聴くには?
【保存版】スマホで音楽を楽しもう!CDの曲をスマホで聴くには? 【保存版】スマホで音楽を楽しもう!CDの曲をスマホで聴くには? 町に出ると、イヤホンやヘッドホン...
-
2018年10月24日
-
NEWぱそこんライフ講座
ブログにアップする写真をもっとキレイに仕上げたい!
ブログにアップする写真をもっとキレイに仕上げたい! ブログにアップする写真をもっとキレイに仕上げたい! ブログやSNSに載せる写真を選ぶとき、写りが今ひとつだな...
-
2018年10月17日
-
NEWぱそこんライフ講座
デマに惑わされないように!災害時こそ活用したいSNS
デマに惑わされないように!災害時こそ活用したいSNS デマに惑わされないように!災害時こそ活用したいSNS ツイッターなどのSNSは、災害時に家族と連絡を取り合...


