第33部・第4回 さらに進化したWindows 8.1(1)
第33部 右手にパソコン、左手にタブレット
第4回 さらに進化したWindows 8.1(1)
●講座で使用しているノートパソコン

「大江戸ぱそこんライフ」
【登場人物紹介】
デジ形平次…江戸中に名を知られた腕利きの岡っ引。意外にも趣味はパソコンで、事件のない時は日がな一日ノートパソコンに向かっている。
アナ六…デジ形平次の子分で、名前のとおりのアナログ人間。パソコンを使いこなせるようになりたいが、いつもトンチンカンなことを言ってデジ形を呆れさせている。
ミドリ…デジ形平次の女房。パソコンに関してはデジ形より詳しいというのがもっぱらの噂。
彼らがお送りする時空を超えた『NEWぱそこんライフ講座』、さて今回のお話は……。
マウス操作がしやすくなった8.1アップデート
アナ六
「梅雨も明けて、いよいよ夏本番ですぜ!」
デジ形
「夏らしい夏が来るのはいいが、暑いのは勘弁だな」
ミドリ
「お互い熱中症には気をつけたいねえ」
アナ六
「おやおや、お二人ともあまり喜んでいない様子で。夏といえばカキ氷に生ビールに花火と、楽しいことばかりじゃねえですか」
デジ形
「相変わらず能天気なヤツだ。毎年同じことを言って、全然成長してねえな」
アナ六
「いえ、そんなことはありませんぜ。去年と比べると、目方が2キロほど増えているはずです」
ミドリ
「それは成長って言わないよっ!」
デジ形
「体重とか外見じゃなくて、教養を身につけるとか、落ち着いた雰囲気になるとか、もう少し人としての成長を見せろってことだ」
アナ六
「そいつはムリな相談で。あっしから『うっかり』を取ったら何が残るっていうんですかい?」
ミドリ
「そりゃあ何も残らないだろうさ」
デジ形
 「まったく、説教をしても開き直るから困ったものだ。Windows 8などは毎年のように進化しているというのにな」
「まったく、説教をしても開き直るから困ったものだ。Windows 8などは毎年のように進化しているというのにな」
アナ六
「Windows 8から8.1になって使いやすくなったってことですかい。そいつはずい分前の話では?」
デジ形
「8.1が出たのは去年の秋だが、実はこの4月にバージョンアップして、今は『Windows 8.1 Update(アップデート)』という名称になっている」
ミドリ
「夏モデルのパソコンはみんなこのアップデート版だねっ」
アナ六
「そいつは気づきませんでしたぜ。一体どんな風に変わったので?」
デジ形
「ひと言で言うと、よりマウスの操作がやりやすくなったってところだな。知ってのとおり、Windows 8ってのはタッチ操作しやすいようにデザインされており、マウスとキーボードで操作するとなると、少々やりにくい部分があった。それを改良したってわけだ」
ミドリ
「『8.1』っていう数字はそのままだから、大きな変更ではないんだけどね」
アナ六
「4月からってことは、もう親分のパソコンもアップデート版なんですよね。でも、見た目は全然変わっていませんぜ」
デジ形
「いや、少しは変わったところもあるぞ。例えばスタート画面に電源ボタンがついた」
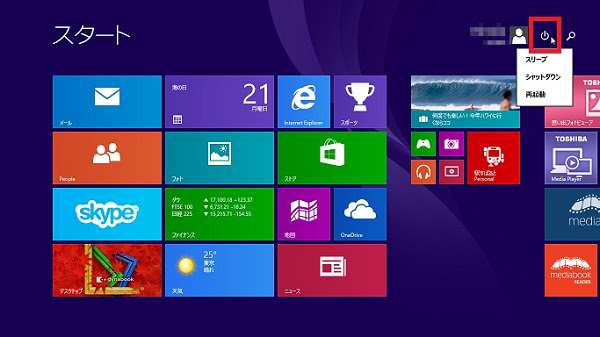
スタート画面に追加された電源ボタンをクリックしました。2回クリックするだけでパソコンをシャットダウンできますが、逆にタッチ操作のときに誤ってタップして終了しないように注意したいですね。
アナ六
「おおっ、本当ですね。ここをクリックすればパソコンをシャットダウンできるので?」
デジ形
「その通りだ。『スリープ』『シャットダウン』『再起動』のいずれかを選べるぞ。今まではマウスポインタを画面の右上か右下に持ってきて『チャーム』を表示させ、『設定』、『電源』、『シャットダウン』の順にクリックしなければならなかったが、だいぶ操作が楽になったな」
ミドリ
「仕様で電源ボタンが表示されない機種もあるそうだけどね」
アナ六
 「そういえばWindows 8が出始めたころは、チャームの仕組みがわからなくて苦労しましたぜ」
「そういえばWindows 8が出始めたころは、チャームの仕組みがわからなくて苦労しましたぜ」
デジ形
「それと電源ボタンの隣りには、検索のボタンもついたぞ。やはり『チャーム』を表示させなくてもよくなったわけだ」
ミドリ
「マウス操作でチャームを出すのはちょいと面倒だったから、ボタンがついたのはありがたいねえ」
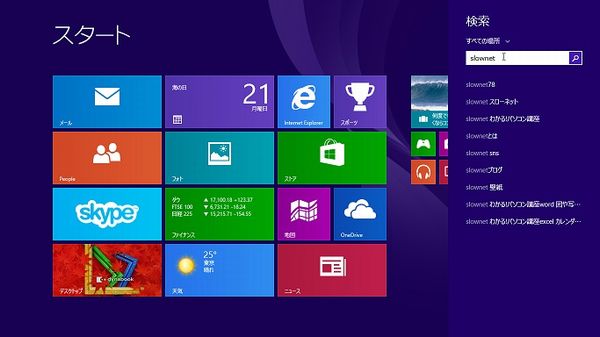
前の写真の電源ボタンの隣りにある虫眼鏡のアイコンをクリックすると、右から検索窓がスライドして表示され、パソコン内のファイルやWebページなどさまざまな検索を行えます。
デジ形
「もうひとつは、マウスポインタを左下へ持ってくるとスタートボタンが表示されるようになったぞ。スタート画面のときにこいつをクリックするとデスクトップ画面に切り替わり、デスクトップ画面やアプリの画面のときにクリックするとスタート画面に切り替わるって仕組みだ」
ミドリ
「画面の外についているWindowsボタンやWindowsキーと同じ機能だね」
デジ形
「違うところもあるぞ。ボタンを右クリックすればメニューが表示され、コントロールパネルなどのウィンドウを表示させるほか、電源ボタンと同じくシャットダウンや再起動ができる」
ミドリ
 「これは8.1のときに加わった機能だけれど、スタート画面でもできるようになったのが今回のポイントだね」
「これは8.1のときに加わった機能だけれど、スタート画面でもできるようになったのが今回のポイントだね」
アナ六
「この小さい文字のメニューはマウスを使わないとうまく選べませんぜ」
デジ形
「アップデート版でマウスに適した操作が増えたってのはこういうことだ」
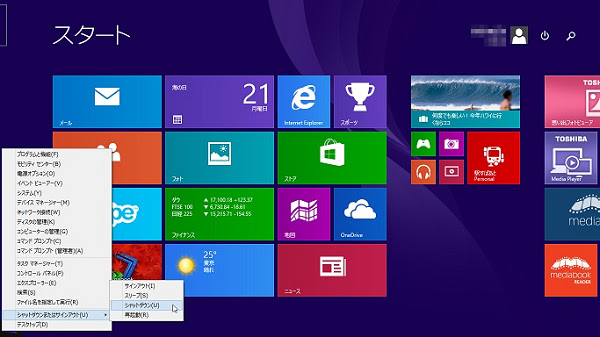
左下に表示されたスタートボタンを右クリックし、シャットダウンのサブメニューを選んだところ。このメニューからコントロールパネルを起動することもできます。
デジ形
「スタート画面ではスタートボタンだけでなく、タスクバーも表示できるようになった。マウスポインタを画面の下へ移動させると、下からせり上がってくるぞ」
ミドリ
「タスクバーに『ピン留め』しているアプリを起動させたり、起動中のアプリを切り替えたりできるようになったわけかい。いちいちデスクトップ画面に切り替える手間がなくなったね」
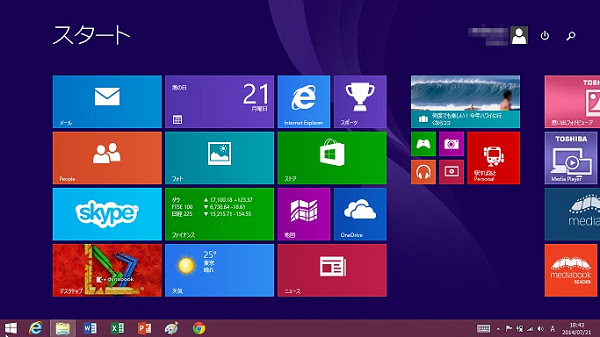
スタート画面でマウスポインタを画面の下側へ移動させると、タスクバーが表示されます。これでデスクトップ画面との表示切替がスムーズになりました。
アナ六
「これじゃあスタート画面とデスクトップ画面の区別がつかなくなりそうですねえ」
デジ形
「うむ。今まではスタート画面とデスクトップ画面、ストアアプリとデスクトップアプリって具合にそれぞれ区別されていたが、これからはその区別をなくす方向へ進むようだ」
アナ六
「そりゃあ、Windows 8の初心者にとってはありがたいことで」
デジ形
「ほかにも紹介することはたくさんあるが、今回はWindows 8の基本も交えながら、スタート画面での変更点を説明していこう」
アナ六
「そいつはありがたい。忘れていた機能を思い出せるかもしれませんぜ」
タイルを右クリックするとメニュー表示に
デジ形
「まずは初歩的な解説から始めよう。Windows 8のスタート画面ってのはどんな役割があるか説明できるか?」
アナ六
「ええっと、ストアアプリのタイルが並んでいて、タイルをクリックするとアプリが起動しますぜ。要するにアプリを選んで起動するための画面ですね」
デジ形
「それではちょいと不十分だぞ。スタート画面に『ピン留め』できるのはアプリだけでなく、ファイルやWebページなども含まれるんだ」
ミドリ
「スローネットをピン留めしておけば、ブラウザを起動しなくても1回クリックしただけでWebページを見ることができるわけだね」
アナ六
「へえーっ、そんなことができたとは」
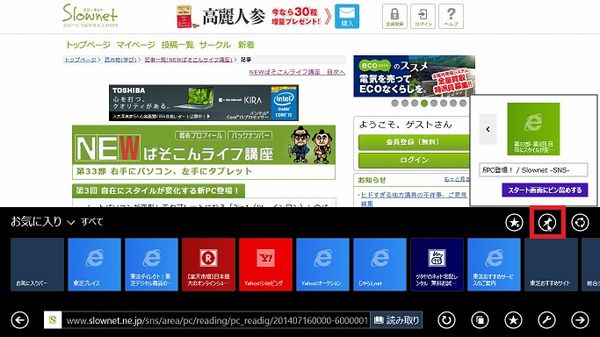
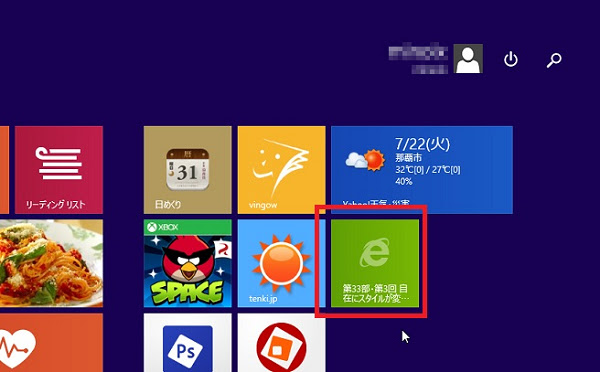
Webページを開いているときに「お気に入り」を選び、さらに「スタート画面にピン留めする」を選ぶと、下のようにWebページのタイルが加わり、ワンクリックでそのページが見られるようになります。
デジ形
「あと、アップデート版からの仕様としては、タイルを右クリックするとメニューが表示され、ピン留めを外したり、アンインストールしたり、タイルのサイズを変更するなどの機能が実行できるようになった」
アナ六
「ええっと、前はどうやっていたので?」
デジ形
「前は右クリックしてもタイルが選択状態になるだけで、画面の下に表示されるアプリバーからメニューを選ぶ方式だった。タッチ操作では今もその方式だ」
アナ六
「ほほう、マウス操作がしやすくなったってわけで。でも、右クリックするとメニューが出てくるなんて、デスクトップ画面で操作しているみたいですねえ」
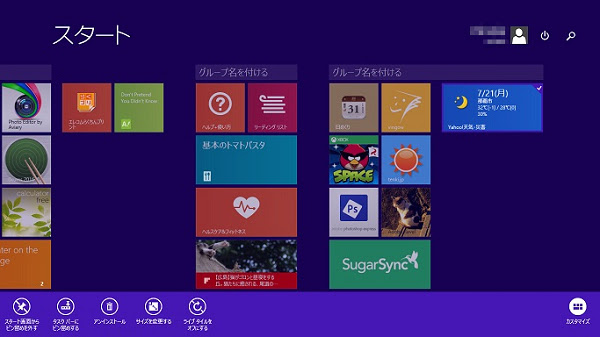
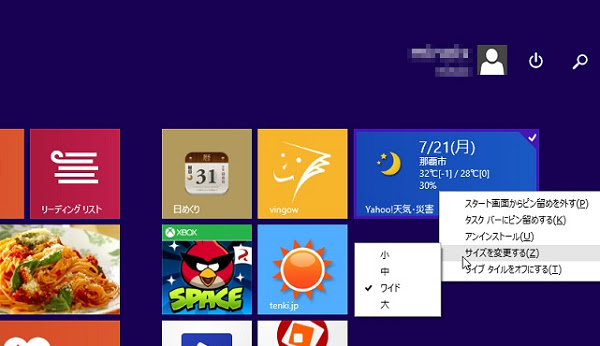
上がタッチ操作で表示されるアプリバーのメニューで、下がタイルを右クリックしたときに表示されるメニューです。マウスで操作するときは、下のほうが手早く選べますね。
デジ形
「もうひとつマウス独自の操作法がある。マウス操作の場合、スタート画面の下に横スクロール用のスクロールバーが表示されるが、この右端に『-』ボタンがある」
アナ六
「そこをクリックすると超高速でスクロールするとか?」
デジ形
「全然違うな。画面が縮小し、横に延びたスタート画面の全体が表示されるぞ」
アナ六
「おおっ、スクロールしなくても全部のタイルの位置がわかりますねえ。タイルをクリックすれば起動するので?」
デジ形
「いや、この場合はクリックした位置へ画面が移動するだけだ。起動するには画面が拡大してから再度クリックするわけだな」
ミドリ
「タッチ操作の場合は2本の指で画面に触れて指をくっつければ画面が縮小して同じことができるよっ。『ピンチ・イン』っていう操作法だね」
アナ六
 「これでタイルがどれだけ増えても大丈夫ですね」
「これでタイルがどれだけ増えても大丈夫ですね」
デジ形
「アプリやWebページを手当たり次第にピン留めするのではなく、よく使うものだけを残して整理するほうがいいぞ」
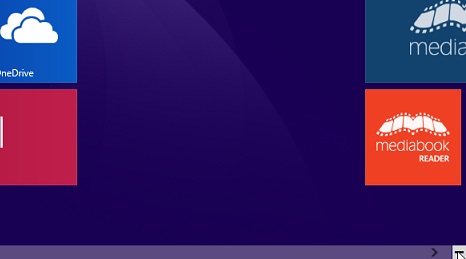
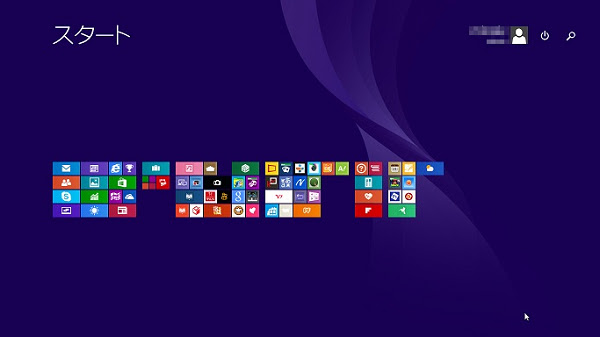
上の画面の右下にある「-」ボタンをクリックすると、下のようにスタート画面が縮小表示されます。いずれかのタイルをクリックすると、その位置を中心にして元のサイズの画面に戻ります。
アプリビューもマウス操作に適応
デジ形
「スタート画面と表裏一体なのがアプリビューの画面だ。スタート画面で左下に現れる『↓』をクリックすると切り替わるってのは知っているな」
アナ六
「へいっ、でも『表裏一体』ってのはどういうわけで?」
デジ形
 「スタート画面には、パソコンに入っているすべてのアプリが表示されているわけではない。アプリビューからよく使うアプリやお気に入りのアプリを選び、『ピン留め』をするとスタート画面にタイルが表示されるわけだ」
「スタート画面には、パソコンに入っているすべてのアプリが表示されているわけではない。アプリビューからよく使うアプリやお気に入りのアプリを選び、『ピン留め』をするとスタート画面にタイルが表示されるわけだ」
アナ六
「なるほど、スタート画面にないアプリはアプリビューから探すってわけですね」
ミドリ
「スタート画面で『ピン留め』を外したアプリも、アプリビューに残っているよっ」
デジ形
「で、マウスならではの操作法だが、スタート画面同様、アプリのアイコンを右クリックするとメニューが表示され、スタート画面に『ピン留め』するなどの機能を実行できる」
アナ六
「アイコンを直接クリックしてメニューを選べるってのは簡単でいいですねえ」
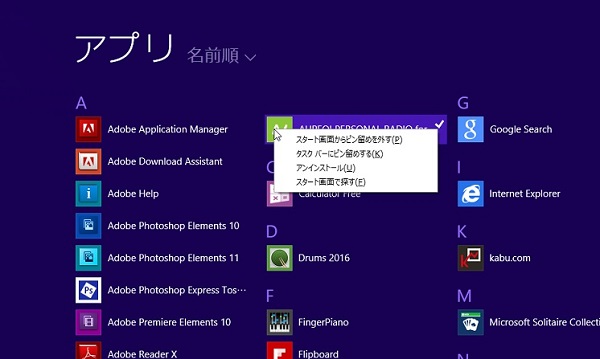
アプリビューでアプリのアイコンを右クリックすると、上のようなメニューが表示されます。メニューの項目はアプリによって異なり、スタート画面にピン留めされていると「スタート画面で探す」などの項目が追加されます。
デジ形
「アプリビューにはアプリのアイコンがズラーッと並んでいるが、タッチ操作がしやすいように、アイコンの大きさにやや余裕を持たせたデザインになっている」
アナ六
「間違って隣りのアイコンをタップしたら面倒ですからねえ」
デジ形
「だが、マウスだったら、もっとアイコンを小さくしても操作を間違えにくいはずだ。というわけで、チャームの設定で『タイル』を選ぶと、アプリビューの一段あたりのアプリの数を増やすことができる」
アナ六
「おおっ、確かにアプリの並び方ががギュッと詰まった感じになりましたぜ」
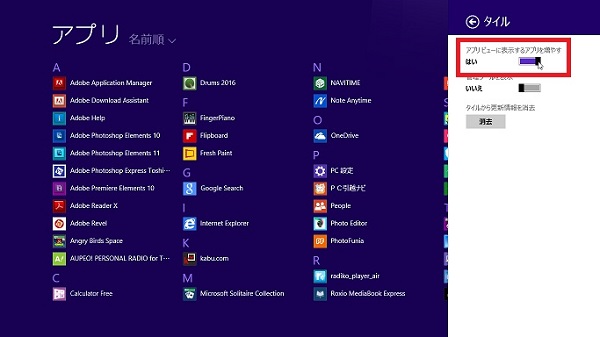
チャームから設定を呼び出し、「タイル」を選んで表示できるアプリの数を増やしました。マウス操作の場合はこの程度の大きさでも選びにくくはないでしょう。
アナ六
「しかし、アプリをどんどんインストールして数が増えたら、アプリビューから探し出すのが大変ですぜ」
デジ形
「まあ、そういう場合はスタート画面にもあったスクロールバーの『-』ボタンだ」
アナ六
「画面が縮小して全体が見えるってヤツですかい。でも、アプリビューのアイコンは小さいから、縮小したら見えなくなりませんか?」
デジ形
「スタート画面と違って画面は縮小しないぞ。その代わりに、『A・B・C……』や『あ・い・う……』などのインデックスだけが表示される。そのいずれかをクリックすれば、そのインデックスの部分へジャンプするってわけだ」
アナ六
 「なるほど、そりゃあ便利だ。でも、探しているアプリが英字なのか日本語なのか区別がついていないと面倒になりそうで」
「なるほど、そりゃあ便利だ。でも、探しているアプリが英字なのか日本語なのか区別がついていないと面倒になりそうで」
デジ形
「その場合は検索で探してみるといいだろう。あいまいなキーワードでも探し出せる場合があるからな」
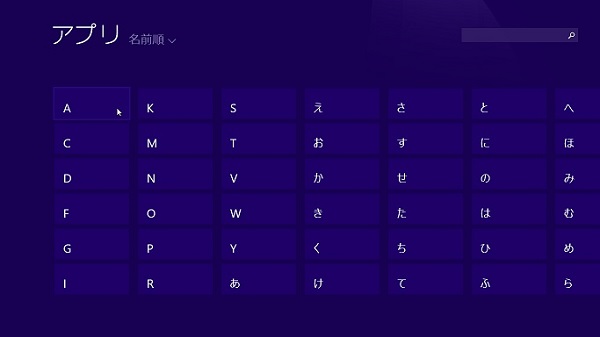
アプリビューでスクロールバーの右端にある「-」ボタンをクリックすると、このようにインデックスの文字のみが表示されます。いずれかを選んでクリックすると、その文字の部分のアプリ一覧にジャンプします。事典の索引のようなものですね。
タイトルバーがついたストアアプリ
デジ形
「次はストアアプリについて説明していこう。で、ストアアプリとはどんなものだ?」
アナ六
「へいっ、Windowsストアからダウンロードするアプリのことで。無料と有料のものがありますね」
デジ形
「うむ、で、Windowsストアってのはどこにあるんだ?」
アナ六
「スタート画面にあるストアのタイルをクリックすると表示されますぜ」
デジ形
「デスクトップ画面で使う今までのアプリとはどこが違うんだ?」
アナ六
「ウィンドウで区切られていなくて、画面全部を使って表示されますぜ」
ミドリ
 「画面を分割して2、3のアプリを同時に使うことはできるよ」
「画面を分割して2、3のアプリを同時に使うことはできるよ」
デジ形
「まあ、基本はそんなところか。では、今回のアップデート版で変わったところだが、ストアアプリの画面にウィンドウにあるようなタイトルバーがついたぞ。こいつはマウスポインタを画面の上へ持っていくと表示される」
アナ六
「右端の×印をクリックすると、アプリを終了できるので?」
デジ形
「その通りだ。今までは普通のやり方ではストアアプリを終了できなかったから、画期的ではあるな」
ミドリ
「その隣りの『_』は、もちろん最小化のアイコンだねっ」
デジ形
「うむ。そいつをクリックするとアプリが消えると同時にデスクトップ画面に切り替わり、タスクバー上にアプリのアイコンが表示される。というか、起動中のストアアプリのアイコンはすべてタスクバー上に表示されるようになり、クリックによって表示を切り替えられるぞ」
アナ六
「ムムム、今まではスタート画面中心でしたが、今後はデスクトップ画面中心になっていくので?」
デジ形
「そうなるのかもしれねえな」
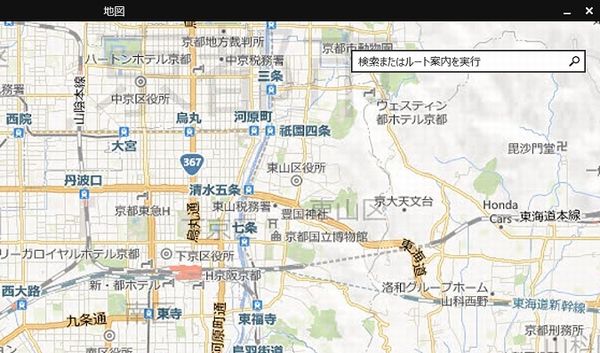
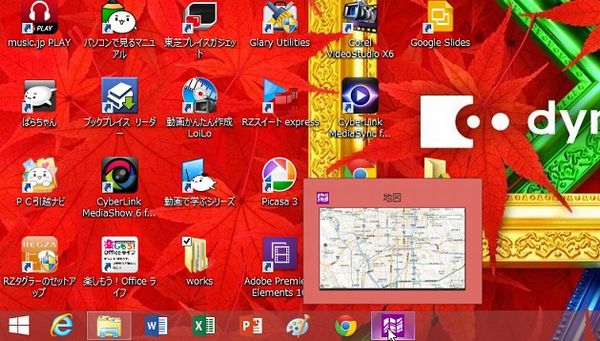
地図アプリのタイトルバーで「_(最小化)」ボタンをクリックすると、下のようにデスクトップ画面に切り替わり、タスクバーにアイコンが表示されます。
デジ形
「タイトルバーには左端にアイコンがあるが、ここをクリックするとメニューが表示されるぞ」
アナ六
「『左に分割』『右に分割』ってのは、画面を分割できるわけで?」
デジ形
「うむ、『スナップ』という機能だ。これも従来のマウス操作ではちょいと面倒だったが、これですぐに使えるようになったな」
ミドリ
「この操作で画面を分割したら、空いているほうの画面をクリックして、もう一方のアプリを起動するんだね」
デジ形
「風景写真を見ながら、その場所を画面分割で起動した地図で探すなんて面白そうだな」
アナ六
「あっしは一度にふたつのことをやるのは苦手ですけどね」
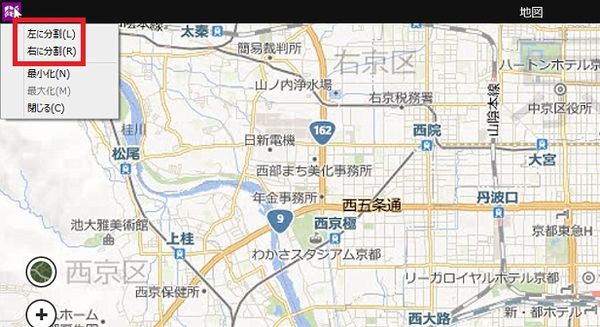
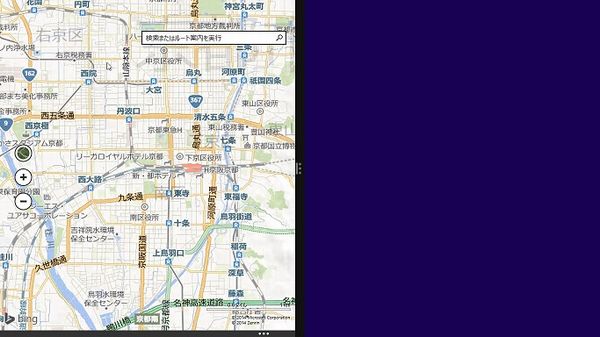
タイトルバー左側のアイコンをクリックし、「左に分割」を選ぶと下のような画面が表示されます。空白の部分を選ぶとスタート画面が表示され、もう一方のアプリを起動できます。
Windowsストアに「コレクション」登場
デジ形
「最後に、Windowsストアがちょいと新しくなったので紹介しておこう」
アナ六
 「新装開店ですかい?」
「新装開店ですかい?」
デジ形
「新装ってほどでもねえが、今までのカテゴリ別分類や、人気アプリのランキングに加えて、『コレクション』って項目が加わったぞ」
アナ六
「コレクションってえと、切手集めのようなもので?」
ミドリ
「単純に考えすぎだよっ!」
デジ形
「あるテーマに沿っていくつかのアプリを集めたものだ。『おすすめゲーム』とか『必携アプリ』とか『夏休み』とかな」
ミドリ
「その中から興味のあるアプリを選んでインストールするわけだね。カテゴリごとのアプリの数が増えてきたから、こういうやり方も面白いかもしれないねえ」
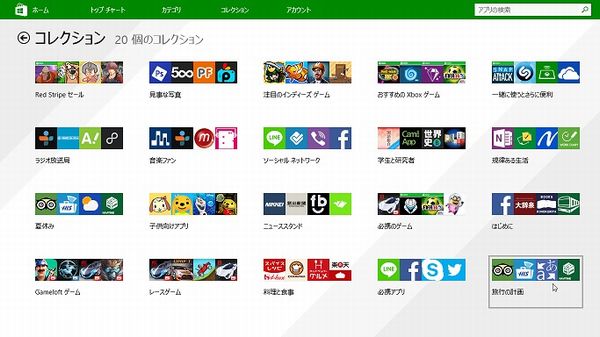
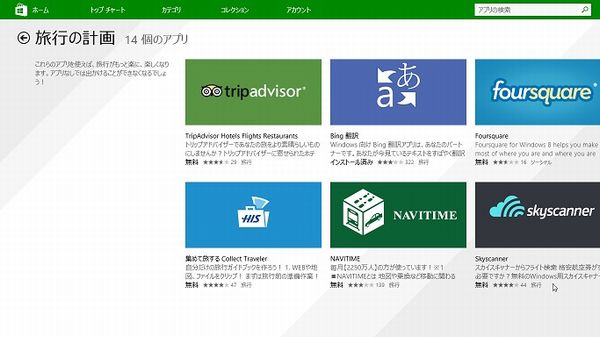
上がコレクションの一覧で、その中のひとつを選んだのが下の画面です。「旅行の計画」のような実用的なものから趣味的なものまで、さまざまなテーマが設けられ、そのテーマに沿ったアプリが集められています。
アナ六
「いやあ、知らない間にいろいろなことが変わっていたんですね」
デジ形
「この『Windows 8.1 アップデート』ってえのは通常のプログラム更新と同じ方法で行われたからな。いつの間にか新たな機能が加わっていて驚いた人もいるだろう」
ミドリ
「デスクトップ画面でもいろいろ変わったから、次の回で解説するよっ」
アナ六
「あっ、こういうときに、時代劇なんかでよく言いますよね。『次回を白目になって待て』でしたっけ?」
デジ形
「白目になってどうするんだ?それを言うなら『次回を剋目して待て』だろうが」
アナ六
「あれれっ、またうっかりだあ」
ミドリ
「やっぱりアナ六は全然成長しないねっ」
※ソフトウェアのダウンロードは自己の責任において行ってください。また、ソフトウェアの質問は配信サイトの管理者にお問い合わせください。
※このコーナーで使用している画像は、それぞれのメーカー・運営会社等が著作権を有しています。
-
2018年11月28日
-
NEWぱそこんライフ講座
動画の見すぎに要注意!スマホの“ギガ”を節約しよう
スマホはもういらない!? もっとパソコンでLINEを活用しよう スマホはもういらない!? もっとパソコンでLINEを活用しよう 最近は「ギガ泥棒」という言葉をテ...
-
2018年11月21日
-
NEWぱそこんライフ講座
目指すはシニアインスタグラマー!インスタグラムに写真を投稿しよう
目指すはシニアインスタグラマー!インスタグラムに写真を投稿しよう 目指すはシニアインスタグラマー!インスタグラムに写真を投稿しよう ツイッターやフェイスブックは...
-
2018年11月14日
-
NEWぱそこんライフ講座
「インスタ映え」ってどういう意味?インスタグラムで写真を楽しもう!
「インスタ映え」ってどういう意味?インスタグラムで写真を楽しもう! 「インスタ映え」ってどういう意味?インスタグラムで写真を楽しもう! 最近のSNSで一番人気が...
-
2018年11月7日
-
NEWぱそこんライフ講座
【保存版】スマホで音楽を楽しもう!CDの曲をスマホで聴くには?
【保存版】スマホで音楽を楽しもう!CDの曲をスマホで聴くには? 【保存版】スマホで音楽を楽しもう!CDの曲をスマホで聴くには? 町に出ると、イヤホンやヘッドホン...
-
2018年10月24日
-
NEWぱそこんライフ講座
ブログにアップする写真をもっとキレイに仕上げたい!
ブログにアップする写真をもっとキレイに仕上げたい! ブログにアップする写真をもっとキレイに仕上げたい! ブログやSNSに載せる写真を選ぶとき、写りが今ひとつだな...
-
2018年10月17日
-
NEWぱそこんライフ講座
デマに惑わされないように!災害時こそ活用したいSNS
デマに惑わされないように!災害時こそ活用したいSNS デマに惑わされないように!災害時こそ活用したいSNS ツイッターなどのSNSは、災害時に家族と連絡を取り合...


