第35部・第11回 Windows 8パソコンのお役立ち情報
第35部 ペンが奏でるNEWタブレットライフ
第11回 Windows 8パソコンのお役立ち情報
●講座で使用しているノートパソコン

「大江戸ぱそこんライフ」
【登場人物紹介】
デジ形平次…江戸中に名を知られた腕利きの岡っ引。意外にも趣味はパソコンで、事件のない時は日がな一日ノートパソコンに向かっている。
アナ六…デジ形平次の子分で、名前のとおりのアナログ人間。パソコンを使いこなせるようになりたいが、いつもトンチンカンなことを言ってデジ形を呆れさせている。
ミドリ…デジ形平次の女房。パソコンに関してはデジ形より詳しいというのがもっぱらの噂。
彼らがお送りする時空を超えた『NEWぱそこんライフ講座』、さて今回のお話は……。
Windows 8パソコンの疑問に答える
アナ六
「てえへんだ、てえへんだ!」
デジ形
「どうした、事件かっ……って言いたいところだが、どうせたいしたことじゃねえんだろう?」
ミドリ
「そんなこと言わずに聞いておあげよ」
アナ六
「あっしにとっては大事件ですぜ。実は家の前に長い行列ができちまいまして」
デジ形
「それって、前回言ってたパソコン相談の話か?」
アナ六
「さすが親分、察しが早い。『パソコンのことなら、あっしに任せろ』って片っ端から声をかけたら、思いのほか反響があったようで」
ミドリ
「さすが3月、パソコン買い替えのシーズンだねっ」
デジ形
「で、その行列をほっといて、お前は何をやっているんだ?」
アナ六
「いやあ、トイレに行くふりをして逃げてきました。なんだか難しい質問ばかりしてくるもので」
デジ形
 「答えられねえなら、最初から相談に乗るんじゃねえぞ。それに信用第一の岡っ引が逃げ出すとは何事だ!」
「答えられねえなら、最初から相談に乗るんじゃねえぞ。それに信用第一の岡っ引が逃げ出すとは何事だ!」
アナ六
「いやいや、逃げてきたわけじゃありません。親分のお知恵を拝借しにきたんです」
デジ形
「そう簡単に教えてたまるか!」
アナ六
「でも、『岡っ引は信用第一』と言ったのは親分ですぜ。答えを持って帰らないと、あっしはもちろん、上司の親分の信用もガタ落ちで」
デジ形
「ムムッ、そう言われると、教えるしかねえのか」
アナ六
「それじゃあ、Windows 8に関する質問への回答をお願いしますぜ」
ミドリ
「うまくのせられてしまったねえ」
スタート画面を出さないようにする設定とは?
アナ六
「じゃあ、最初の質問からいきますぜ。Windows 8を以前から使っている人ですが、スタート画面が使いにくいっていうんです。最近のパソコンではスタート画面を出さないようにできるってのを聞いて、どうやればいいのか知りたいそうで」
デジ形
「なるほど。まあ、仕事で使う場合などは、見慣れたデスクトップ画面を中心に使いたいだろうしな」
ミドリ
「スタート画面も慣れれば便利だけどねえ」
アナ六
「あっしも指先でシャッと動かすほうが好きですが、とにかくお願いしますぜ」
デジ形
「こいつはけっこう簡単だぞ。タスクバーを右クリックして、メニューから『プロパティ』を選び、ウィンドウが表示されたら『ナビゲーション』タブに切り替える」
アナ六
「へえーっ、ここでスタート画面の設定を行えるわけで」
デジ形
「うむ。ちょいと長いが『サインイン時または画面上のすべてのアプリを終了したときに、スタート画面ではなくデスクトップに移動する』にチェックを入れると、パソコンの電源を入れたときやアプリを終了したときに、デスクトップ画面が表示されるぞ」
アナ六
 「おおっ、まさに要望どおりですね」
「おおっ、まさに要望どおりですね」
デジ形
「もうひとつ、『スタート画面への移動時にアプリビューを自動的に表示する』にチェックを入れると、デスクトップ画面でスタートボタンを押したときに、スタート画面ではなくアプリビューが表示される」
ミドリ
「アプリビューはスタート画面を経由しないと表示できなかったから、ひと手間省けるねえ」
アナ六
「これでスタート画面を見なくてすむわけですね」
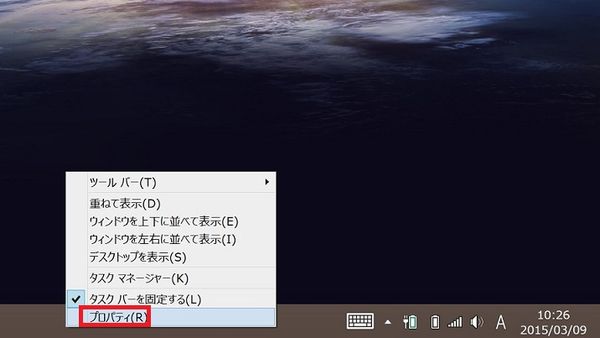
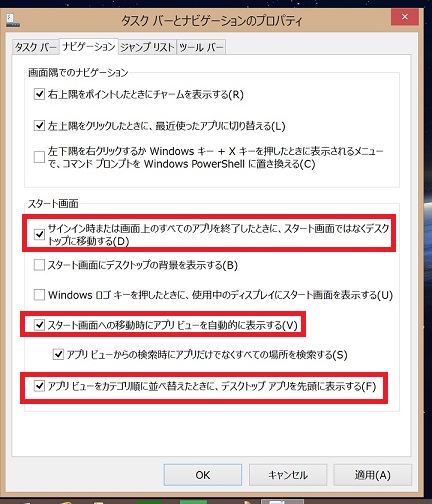
デスクトップのタスクバーを右クリックして「プロパティ」を選ぶと下のようなウィンドウが表示され、「ナビゲーション」タブを選ぶとスタート画面の設定変更を行えます。
デジ形
「ついでにもうひとつ、『アプリビューをカテゴリ順に並べ替えたときに、デスクトップアプリを先頭に表示する』にチェックを入れると、アプリビューでデスクトップアプリを選びやすくなるぞ」
アナ六
「そんな設定もあったとは」
ミドリ
「これは『Windows 8.1 Update』から加わった機能で、『Windows 8』や『8.1』ではできないから注意してほしいね」
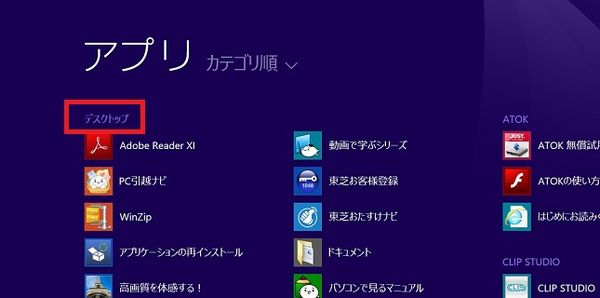
先ほどの「タスクバーとナビゲーションのプロパティ」ウィンドウで、「アプリビューをカテゴリ順に並べ替えたときに、デスクトップアプリを先頭に表示する」にチェックを入れると、このようにアプリビューを「カテゴリ順」にしたときに、「デスクトップ」が最初に並びます。
デジ形
「写真のファイルをダブルクリックしたとき、Windows 7ならWindowsフォトビューアーが起動してデスクトップ上で表示される。だが、Windows 8ではデスクトップが引っ込んで、ストアアプリのフォトが起動してしまう。“デスクトップ派”なら、この仕組みは気に入らないかもしれねえな」
ミドリ
「デスクトップにアプリやフォルダのウィンドウをいくつも並べて使うのに慣れている人には、ちょいと使いにくいかもしれないね」
アナ六
「なるほど、そんな問題もあったんですね。で、これもなんとかなるわけで?」
デジ形
「うむ、これも簡単な設定だ。写真のファイルを選んで右クリックし、メニューの『プログラムから開く』を選び、サブメニューで『既定のプログラムの選択』を選ぶ。そこで別メニューが表示されるから、『すべてのJPGファイルをこのアプリで開く』にチェックを入れたまま、『Windowsフォトビューアー』を選ぶんだ」
ミドリ
「これ以降は、JPG形式の写真ファイルをダブルクリックすると、Windowsフォトビューアーで見られるわけだね」
アナ六
「おおっ、これでデスクトップ中心の設定は完璧ですね」
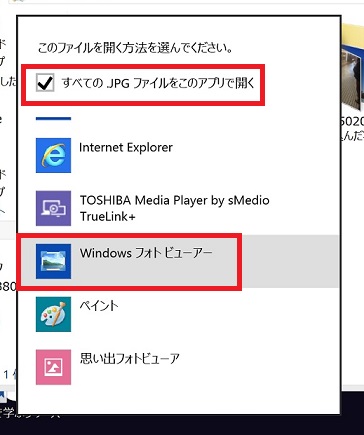
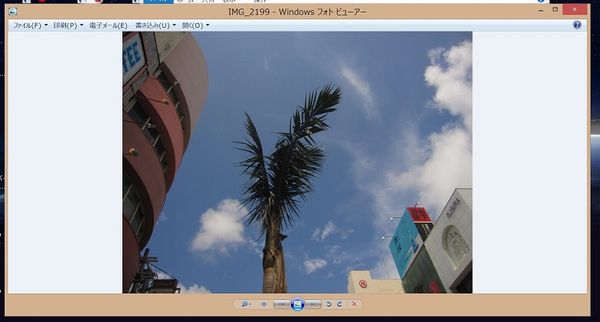
写真のファイルを右クリックしてメニューで「プログラムから開く」、サブメニューで「既定のプログラムの選択」を選ぶと上のメニューが表示され、チェックを入れたままアプリを選ぶと、それ以降もJPG形式の写真は同じアプリが起動します。
パソコンを家族で別々に使うには?
アナ六
「じゃあ、次の質問ですぜ。1台のパソコンを家族で使いたいそうなんですが、それぞれのメールや写真などをどうすればいいかって話で」
デジ形
「そいつは家族がひとりずつアカウントを作って、切り替えて使えばいいぞ」
アナ六
「アカウントってのは、パソコンを始めるときに入力するメールアドレスとパスワードですよね。それってひとつだけじゃなかったので?」
デジ形
「うむ。別々のアカウントでサインインした場合は、自分だけの環境で使うことができる。だからメールの内容や取り込んだ写真も、原則として別のアカウントでサインインすると見ることができない」
ミドリ
「1台のパソコンでも、中身は使う人ごとに別々ってわけだね」
アナ六
「そいつはすげえや、これなら家族で仲良く使うことができそうですね」
デジ形
「写真などのファイルやメール以外に、Windowsストアアプリもダウンロードしたアカウントでしか使うことができねえぞ。ただし、パソコンの記憶容量はアカウントの人数分だけ余計に食うわけだから、容量不足にならないように気をつけねえとな」
ミドリ
 「記憶容量の少ないSSDを搭載しているモデルやWindowsタブレットは注意したほうがいいね」
「記憶容量の少ないSSDを搭載しているモデルやWindowsタブレットは注意したほうがいいね」
アナ六
「承知しましたぜ。で、アカウントってのはどうやって作るので?」
デジ形
「最初にチャームの『設定』で、右下にある『PC設定の変更』を選び、『アカウント』の『その他のアカウント』を選ぶと、右側に『アカウントを追加する』って出てくるはずだ」
アナ六
「これを選べばアカウントが作れるんですね」
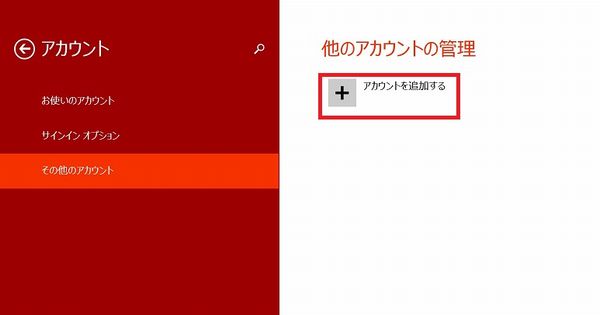
「PC設定」の「アカウント」の画面を拡大したものです。右側の「アカウントを追加する」を選ぶと、別のアカウントを作ることができます。
デジ形
「で、『アカウントを追加する』を選んだら、Microsoftアカウントを作成する。Windows 8のパソコンを最初に使用するときと同じだな」
ミドリ
「パソコンに表示する姓名と、メールアドレスやパスワードを登録するだけだねっ」
デジ形
「注意したいのは、WindowsライブメールなどMicrosoftのメールサービスのアドレスを利用すれば、メールアプリに自動サインインできるが、それ以外のアドレスの場合はそれができないことだ」
アナ六
「そいつはちょいと面倒なことで」
デジ形
「あと、メールアドレスを使わない『ローカルアカウント』を作ることもできるが、メールの自動サインインができないほか、『ワンドライブ』も使用できなくなるため、推奨されていない」
アナ六
「う~ん、ワンドライブは第35部・第9回で教わりましたが、便利ですからねえ」
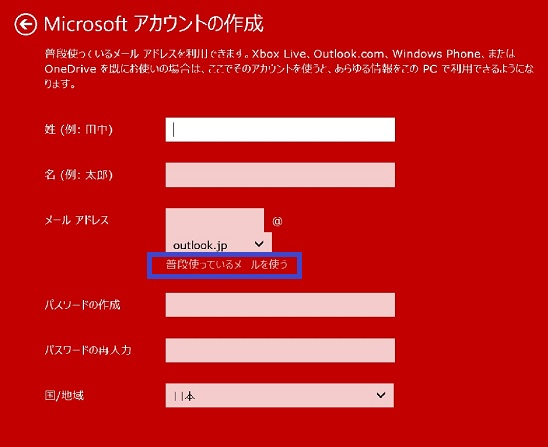
Microsoftアカウントの作成画面です。メールアドレスのところにある「普段使っているメールを使う」を選ぶと画面が切り替わり、Microsoft以外のメールアドレスで登録できます。
デジ形
「アカウントの登録が終わったら、スタート画面の右上に表示されているアカウントをクリックして切り替えることができるぞ」
アナ六
「おおっ、あっしのアカウントを作ってくれるなんてうれしいなあ」
デジ形
「悪いが今回は試しに作ってみただけで、すぐに消すぞ。ローカルアカウントだしな」
アナ六
「そいつはひどい、ようやくあっしだけのパソコンが手に入るところだったのに」
デジ形
「アカウントを作ったからって、パソコンが自分のものになったわけじゃねえぞ!」
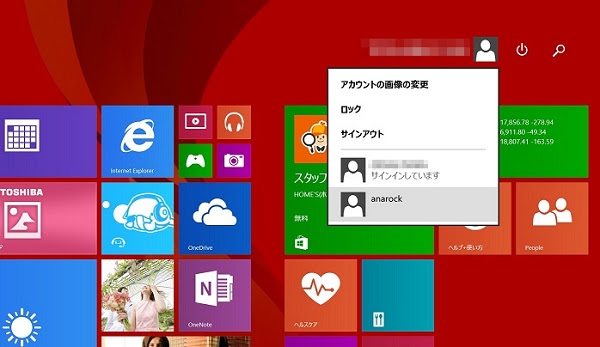
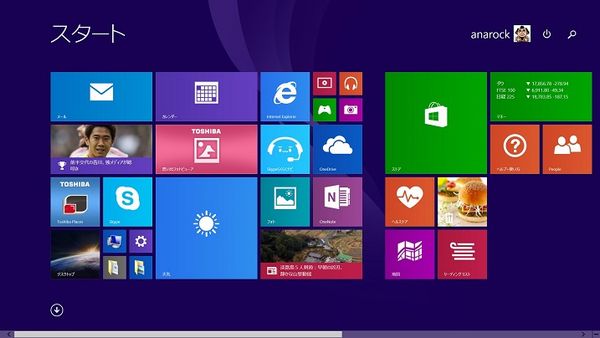
アカウント作成終了後、アカウントを切り替えてサインインしました。最初は新しいアカウント用の設定を行うため、スタート画面が表示される前に少々時間がかかります。
デジ形
「複数のアカウントを使う場合に、ひとつ注意したいは、その中のアカウントのひとつが『管理者』になることだ」
アナ六
「『管理者』なんて、なんだか怖そうですね」
デジ形
「別に怖くはないが、管理者以外のアカウントが、アンチウィルスアプリのようなパソコンのシステムに影響するアプリをインストールする場合や、システムにかかわる設定変更を行う場合、管理者の承認を求められる」
ミドリ
「アカウントを追加するときのように、管理者アカウントじゃないとできないこともあるね」
アナ六
 「ええっと、そういうときは管理者を連れてきて、承認のハンコでも押してもらうので?」
「ええっと、そういうときは管理者を連れてきて、承認のハンコでも押してもらうので?」
デジ形
「ハンコはいらねえが、管理者のアカウント入力が必要だ。ここがちょいと面倒なところだな」
ミドリ
「管理者になる人はけっこうたいへんだろうね。まあ、家族だったら管理者アカウントを教えておいてもいいかもしれないけどさ」
デジ形
「ただ、パソコンのセキュリティは危うくなるかもしれねえな。そこを承知のうえでうまく使ってほしい」
アナ六
「心の許せる家族同士でも、セキュリティは大事ってことですね」
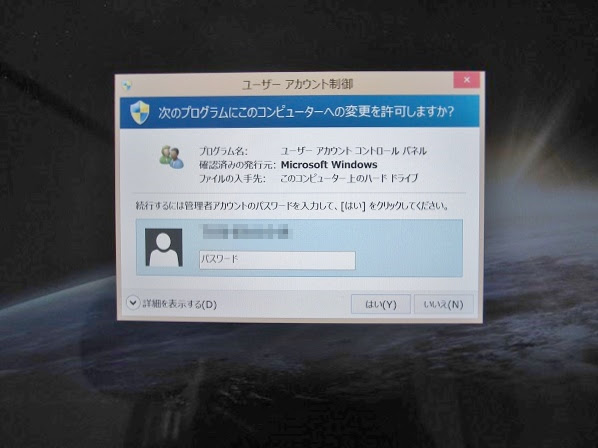
デスクトップアプリのインストールや一部の設定など、管理者以外のアカウントでパソコン全体にかかわる変更を行おうとすると、このような管理者の承認を求めるウィンドウが表示されます。
パブリックフォルダーでファイルを共有する
デジ形
「次の質問へ移る前に、前の話題の補足をしておこう」
アナ六
「ええっ、あとの質問がつかえていますぜ」
デジ形
「まあ、そう言うな。複数のアカウントを作って1台のパソコンを数人で使う場合、例えば家族写真のような写真を、複数のアカウントで共有したい場合にどうするかって話だ」
アナ六
「なるほど、同じパソコンでも、自分以外のアカウントの写真は見られないんでしたね」
デジ形
「さっきはそう言ったが、実は写真などのファイルを、ほかのアカウントと共有できる方法もあるぞ」
アナ六
「ええっと、メールに添付して送るとか?」
ミドリ
「それもいいだろうけれど、1台のパソコンの中でメールのやりとりをするってのもヘンな話だよっ」
デジ形
 「もっと簡単な方法があるぞ。エクスプローラーを起動して、ハードディスクのアイコンをダブルクリックし、さらに『ユーザー』、そして『パブリック』のアイコンをダブルクリックする」
「もっと簡単な方法があるぞ。エクスプローラーを起動して、ハードディスクのアイコンをダブルクリックし、さらに『ユーザー』、そして『パブリック』のアイコンをダブルクリックする」
アナ六
「『パブリックのドキュメント』とか『パブリックのピクチャ』とかいうフォルダーが出てきましたね」
デジ形
「この『パブリック』がついたフォルダーに写真や文書のファイルを放りこめば、ほかのアカウントとも共有できるって寸法だ」
アナ六
「へえーっ、アカウントの“壁”を超えてファイルのやり取りができるとは便利なことで」
ミドリ
「フォルダーがちょいとややこしいところにあるけれど、ひんぱんに使うならショートカットを作ってデスクトップに置くといいだろうね」
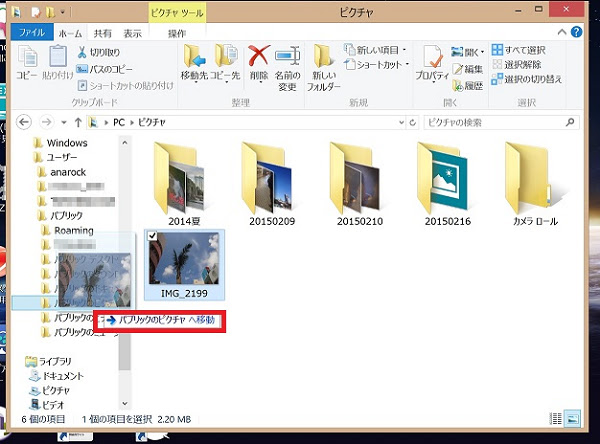
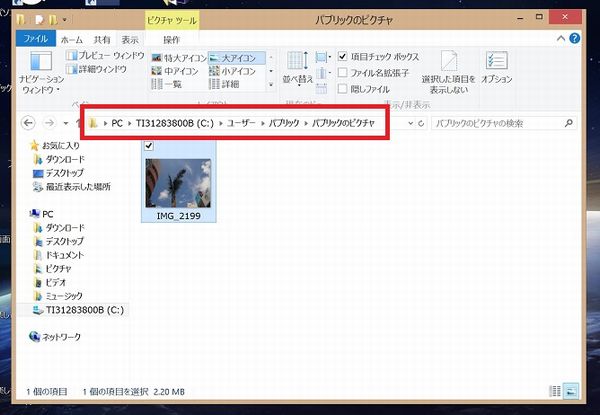
「パブリックのピクチャ」フォルダーに写真をコピーすると、別のアカウントの「パブリックのピクチャ」フォルダーからその写真を見ることができます。「パブリック」のフォルダー各種は、ハードディスクの中の「ユーザー」フォルダーに入っています。
便利な電源ボタンを作成するには?
アナ六
「ようやく次の質問で。ええっと、パソコンをシャットダウンするのに何回もクリックするのが面倒だって苦情なんですが」
デジ形
「そりゃあ、面倒でも仕方がねえな」
ミドリ
 「それで終わりかいっ!」
「それで終わりかいっ!」
アナ六
「なんか便利な方法はないので?」
デジ形
「チャームから『設定』、『電源』を選んでシャットダウンする以外にも方法はある。スタート画面では画面の右上に電源ボタンがついたし、デスクトップ画面では、スタートボタンを右クリックしたときのメニューからシャットダウンを選べるぞ」
アナ六
「う~ん、ほかに何か、“ウルトラC”みたいなワザはないので?」
デジ形
「“ウルトラC”とは久々に聞いたな。じゃあ、ワンクリックでパソコンを終了できる電源ボタンを作ってみよう」
アナ六
「そんな方法があったんですね」
デジ形
「まずデスクトップ画面で右クリックし、メニューから『新規作成』の『ショートカット』を選ぶ。それで『ショートカットの作成』ウィンドウが表示されたら、『shutdown /s /hybrid /t 0』と入力して『次へ』をクリックする」
ミドリ
「英字のつづりや半角アキも間違えないように注意したいね」
アナ六
「ちょいと長いなあ」
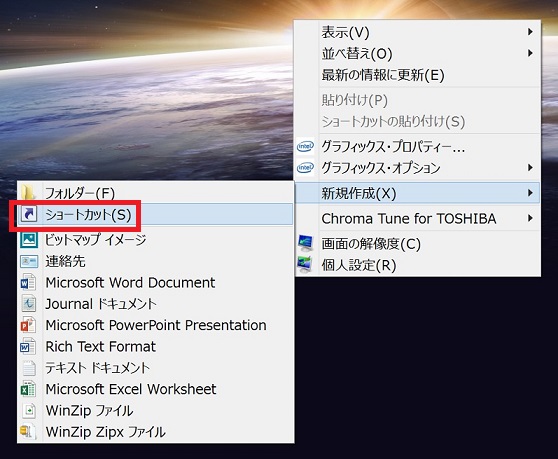
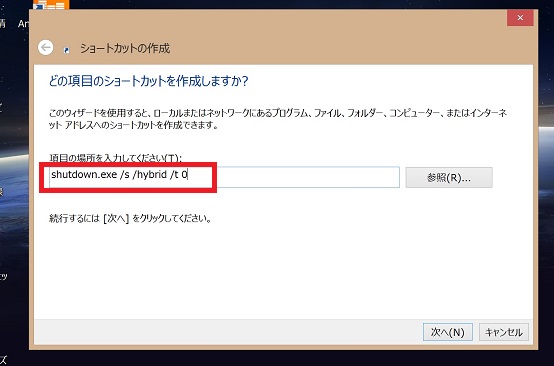
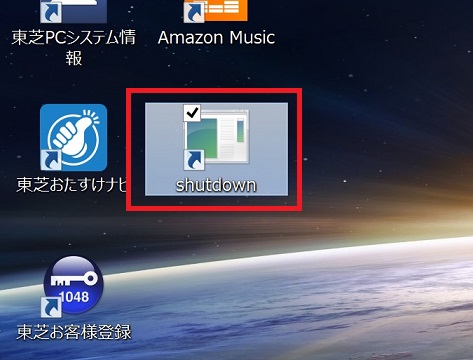
右クリックしたときのメニュー「ショートカット」から、シャットダウンのショートカットアイコンを作ることができます。入力文字の中の「/hybrid 」はWindows 8の「高速スタートアップ」を有効にしたままシャットダウンするためのもので、省略してもかまいません。
デジ形
「この『shutdown(シャットダウン)』というショートカットをダブルクリックすれば、パソコンが終了するぞ」
アナ六
「おおっ、こいつは確かに便利だあ」
デジ形
「だが、このアイコンだとわかりにくいので、電源ボタンらしいアイコンに変更してみよう。アイコンを右クリックしてメニューの『プロパティ』を選び、『ショートカット』のタブで『アイコンの変更』を選ぶぞ」
アナ六
「おおっ、ちょうど電源ボタンのようなアイコンがありますね」
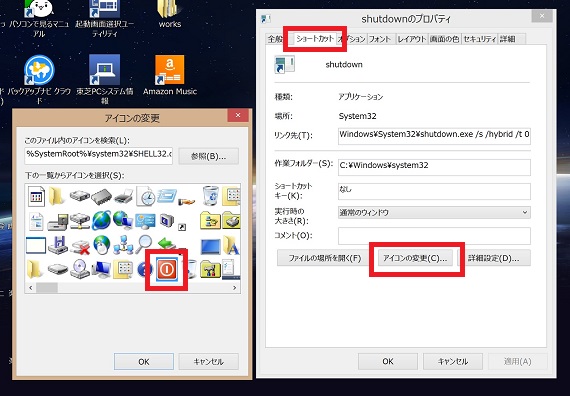
ショートカットアイコンのプロパティウィンドウで、「ショートカット」タブから「アイコンの変更」を選ぶと、別のアイコンに変更できます。
デジ形
「あと、デスクトップ画面のショートカットアイコンはダブルクリックだが、タスクバーに登録すると、ワンクリックで終了できるぞ」
アナ六
「そいつはすごい。チャームからシャットダウンにいたる操作に比べれば、アッという間ですね」
デジ形
「それはそうだが、ワンクリックですぐ終了だと、間違ってパソコンを終了させてしまう可能性も高くなる」
ミドリ
「とくにタッチ操作のときなんかは、隣りのアイコンをタップしようとして、ついうっかり電源ボタンをタップすることもあるだろうね」
アナ六
「ギクッ、それはあっしのことですかい?」
デジ形
「まあ、電源ボタンは便利ではあるが、そこは注意したほうがいいな」
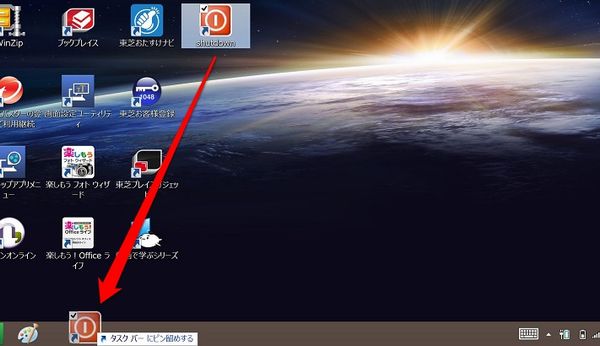
ショートカットアイコンをそのままタスクバーの上へドラッグすると、タスクバーにピン留めできます。その後はタスクバー上のアイコンをクリックするだけでパソコンが終了します。
パソコンデータの引越しはどうする?
アナ六
「じゃあ、最後の質問ですぜ。パソコンを買い換えたので、古いパソコンから新しいパソコンへデータを引越ししたいのだが、何かいい方法はないものかということです」
デジ形
「うむ。写真や書類などのファイルはUSBメモリや外付けハードディスクなどにコピーして移す手もあるが、東芝のパソコンなら『PC引越しナビ』という便利なアプリがついているぞ」
アナ六
「それは単なるコピーとどう違うので?」
デジ形
「ファイル以外に、メールやブラウザの設定なども移行できる」
アナ六
 「でもそれって、新旧のパソコンのどちらも東芝じゃないといけないのでは?」
「でもそれって、新旧のパソコンのどちらも東芝じゃないといけないのでは?」
デジ形
「いや、新しいほうのパソコンが東芝なら大丈夫だ。はじめにUSBメモリに『こん包プログラム』ってのをコピーして、それを古いほうのパソコンに持っていってコピーする。そして引越しするデータをまとめて、ネットワーク経由、DVD経由、クロスケーブルなどの好きな引越し方法を選んでデータを移行するって仕組みだ」
ミドリ
「1年前の第31部・第10回で詳しく解説したから参照してほしいね」
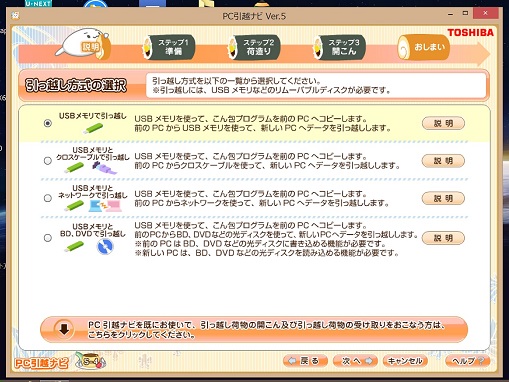
「PC引越しナビ」のウィンドウ。ステップごとに丁寧な説明があるので、安心して作業を進められます。引越し方式のひとつに「クロスケーブル」とありますが、普通のUSBケーブルとは違うものなので、購入する必要があります。
デジ形
「ちなみに第31部・第10回では、クラウドストレージの『シュガーシンク(SugarSync)』を利用したデータバックアップも紹介しているが、シュガーシンクは5GBの無料トライアルサービスが今年の5月31日に終了するので、注意したほうがいいぞ」
ミドリ
「それ以降もシュガーシンクを使い続けるというなら、有料版を申し込むしかないんだね」
デジ形
「あと、やはり同じ回で紹介しているが、データの引越しがよくわからなかったり、面倒だったら、東芝に任せてしまう手がある」
アナ六
「パソコンを送って、データの引越しを代わりにやってもらうんでしたっけ。『なんとかキャンペーン』って言ったような」
デジ形
「『PCのデータ移行も、東芝にまかせちゃおう!』キャンペーンだ。決められた期間内に対象となるパソコンを購入すれば、古いパソコンからのデータ移行をタダでやってもらえる。ただし、新旧パソコン2台の往復の送料は自分で払わうんだけどな」
アナ六
「前は締め切りがあったような気がしたんですが、まだ続いているので?」
ミドリ
「期間ごとに対象機種を変えて続いているようだね」

東芝のウェブサイトのキャンペーン紹介ページ。対象機種を購入したのち、お客様登録サイトに無料の会員登録を行うと、購入商品の登録とキャンペーンの応募ができます。
デジ形
「今回は新しいパソコンの購入期間が、3月末までのようだ」
アナ六
「こりゃあ、急がないと」
ミドリ
「おや、キャンペーンにのってパソコンを買うつもりかい?」
アナ六
「いえ、周りの人たちに急いで知らせねえとってことで。そもそもデータを引越しする元のパソコンがありませんからねえ」
デジ形
 「うーむ、いい加減に自分のパソコンを買ったらどうだ?」
「うーむ、いい加減に自分のパソコンを買ったらどうだ?」
アナ六
「それより、親分のパソコンにあっしのアカウントを追加させてくださいっ!」
デジ形
「そいつは管理者権限でアウトだな!」
アナ六
「ええっ、ガッカリだあ」
ミドリ
「そう言わずに、アナ六にもっとパソコンを覚えさせないと、人にデタラメを教えるばかりだよっ」
アナ六
「岡っ引は信用第一ですからねえ」
デジ形
「お前が言うな!」
※ソフトウェアのダウンロードは自己の責任において行ってください。また、ソフトウェアの質問は配信サイトの管理者にお問い合わせください。
※このコーナーで使用している画像は、それぞれのメーカー・運営会社等が著作権を有しています。
-
2018年11月28日
-
NEWぱそこんライフ講座
動画の見すぎに要注意!スマホの“ギガ”を節約しよう
スマホはもういらない!? もっとパソコンでLINEを活用しよう スマホはもういらない!? もっとパソコンでLINEを活用しよう 最近は「ギガ泥棒」という言葉をテ...
-
2018年11月21日
-
NEWぱそこんライフ講座
目指すはシニアインスタグラマー!インスタグラムに写真を投稿しよう
目指すはシニアインスタグラマー!インスタグラムに写真を投稿しよう 目指すはシニアインスタグラマー!インスタグラムに写真を投稿しよう ツイッターやフェイスブックは...
-
2018年11月14日
-
NEWぱそこんライフ講座
「インスタ映え」ってどういう意味?インスタグラムで写真を楽しもう!
「インスタ映え」ってどういう意味?インスタグラムで写真を楽しもう! 「インスタ映え」ってどういう意味?インスタグラムで写真を楽しもう! 最近のSNSで一番人気が...
-
2018年11月7日
-
NEWぱそこんライフ講座
【保存版】スマホで音楽を楽しもう!CDの曲をスマホで聴くには?
【保存版】スマホで音楽を楽しもう!CDの曲をスマホで聴くには? 【保存版】スマホで音楽を楽しもう!CDの曲をスマホで聴くには? 町に出ると、イヤホンやヘッドホン...
-
2018年10月24日
-
NEWぱそこんライフ講座
ブログにアップする写真をもっとキレイに仕上げたい!
ブログにアップする写真をもっとキレイに仕上げたい! ブログにアップする写真をもっとキレイに仕上げたい! ブログやSNSに載せる写真を選ぶとき、写りが今ひとつだな...
-
2018年10月17日
-
NEWぱそこんライフ講座
デマに惑わされないように!災害時こそ活用したいSNS
デマに惑わされないように!災害時こそ活用したいSNS デマに惑わされないように!災害時こそ活用したいSNS ツイッターなどのSNSは、災害時に家族と連絡を取り合...


