第42部・第2回 Windows10を自由にカスタマイズ
第42部 スタンダードノートで秋を楽しむ
第42部・第2回 Windows10を自由にカスタマイズ
●講座で使用しているノートパソコン

「大江戸ぱそこんライフ」
【登場人物紹介】
デジ形平次…江戸中に名を知られた腕利きの岡っ引。意外にも趣味はパソコンで、事件のない時は日がな一日ノートパソコンに向かっている。
アナ六…デジ形平次の子分で、名前のとおりのアナログ人間。パソコンを使いこなせるようになりたいが、いつもトンチンカンなことを言ってデジ形を呆れさせている。
ミドリ…デジ形平次の女房。パソコンに関してはデジ形より詳しいというのがもっぱらの噂。
彼らがお送りする時空を超えた『NEWぱそこんライフ講座』、さて今回のお話は……。
Windows 10を使いやすくカスタマイズしよう
アナ六「最近、パソコンを使っている知り合いにいろいろ聞き込みをしているんですが、もうかなりの人がWindows 10を使っているようですぜ」
デジ形 「第41部・第8回で発表したスローネットのアンケートでも、Windows 10を使っている人が半分以上いたからな」
「第41部・第8回で発表したスローネットのアンケートでも、Windows 10を使っている人が半分以上いたからな」
ミドリ「新しくWindows 10のパソコンを買った人もいるだろうけれど、無償期間のうちにアップグレードした人も多かったんだろうね」
アナ六「でも、みんながみんなWindows 10に満足しているわけじゃなさそうで。まだ操作に慣れてないっていう話も多かったですぜ」
デジ形「仕事だったら、『慣れてないなら、慣れるしかねえ!』って言うところだが、パソコンなら、自分のやりやすいように、いくらでもカスタマイズできるぞ」
アナ六「親分は仕事では厳しいが、趣味のパソコンでは優しいなあ」
ミドリ「自分が使いやすいようにいろいろ設定を変更できるっていうのは、パソコンと家電の違うところだね」
デジ形「それなら、スタートメニュー、デスクトップ、タスクバーなど、いろいろなカスタマイズのワザを教えてやろう」
アナ六 「そいつはありがたいことで!」
「そいつはありがたいことで!」
スタートメニューのアプリのタイルを最小に
デジ形「まずはスタートメニューだが、『すべてのアプリ』でアプリを選んでメニューに『ピン留め』したり、ピン留めしたアプリのタイルのサイズを変えるなんていう方法は、覚えているな」
アナ六「そこらへんはバッチリ、のはずですが……」
ミドリ 「頼りないねえ。『ピン留め』はアプリのアイコンを右クリックするとメニューに出てくるし、直接アイコンをドラッグしてもよかったね」
「頼りないねえ。『ピン留め』はアプリのアイコンを右クリックするとメニューに出てくるし、直接アイコンをドラッグしてもよかったね」
アナ六「でも、パソコンに入っているアプリをスタートメニューに次々とピン留めしていったら、使いたいアプリが探しにくくなったっていう話を聞きましたぜ」
デジ形「全部のアプリをスタートメニューに入れたら、そうなるのは当然だ。よく使うアプリを選んで並べておくっていうのが本来の使い方だからな」
アナ六 「うーん、そこは何とかなりませんかねえ」
「うーん、そこは何とかなりませんかねえ」
デジ形「たくさんのアプリをスタートメニューに並べたいなら、すべてのアプリのタイルを『小』にするっていう手があるぞ」
アナ六「なるほど、小さくすれば、たくさん並べられるわけで」
ミドリ「タッチ操作をするなら、タイルもある程度の大きさが必要だけど、マウスやタッチパッドで操作するなら、タイルが小さくても問題ないからね」
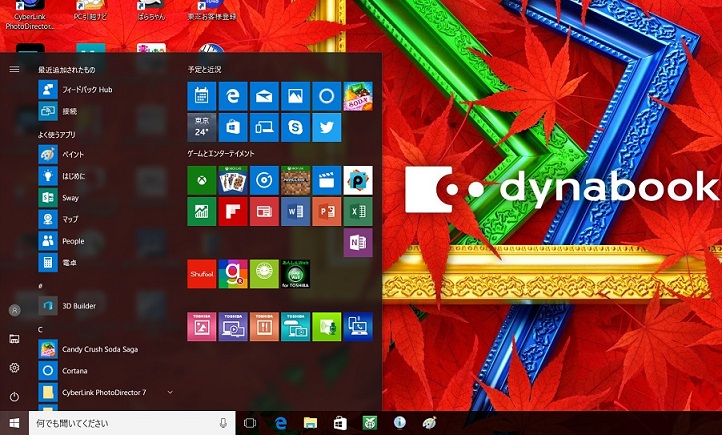
スタートメニューのアプリのタイルをすべて「小」にして並べてみました。メニューの省スペースにもなって、マウス操作の場合は使いやすくなるかもしれません。ちなみに今回使用している画面は、Windows 10アニバーサリーアップデート後のもので、アップデート前のWindows 10の画面とは若干違う部分があります。
スタートメニューからタイルをなくす
デジ形「アプリを起動するときに、スタートメニューをほとんど使わないっていう人もいるかもしれねえな」
ミドリ「よく使うアプリは、タスクバーにピン留めするほうがすぐ起動できるし、デスクトップにショートカットを置く手もあるからね」
デジ形「そういう場合は、アプリのタイルのピン留めをすべて外して、スタートメニューをスッキリさせるっていうのもありだぞ」
アナ六「ええっ、アプリのタイルがなくなったら、スタートメニューは存在する意味がなくなるのでは?」
デジ形 「何言ってんだ。パソコンを終了する電源ボタンは、スタートメニューがないと使えないじゃねえか」
「何言ってんだ。パソコンを終了する電源ボタンは、スタートメニューがないと使えないじゃねえか」
ミドリ「パソコンを再起動するときも、電源ボタンからメニューで選ぶし、あと設定画面を出すボタンもスタートメニューについているしね」
アナ六 「なるほど。いつもノートパソコンを終わらせるときは、画面をパタンと閉じるだけでしたから、すっかり忘れてましたぜ」
「なるほど。いつもノートパソコンを終わらせるときは、画面をパタンと閉じるだけでしたから、すっかり忘れてましたぜ」
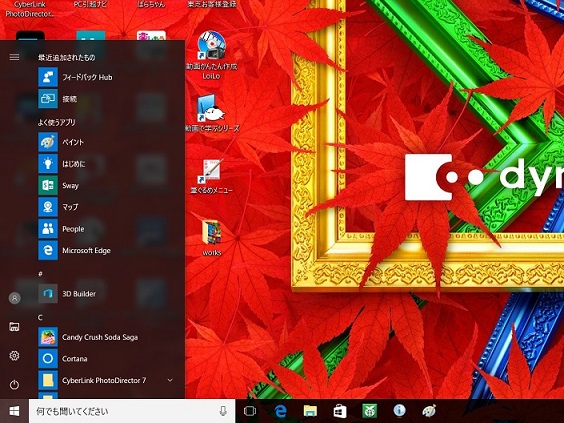
タイルのピン留めをすべて外したときのスタートメニュー。タテに細くなり、Windows 7のころのスタートメニューに近い感じがします。
スタートメニューのアイコンを増やす
デジ形「で、そのスタートメニューの電源ボタンのあたりの話だが、ここに並んでいるアイコンは、もっと種類を増やすことができるぞ」
アナ六 「ええっと、今ついているのは電源のほかに設定と、エクスプローラーでしたっけ」
「ええっと、今ついているのは電源のほかに設定と、エクスプローラーでしたっけ」
ミドリ「アカウントのアイコンもあるよっ」
デジ形「アイコンを増やすには、デスクトップで右クリックしたときのメニューで『個人用設定』を選び、さらに『スタート』を選ぶ。そこで表示された画面を下のほうにスクロールすると、『スタート画面に表示するフォルダーを選ぶ』っていうのがあるはずだ」
アナ六「そいつをクリックするわけで」
デジ形「それで出てきた画面で、ドキュメントフォルダーやピクチャーフォルダーなどの項目をオンにすると、電源ボタンのところに並ぶアイコンが増えるわけだ」
アナ六「そういうフォルダーを、スタートメニューから開くことができるようになるわけですね」
ミドリ 「でも、ドキュメントやピクチャーはエクスプローラーからもすぐに開けるから、どっちにするかは好みだろうね」
「でも、ドキュメントやピクチャーはエクスプローラーからもすぐに開けるから、どっちにするかは好みだろうね」
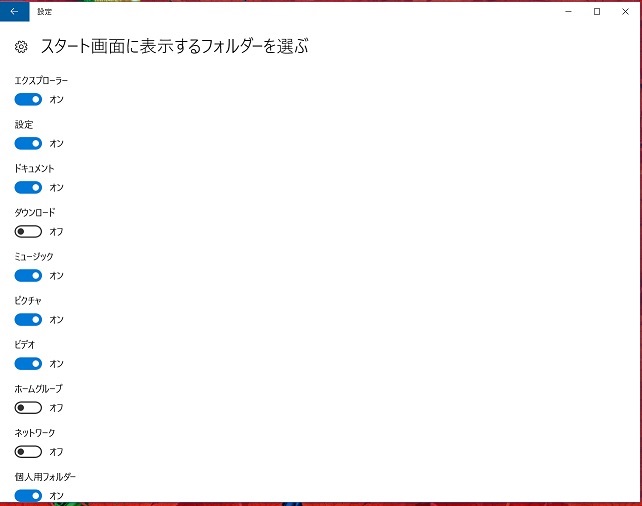
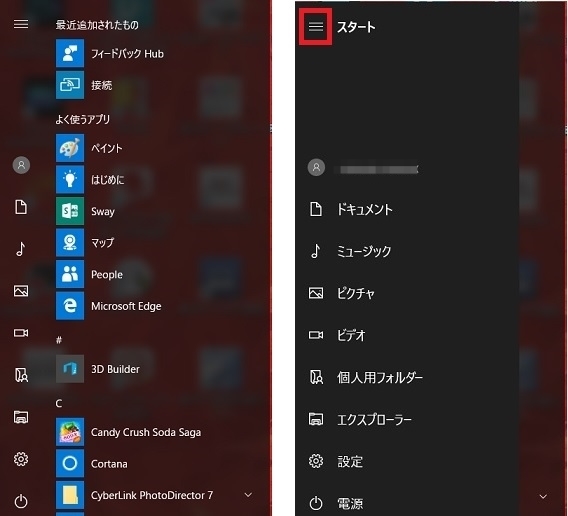
「スタート画面に表示するフォルダーを選ぶ」の設定で、電源ボタンの上のアイコンを増やしてみました。下のスタートメニューの右側の画面は、Windows 10のアニバーサリーアップデート後に加わった仕様で、上の三本線のボタンをクリックすると表示されます。
デスクトップアイコンの大きさを変える
デジ形「パソコンがWindows 10になっても、アプリのショートカットや、ファイルやフォルダーをデスクトップに直接置いているっていう人も、まだ多いだろうな」
アナ六「やっぱり、アイコンをダブルクリックすればウィンドウが開くっていう仕組みが、体にしみついていますからねえ。でも、いろいろ増やしすぎて、デスクトップ全体がアイコンだらけっていうのも、よく見ますよね」
ミドリ「使わないアプリのショートカットはゴミ箱に入れるとか、整理整頓もしないとね」
デジ形「そこでカスタマイズだが、デスクトップのアイコンの大きさを変えることができるぞ」
アナ六「アイコンを小さくすれば、もっとたくさんのショートカットを置けるわけで」
ミドリ 「それは画面がごちゃごちゃするだけだから、あまりオススメできないけどね」
「それは画面がごちゃごちゃするだけだから、あまりオススメできないけどね」
デジ形「逆に、アイコンを大きくする手もあるぞ」
アナ六「大きくすると、何かいいことがあるので?」
デジ形「アイコンが大きくなって見やすくなるほかに、タッチ操作がやりやすくなるだろうな」
アナ六「なるほど。で、どうすればアイコンの大きさが変わるんですかい?」
デジ形 「デスクトップで右クリックしたときのメニューで、一番上の『表示』を選ぶと、大・中・小の3段階でアイコンの大きさを変えることができる。まあ、これは見たこともあるだろう」
「デスクトップで右クリックしたときのメニューで、一番上の『表示』を選ぶと、大・中・小の3段階でアイコンの大きさを変えることができる。まあ、これは見たこともあるだろう」
アナ六「あっしは気づきませんでしたぜ」
デジ形「もうひとつ、CTRLキーを押しながらマウスのホイールを前後に回しても、アイコンが大きくなったり、小さくなったりするぞ」
アナ六「おおっ、こっちのほうが3段階よりも細かく大きさを変えられますね」
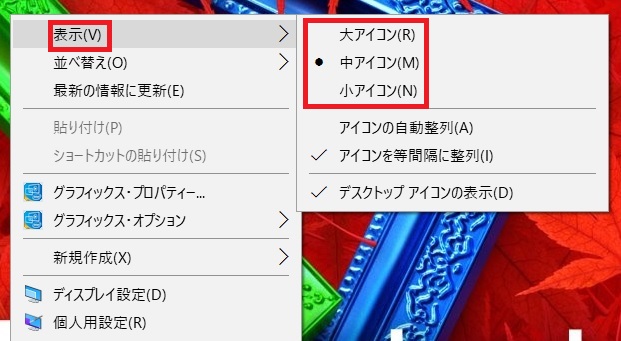
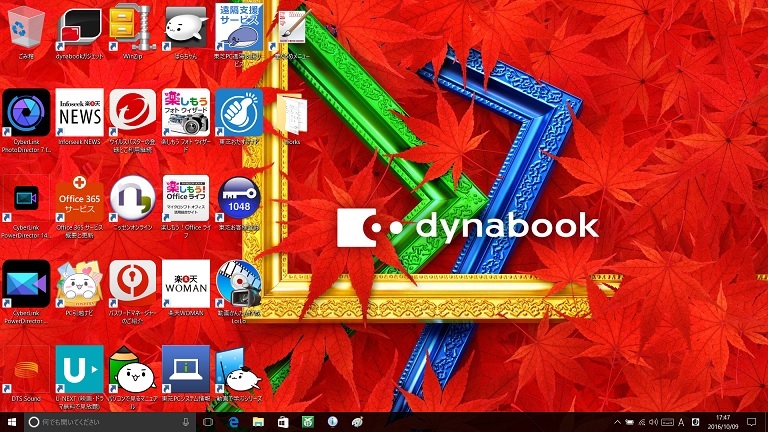
右クリックメニューの「表示」を選んで、デスクトップのアイコンを大きくしました。画面の小さいWindowsタブレットなどでは、大きくしたほうが扱いやすくなるでしょう。
タスクバーを隠せばデスクトップがスッキリ
デジ形「次にタスクバーだが、今回のアニバーサリーアップデートで、タスクバーのいろいろな設定ができるようになったぞ」
アナ六「たとえばどんなことでしょう?」
デジ形 「タスクバーを消すことができるようになった」
「タスクバーを消すことができるようになった」
ミドリ「デスクトップがスッキリするね」
アナ六「ええっ、そうなったらスタートボタンも消えるから、パソコンが終了できなくなっちゃうのでは?」
デジ形「問題ないぞ。マウスのポインタを画面の下にもってくれば、タスクバーが出てくる」
アナ六「なるほど、使いたいときだけ表示させるっていうことで」
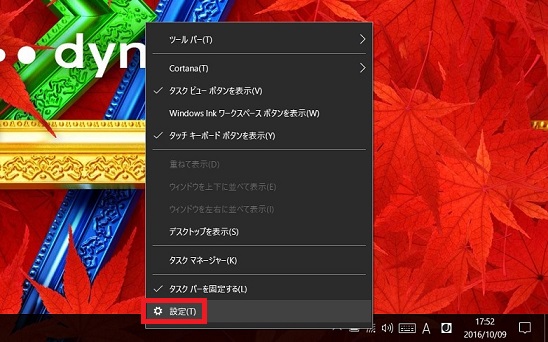
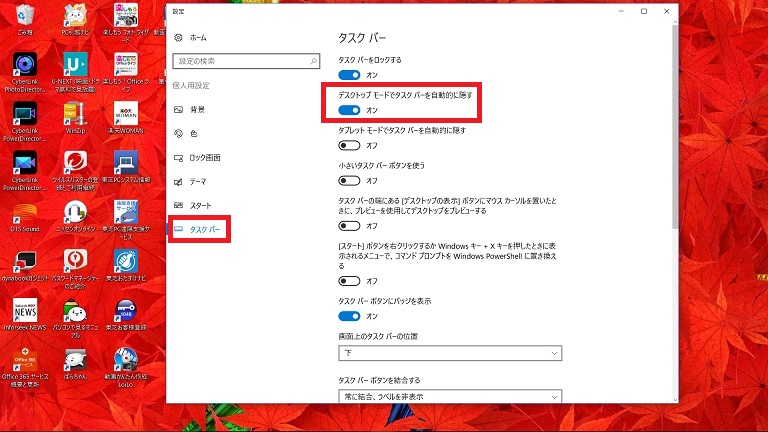
タスクバーの上で右クリックしたときのメニューで「設定」を選ぶと、下のようなタスクバーの設定画面が表示され、タスクバーを隠すこともできます。マウスのポインタを画面の下辺にもってくると、隠れていたタスクバーがせり上がってきます。
タスクバーからコルタナを隠す
デジ形「あと、タスクバーの右側に並んでいるシステムアイコンっていうやつも、表示のオン、オフができるようになった」
アナ六「それってどういうことで?」
デジ形「Windows 10で加わった『アクションセンター』なんかは、めったに開かないっていう人もいるだろう。そういう普段使わないアイコンは、非表示にできるっていうことだ」
アナ六 「これもスッキリしていいかもしれませんが、時計ぐらいは残しておきたいですねえ」
「これもスッキリしていいかもしれませんが、時計ぐらいは残しておきたいですねえ」
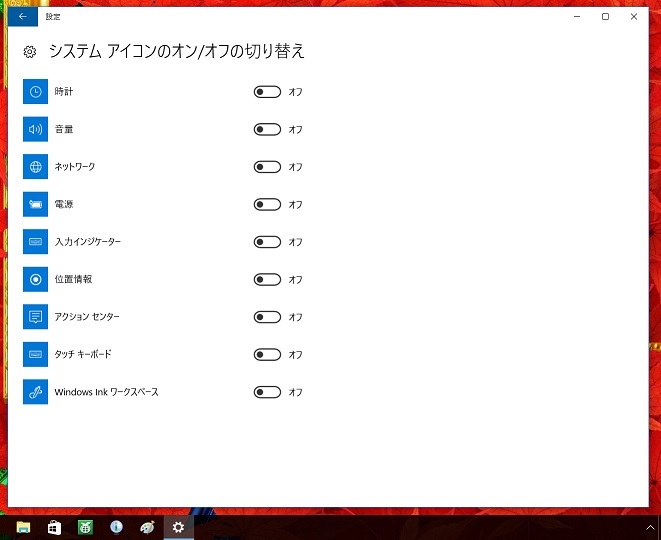
システムアイコンの表示をすべてオフにすると、タスクバーの右端がスッキリしました。ただ、常駐アプリのアイコンを見る矢印だけは残っています。
デジ形 「あと、タスクバーの左側についているコルタナのスペースも、非表示にすることができるぞ」
「あと、タスクバーの左側についているコルタナのスペースも、非表示にすることができるぞ」
アナ六「最初は歌を歌わせたりとか、いろいろやってみましたが、どちらかというと、最近はあまり使っていないような」
デジ形「そういう場合に、非表示にすることも選べるわけだ」
ミドリ「丸いかたちのアイコンだけを残すこともできるんだね」
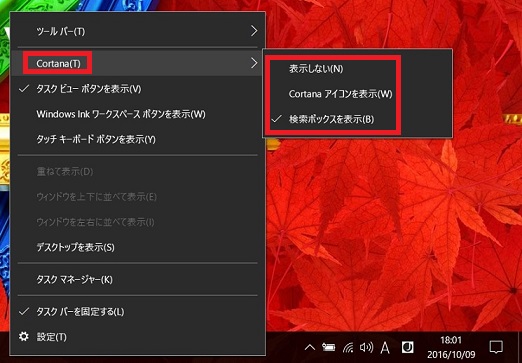
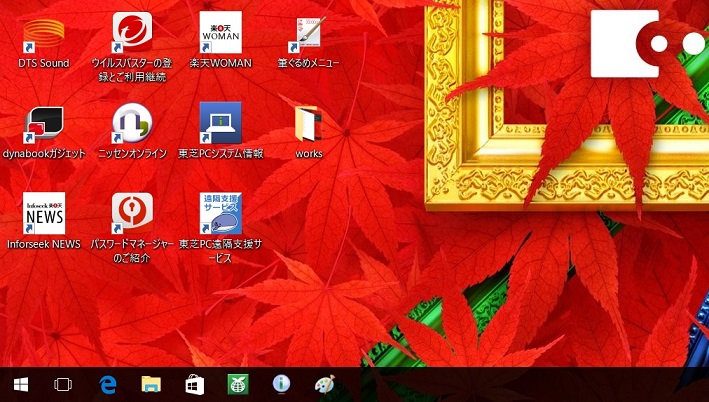
タスクバーの右クリックメニューから、「表示しない」を選んでコルタナを隠したところ。「Cortanaアイコンを表示」を選んだ場合は丸いアイコンだけが表示され、クリックするとコルタナが起動します。
ダークテーマで黒いWindowsに
デジ形 「最後に紹介するのは、やはり今回のアニバーサリーアップデートで追加された設定だ。個人設定の色のメニューで『黒』を選べるっていうことなんだがな」
「最後に紹介するのは、やはり今回のアニバーサリーアップデートで追加された設定だ。個人設定の色のメニューで『黒』を選べるっていうことなんだがな」
ミドリ「一般には『ダークテーマ』って呼ばれているね」
アナ六「黒とはちょいとあやしい感じがしますねえ」
デジ形「まあ、単に白地の部分が黒くなるだけだけどな。それにすべてのアプリやウィンドウが黒くなるわけでもないぞ」
ミドリ 「考えてみれば、最初のころのパソコンっていうのは、地が黒いのが当たり前だったさ。ちょいと懐かしい気もするね」
「考えてみれば、最初のころのパソコンっていうのは、地が黒いのが当たり前だったさ。ちょいと懐かしい気もするね」
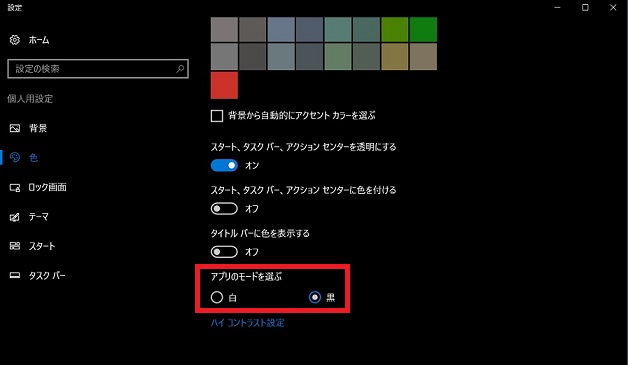
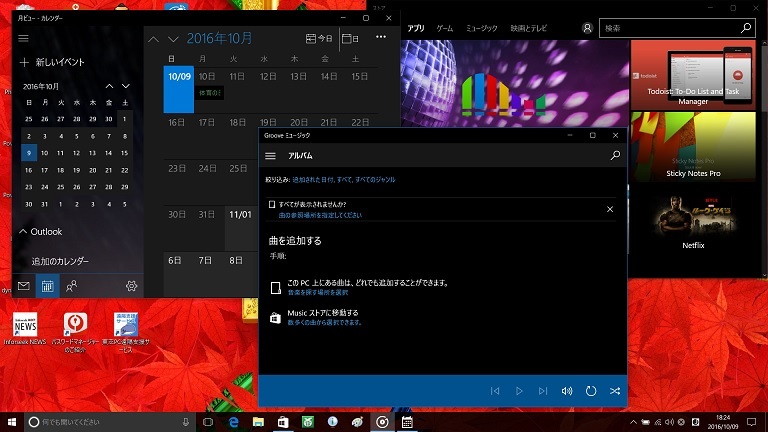
色の設定の画面で「黒」を選んだところと、それが反映されたアプリ等を集めました。すべてが黒くなるわけではないので、それほど違和感はありません。
アナ六「いやあ、Windows 10にはいろいろな設定があるもので」
デジ形「自分の好みに合わせて、変えてみるといいだろうな」
ミドリ 「メニューの色を変えたりとか、壁紙を変えたりとかして気分を変えるのもいいね」
「メニューの色を変えたりとか、壁紙を変えたりとかして気分を変えるのもいいね」
アナ六「タスクバーを隠すっていうのがおもしろいですね。こいつはちょっとしたイタズラができそうで」
デジ形「この設定を知らないやつのパソコンで、タスクバーを隠してびっくりさせるっていうのか?」
アナ六 「タスクバーだけだと、すぐにバレそうだから、スタートメニューの設定とか、ほかにもいろいろ考えてしかけてみますぜ」
「タスクバーだけだと、すぐにバレそうだから、スタートメニューの設定とか、ほかにもいろいろ考えてしかけてみますぜ」
ミドリ「いつもは面倒臭がりなのに、悪知恵を働かすとなると生き生きしてくるねえ」
※ソフトウェアのダウンロードは自己の責任において行ってください。また、ソフトウェアの質問は配信サイトの管理者にお問い合わせください。
※このコーナーで使用している画像は、それぞれのメーカー・運営会社等が著作権を有しています。
-
2018年11月28日
-
NEWぱそこんライフ講座
動画の見すぎに要注意!スマホの“ギガ”を節約しよう
スマホはもういらない!? もっとパソコンでLINEを活用しよう スマホはもういらない!? もっとパソコンでLINEを活用しよう 最近は「ギガ泥棒」という言葉をテ...
-
2018年11月21日
-
NEWぱそこんライフ講座
目指すはシニアインスタグラマー!インスタグラムに写真を投稿しよう
目指すはシニアインスタグラマー!インスタグラムに写真を投稿しよう 目指すはシニアインスタグラマー!インスタグラムに写真を投稿しよう ツイッターやフェイスブックは...
-
2018年11月14日
-
NEWぱそこんライフ講座
「インスタ映え」ってどういう意味?インスタグラムで写真を楽しもう!
「インスタ映え」ってどういう意味?インスタグラムで写真を楽しもう! 「インスタ映え」ってどういう意味?インスタグラムで写真を楽しもう! 最近のSNSで一番人気が...
-
2018年11月7日
-
NEWぱそこんライフ講座
【保存版】スマホで音楽を楽しもう!CDの曲をスマホで聴くには?
【保存版】スマホで音楽を楽しもう!CDの曲をスマホで聴くには? 【保存版】スマホで音楽を楽しもう!CDの曲をスマホで聴くには? 町に出ると、イヤホンやヘッドホン...
-
2018年10月24日
-
NEWぱそこんライフ講座
ブログにアップする写真をもっとキレイに仕上げたい!
ブログにアップする写真をもっとキレイに仕上げたい! ブログにアップする写真をもっとキレイに仕上げたい! ブログやSNSに載せる写真を選ぶとき、写りが今ひとつだな...
-
2018年10月17日
-
NEWぱそこんライフ講座
デマに惑わされないように!災害時こそ活用したいSNS
デマに惑わされないように!災害時こそ活用したいSNS デマに惑わされないように!災害時こそ活用したいSNS ツイッターなどのSNSは、災害時に家族と連絡を取り合...


