第44部・第9回 ショートカットキーを使いこなそう
第44部 2in1パソコンの新時代
第44部・第9回 ショートカットキーを使いこなそう
●講座で使用しているノートパソコン

「大江戸ぱそこんライフ」
【登場人物紹介】
デジ形平次…江戸中に名を知られた腕利きの岡っ引。意外にも趣味はパソコンで、事件のない時は日がな一日ノートパソコンに向かっている。
アナ六…デジ形平次の子分で、名前のとおりのアナログ人間。パソコンを使いこなせるようになりたいが、いつもトンチンカンなことを言ってデジ形を呆れさせている。
ミドリ…デジ形平次の女房。パソコンに関してはデジ形より詳しいというのがもっぱらの噂。
彼らがお送りする時空を超えた『NEWぱそこんライフ講座』、さて今回のお話は……。
ショートカットキーを使って操作しよう
アナ六 「カラッとして清々しい日が続きますねえ」
「カラッとして清々しい日が続きますねえ」
デジ形「日中、暑くなると、ちょいとしんどいけどな」
ミドリ「こんなに気持ちがいいのも、梅雨が始まるまでだね」
アナ六「ところが先日、あっしは気分が悪くなりましたぜ」
デジ形「カゼでもひいたのか?」
アナ六「いや、そっちのほうじゃありません。知り合いと話をしていて、『ショートカットキー』がわからなかったんです」
デジ形 「そいつはパソコンの基本中の基本じゃねえか。知らなかったのか?」
「そいつはパソコンの基本中の基本じゃねえか。知らなかったのか?」
アナ六「あっしも『CTRL(コントロールキー)+X』で『切り取り』、『CTRL+C』で『コピー』、『CTRL+V』で『貼り付け』ぐらいはわかりますぜ」
ミドリ「『+』っていうのは、同時に押すっていう意味だねっ」
デジ形「ショートカットキーといえば、そこらへんがよく使うところだからな。あとは『CTRL+S』で『上書き保存』とかな」
アナ六「ああ、そういうのもありましたね。でも、話し相手からは、ほかにもいろいろなショートカットキーをベラベラ言われて、やりこめられちまったっていうわけで」
デジ形「ショートカットキーをいくら覚えても、自慢するようなものじゃねえけどな」
アナ六「とにかく悔しい思いをしたもので、あっしにもいろいろなショートカットキーを教えてくださいっ!」
デジ形「教えても、使わないと忘れるだけだぞ」
アナ六「そんな、つれないことを」
ミドリ 「まずは教わって、使ってみないと覚えられないよっ」
「まずは教わって、使ってみないと覚えられないよっ」
デジ形「そう言うなら、教えてやるとするか」
アナ六「おおっ、恩に着ますぜ!」
Windowsロゴキーを使ったショートカットキー
デジ形「じゃあ、まずは基本のショートカットキーとして、Windowsロゴキーを使うものを紹介していこう」
アナ六「ロゴキーっていうのは、画面のスタートボタンと同じマークがついてるキーですね」
ミドリ 「だいたいは、キーボードの左下の部分にあるね」
「だいたいは、キーボードの左下の部分にあるね」
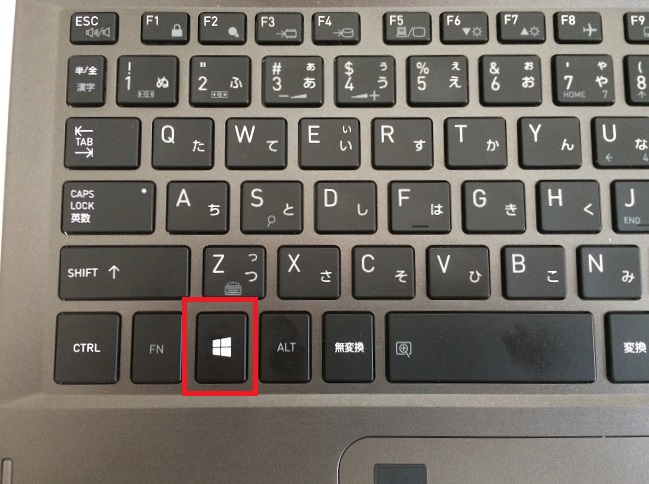
「dynabook V」のキーボードのWindowsロゴキーのある位置。キーを押すとスタート画面が表示されるほか、ほかのキーと組み合わせてさまざまな機能を実行できます。
デジ形「このWindowsロゴキーだけを押すと、スタート画面が出てくる」
アナ六「スタート画面っていうのは、画面左下のスタートボタンをクリックすると出てくるものだと思っていましたぜ」
デジ形 「まあ、いろいろな操作法があるということだ。で、Windowsロゴキーを使ったショートカットキーというと、まず覚えておきたいのは『Windowsロゴキー+E』と『Windowsロゴキー+I』だ」
「まあ、いろいろな操作法があるということだ。で、Windowsロゴキーを使ったショートカットキーというと、まず覚えておきたいのは『Windowsロゴキー+E』と『Windowsロゴキー+I』だ」
アナ六「それを押すと、どういうことが起きるので?」
デジ形「『Windowsロゴキー+E』では、エクスプローラーが開くぞ」
アナ六「エクスプローラーっていうのは、フォルダーのウィンドウの基本みたいなやつですね」
デジ形「うむ。通常は、タスクバーにあるエクスプローラーのアイコンをクリックしたり、スタート画面のメニューから選んだりするが、ショートカットキーでも簡単に開けるっていうわけだ」
ミドリ 「『E』はエクスプローラーの頭文字のEだねっ」
「『E』はエクスプローラーの頭文字のEだねっ」
アナ六「そいつは覚えやすいですね」
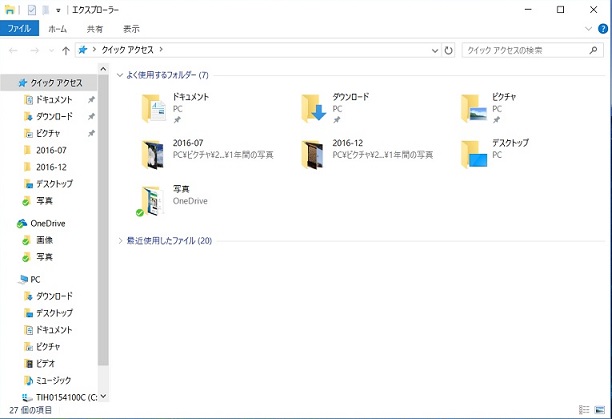
「Windowsロゴキー+E」で表示されるエクスプローラーのウィンドウ。よく使うフォルダーを「クイックアクセス」に登録しておくと、エクスプローラーの「よく使用するフォルダー」に出てくるので、すぐに開くことができます。
デジ形「もうひとつの『Windowsロゴキー+I』っていうのも、よく使うウィンドウを開くことができる」
アナ六「はて、『I』っていうのは何でしょうね?」
デジ形「Windowsの設定の画面だ。英語では『Settings』だから、文字とはあまり関係がないみたいだな」
ミドリ「普通はスタート画面のメニューで『設定』のアイコンをクリックして開くから、ショートカットキーのほうが早いね」
デジ形「設定はけっこう使う場面が多いから、ショートカットキーを覚えておくといいぞ」
アナ六 「『I』が『設定』っていうのは、ちょいと覚えにくそうだなあ」
「『I』が『設定』っていうのは、ちょいと覚えにくそうだなあ」
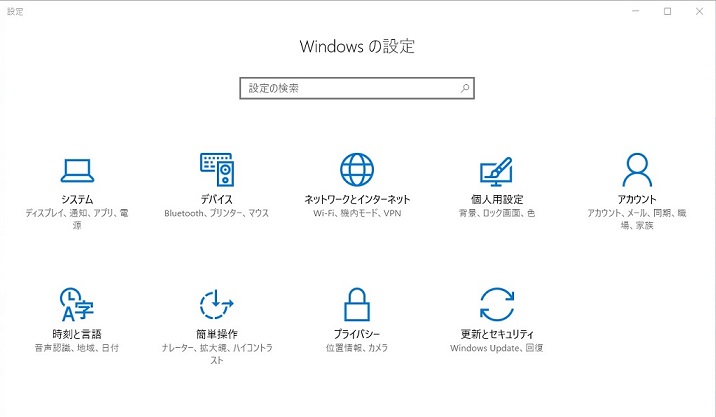
「Windowsロゴキー+I」で表示されるWindowsの設定画面のウィンドウ。ほかに設定を表示する方法としては、スタート画面の左下にあるアイコンをクリックするほか、画面の右から出てくるアクションセンターで「すべての設定」を選ぶやり方もあります。
画面分割もできる、ウィンドウ操作のショートカットキー
デジ形「次は、Windowsロゴキーと矢印キーの組み合わせだ」
アナ六「矢印キーというと、上下左右の矢印のことで?ゲームでもよく使うキーですね」
デジ形「このショートカットキーでは、ウィンドウをいろいろ操作できるぞ」
アナ六「どんなことができるので?」
デジ形 「まず、『Windowsロゴキー+↑』だが、これでウィンドウを最大化できる」
「まず、『Windowsロゴキー+↑』だが、これでウィンドウを最大化できる」
アナ六「なるほど、上向きの矢印では大きくなると。じゃあ、『Windowsロゴキー+↓』っていうのはその逆ですかい?」
デジ形「そのとおりだ。ウィンドウを最小化して、見えなくするぞ。また、ウィンドウが最大化しているときには、普通の大きさに戻すことができる」
アナ六 「簡単に大きくなったり、小さくなったりしておもしろいですねえ」
「簡単に大きくなったり、小さくなったりしておもしろいですねえ」
デジ形「もっとおもしろいのが、左右の矢印だ。『Windowsロゴキー+←』か『Windowsロゴキー+→』で、ウィンドウが全画面の左半分や右半分の大きさになる」
アナ六「へえーっ、ピッタリ半分になるんですね」
デジ形「しかも、ほかのウィンドウが開いている場合、反対側の半分に収めることができる。つまり、画面を二分割して使うわけだな」
アナ六「そんなことができたとは」
ミドリ「ちなみに画面分割は、タッチ操作でもできるよっ」
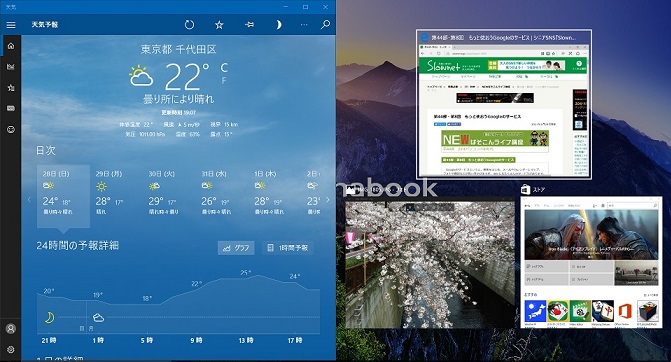
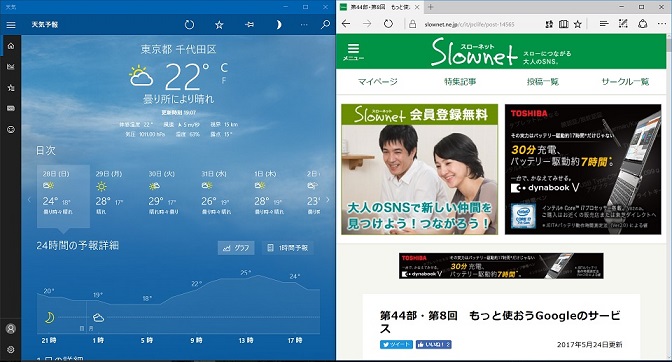
ショートカットキーによる画面分割。「Windowsロゴキー+←か→」で、使用中のウィンドウが画面の半分の大きさになり、左か右に寄ります。その反対側に、開いているウィンドウやアプリの縮小版が表示され、いずれかを選ぶと、下の画面のように、二画面に分割されます。
デジ形 「しかも、この二分割を、同じような操作で三分割や四分割にすることもできる」
「しかも、この二分割を、同じような操作で三分割や四分割にすることもできる」
アナ六「それはどうやるので?」
デジ形「二分割したウィンドウは、『Windowsロゴキー+↑』か『Windowsロゴキー+↓』で、さらに半分の大きさになる。『↑』か『↓』かは、上半分か下半分になるわけだ」
ミドリ「その空いたスペースに、また別のウィンドウを収めるわけだね」
アナ六 「こんなにきちんとウィンドウが並ぶっていうのがおもしろいですねえ」
「こんなにきちんとウィンドウが並ぶっていうのがおもしろいですねえ」
ミドリ「それぞれのウィンドウは小さくなってやりにくいから、ノートパソコンの画面ならせいぜい二分割までだろうねえ」
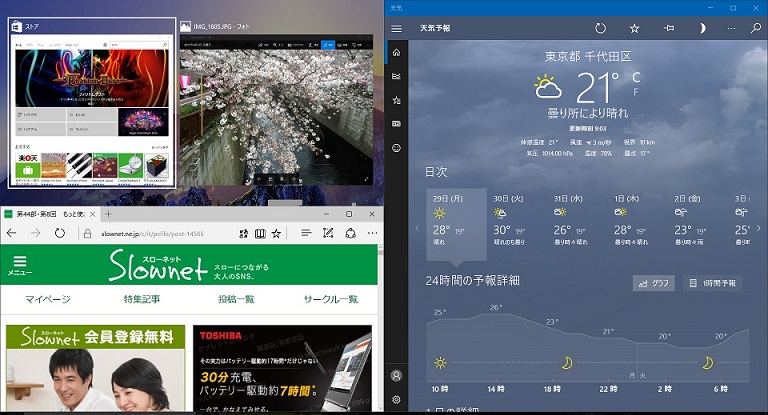
分割したウィンドウは、さらに「Windowsロゴキー+↑か↓」を押すと、画面の約4分の1の大きさになります。そして空いたスペースに他のウィンドウの縮小版が表示され、選ぶとそのスペースに入り、画面が三分割されます。同じようなやり方で、画面の四分割も可能です。
覚えておくと便利なショートカットキー
デジ形「じゃあ、けっこう役に立つショートカットキーをいくつか教えよう。まず、『Windowsロゴキー+L』で、ロック画面に切り替わるぞ」
アナ六「はて、それのどこが便利なので?」
デジ形「トイレなど、ちょっとのあいだ作業中のパソコンから離れるときに、サッと画面を隠せるというわけだ」
ミドリ 「家の中で使っているなら、あまり使わないかもしれないけどね」
「家の中で使っているなら、あまり使わないかもしれないけどね」
アナ六「ロック画面っていうことは、再開するときにまた面倒なパスワードを入力するわけで」
デジ形 「それがないと画面をロックする意味がないじゃねえか。次はWindowsロゴキーから離れて、『Alt(オルトキー)+Tab(タブキー)』だ。これを使うと、表示されているアプリやフォルダーのウィンドウを切り替えることができるぞ」
「それがないと画面をロックする意味がないじゃねえか。次はWindowsロゴキーから離れて、『Alt(オルトキー)+Tab(タブキー)』だ。これを使うと、表示されているアプリやフォルダーのウィンドウを切り替えることができるぞ」
アナ六「使いたいウィンドウを、マウスでクリックしなくてもいいわけで」
ミドリ「隠れて見えないウィンドウも選ぶことができるんだね」
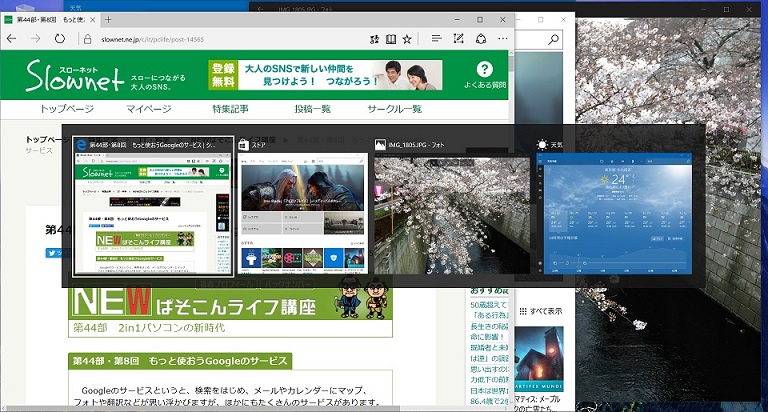
「Alt+Tab」を押すと、開いているフォルダーやアプリの縮小版が並びます。Altキーを押したまま、Tabキーを押しなおすたびに、選択しているフォルダーやアプリが切り替わり、Altキーから指を放すと、そのときに選んだフォルダーやアプリが前面に出てきます。
デジ形「次は『Alt+P』だ。フォルダーを開いているときにこのショートカットキーを押すと、ウィンドウの右側に『プレビューウィンドウ』が表示されるぞ」
アナ六「その、プレビューウィンドウっていうのは?」
デジ形「選んだファイルの中身をちょいと見ることができる。画像は縮小版が見られるし、文書や表計算のファイルも見ることができるぞ」
ミドリ 「どんな内容のファイルかわからないときに便利だね」
「どんな内容のファイルかわからないときに便利だね」
アナ六「そんな仕組みがあったんですねえ」
デジ形「プレビューウィンドウのオン・オフは、元々フォルダーのメニューの『表示』にあるんだけどな」
アナ六「そいつは気がつきませんでしたぜ」
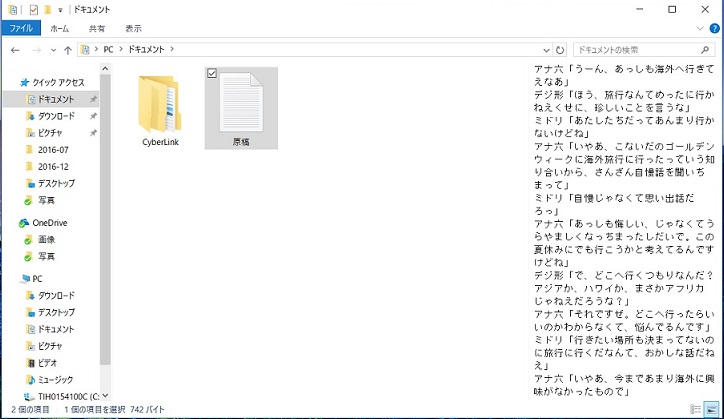
「Alt+P」でウィンドウの右側にプレビューウィンドウを表示している画面。文章ファイルを選んだ場合は、画面のように内容を少し見ることができます。
デジ形「あと、使っているアプリが不具合でウンともスンとも言わなくなったときに使いたいのが『CTRL+Shift(シフトキー)+ESC(エスケープキー)』だ」
アナ六「たちまち直してくれるので?」
デジ形「いや、これは『タスクマネージャー』を起動するためのショートカットキーだ」
アナ六「そのマネージャーで、いったいどうすればいいんですかい?」
デジ形「開いているアプリが一覧で表示されているから、止まっちまったアプリを選んで、右下の『タスクの終了』を選ぶと強制的に終了できるぞ」
アナ六 「おおっ、確かにこいつは覚えておかないといけませんねえ」
「おおっ、確かにこいつは覚えておかないといけませんねえ」
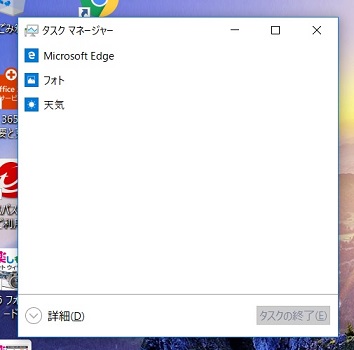
「CTRL+Shift+ESC」で開いたタスクマネージャーの画面。操作中に動かなくなったアプリを、強制的に終了できます。タスクマネージャーはWindows 10になってから見かけがシンプルになりましたが、左下の「詳細」をクリックすると、以前と同じような詳しい情報の画面に切り替わります。
一瞬で文字を大きくするショートカットキー
デジ形「最後に、字の小さいWebサイトを読むときに便利なショートカットキーを教えておこう」
アナ六 「たまに、やたらと字が小さいサイトがありますよね。あれは読みにくいなあ」
「たまに、やたらと字が小さいサイトがありますよね。あれは読みにくいなあ」
デジ形「『Windows簡単操作』にある『拡大鏡』という機能を利用したもので、『Windowsロゴキー+正符号(+)』で起動し、さらに『Windowsロゴキー+正符号(+)』で拡大、『Windowsロゴキー+負符号(-)』で縮小する」
ミドリ「拡大鏡を終了するときは『Windowsロゴキー+Esc』だね」
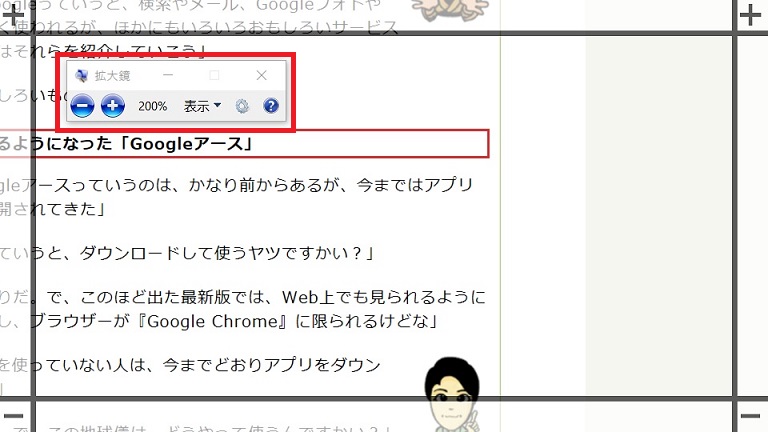
「Windowsロゴキー+正符号(+)」で、拡大鏡を使って拡大したときの画面。ショートカットキーで操作するほかに、画面に出てくるウィンドウでも拡大・縮小や設定を行えます。
アナ六「こいつはドーンと拡大しますねえ」
デジ形 「初期設定では100パーセントずつ拡大するからな。設定で拡大率を変えることはできるが、率によってはフォントが読みにくくなるのが難点だ」
「初期設定では100パーセントずつ拡大するからな。設定で拡大率を変えることはできるが、率によってはフォントが読みにくくなるのが難点だ」
ミドリ「Webサイトを見るときは、ブラウザーの拡大・縮小のショートカットキーを利用するほうがいいかもね」
デジ形「あと、拡大・縮小というと、『CTRL+マウスホイール』で、デスクトップやフォルダーにあるファイルのアイコンの大きさを変えることができるぞ」
アナ六「マウスホイールっていうのは何のことで?」
デジ形「マウスの真ん中あたりについている、前後にグルグル回せる円盤状の装置で、ページをスクロールするときとかに使うやつだ」
アナ六「ああ、あれのことでしたか。前後にグルグルすれば、アイコンが大きくなったり、小さくなったりするわけですね」
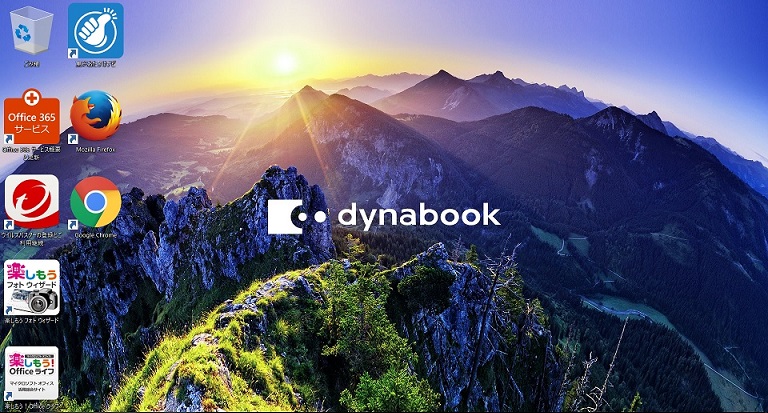
「CTRL+マウスホイール」でデスクトップのアイコンを拡大しました。タッチで操作するときは、多少アイコンを大きくしたほうが操作しやすいでしょう。
デジ形「どうだ、アナ六、ショートカットキーをいくつかは覚えたか?」
アナ六「ええっと、Windowsロゴキーと……何でしたっけ?」
デジ形「まあ、あまり期待してはいなかったがな」
ミドリ 「必要なものだったら、繰り返し使うから、自然と覚えるさっ」
「必要なものだったら、繰り返し使うから、自然と覚えるさっ」
アナ六「うーん、あっしにはマウスや指先があるから大丈夫ですぜ!」
デジ形「開き直らずに、メモでもしておけばいいじゃねえか」
アナ六 「あっ、手のひらにメモしておけば、いつでもカンニングできますね、それだ!」
「あっ、手のひらにメモしておけば、いつでもカンニングできますね、それだ!」
ミドリ「それじゃあ、覚える前に消えちまうよっ」
アナ六「いえ、あっしは知り合いに自慢できれば、それでいいので」
デジ形 「やれやれ、何のために教えたのか……」
「やれやれ、何のために教えたのか……」
ミドリ「(ショートカットキーは)習うより慣れろ、ともいうからねえ」
※ソフトウェアのダウンロードは自己の責任において行ってください。また、ソフトウェアの質問は配信サイトの管理者にお問い合わせください。
※このコーナーで使用している画像は、それぞれのメーカー・運営会社等が著作権を有しています。
-
2018年11月28日
-
NEWぱそこんライフ講座
動画の見すぎに要注意!スマホの“ギガ”を節約しよう
スマホはもういらない!? もっとパソコンでLINEを活用しよう スマホはもういらない!? もっとパソコンでLINEを活用しよう 最近は「ギガ泥棒」という言葉をテ...
-
2018年11月21日
-
NEWぱそこんライフ講座
目指すはシニアインスタグラマー!インスタグラムに写真を投稿しよう
目指すはシニアインスタグラマー!インスタグラムに写真を投稿しよう 目指すはシニアインスタグラマー!インスタグラムに写真を投稿しよう ツイッターやフェイスブックは...
-
2018年11月14日
-
NEWぱそこんライフ講座
「インスタ映え」ってどういう意味?インスタグラムで写真を楽しもう!
「インスタ映え」ってどういう意味?インスタグラムで写真を楽しもう! 「インスタ映え」ってどういう意味?インスタグラムで写真を楽しもう! 最近のSNSで一番人気が...
-
2018年11月7日
-
NEWぱそこんライフ講座
【保存版】スマホで音楽を楽しもう!CDの曲をスマホで聴くには?
【保存版】スマホで音楽を楽しもう!CDの曲をスマホで聴くには? 【保存版】スマホで音楽を楽しもう!CDの曲をスマホで聴くには? 町に出ると、イヤホンやヘッドホン...
-
2018年10月24日
-
NEWぱそこんライフ講座
ブログにアップする写真をもっとキレイに仕上げたい!
ブログにアップする写真をもっとキレイに仕上げたい! ブログにアップする写真をもっとキレイに仕上げたい! ブログやSNSに載せる写真を選ぶとき、写りが今ひとつだな...
-
2018年10月17日
-
NEWぱそこんライフ講座
デマに惑わされないように!災害時こそ活用したいSNS
デマに惑わされないように!災害時こそ活用したいSNS デマに惑わされないように!災害時こそ活用したいSNS ツイッターなどのSNSは、災害時に家族と連絡を取り合...


