スマホはもういらない!? もっとパソコンでLINEを活用しよう
スマホはもういらない!? もっとパソコンでLINEを活用しよう
スマホはもういらない!? もっとパソコンでLINEを活用しよう
●講座で使用しているノートパソコン
パソコン版のLINEでも楽しめるさまざまな機能
LINEはスマホのアプリというイメージがありますが、パソコン版のアプリもあり、誰でも無料でダウンロードできます。
かつてはスマホを持っていないとLINEのアカウントを作れませんでしたが、現在はスマホではない携帯電話、いわゆるガラケーや家庭の固定電話の番号を使ってアカウントを作れるようになりました。
以前の回では、パソコン版のLINEを使用して、携帯電話や固定電話の番号を使ってLINEのアカウントを作る方法や、友だちを作ってメッセージを送る方法などを紹介しました。
それに続いて今回は、家族や友だち同士でLINEのグループを作ったり、写真アルバムを作ってグループの仲間で共有したりする方法、そして便利な公式アカウントについてお話ししていきます。
<関連記事>
スマホがなくても大丈夫!パソコンでLINEを楽しもう
https://slownet.ne.jp/c/it/post-22260/
親しい友だち、サークル仲間、家族で「グループ」を作ろう
LINEは、「友だち」との1対1のメッセージのやりとりをする以外に、複数の友だちと同じ場でメッセージを交わすこともできます。
その方法のひとつが「グループ」です。
1対1の場合、そのメッセージ内容は当事者以外見ることができませんが、グループ内で発信されたメッセージは、そのグループの参加者全員が見られます。
普通にグループのみんなでトークをするのはもちろん、グループ内共通の連絡や、いろいろな質問や相談など、1対1のやりとりとはまた違ったコミュニケーションができます。
親しい友だち同士はもちろん、趣味のサークルの仲間、家族など、いろいろなグループを作ると、LINEを使うのがよりいっそう楽しくなるでしょう。
「友だち」をLINEのグループに招待しよう――グループの作り方
では、グループの作り方の手順を以下に紹介します。
1.LINEを起動して、左端で縦に並んでいるアイコンから「友だち」を選び、「グループ作成」のアイコンをクリックします。
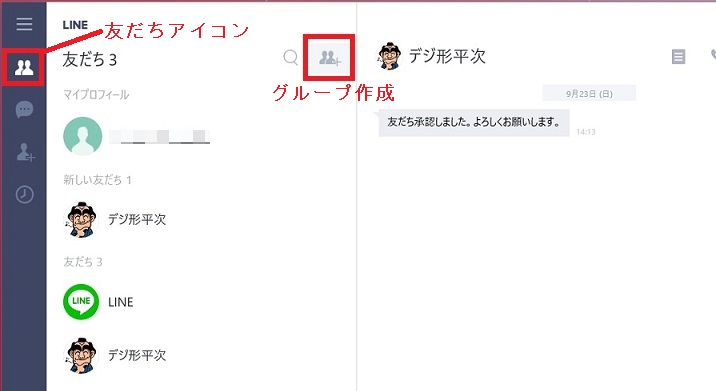
2.グループに参加させたい友だちのチェックボックスをクリックして、グループの名前を入力し、「確認」ボタンをクリックします。
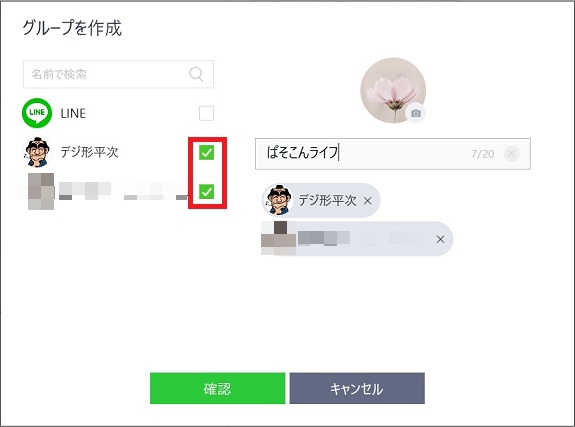
グループ名の上にあるのはグループ画像で、右下の小さいカメラのアイコンをクリックすると画像を変更できます。
グループの参加者はあとから追加できますし、グループ名やグループ画像もあとから変更できます。
3.グループに招待された人は、「参加」ボタンをクリックするとグループに参加し、グループにメッセージを送ることができます。
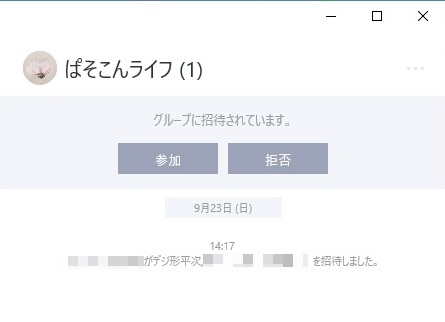
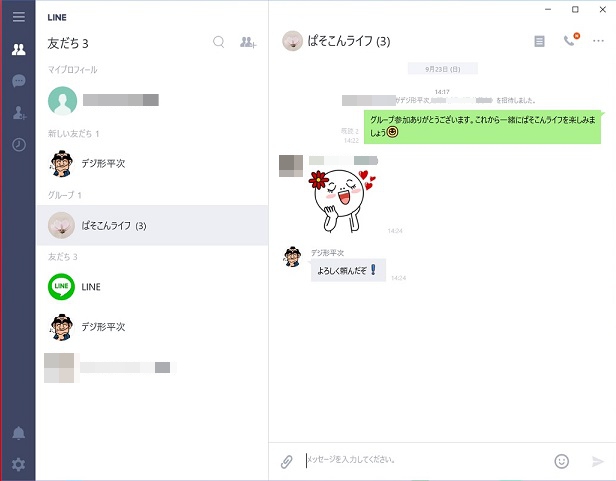
グループに入っていない友だちを新たに参加させるには?
グループを作ったあとに、新たに友だちをグループのメンバーにしたいときは、「友だち」アイコンの画面にあるグループ名をクリックし、グループのプロフィール画面が表示されたら、メンバーのアイコンの右端にある数字をクリックします。
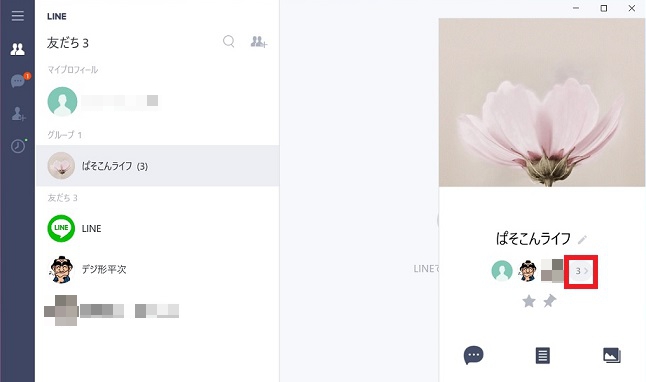
メンバー一覧の一番下にある「+メンバーを招待」をクリックして、招待するメンバーを選びます。先ほどと同じように、招待された人には通知が送られ、「参加」を選ぶとグループに参加できます。
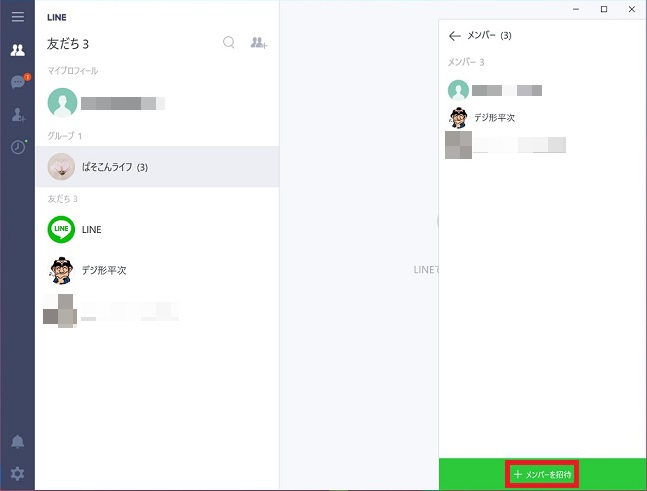
グループから退会したいときは?――設定変更メニュー
グループの設定を変更したり、グループから退会したいときは、「友だち」アイコンの画面にあるグループ名を右クリックして、表示されるメニューから実行できます。
また、グループトークの画面で、メッセージ欄の右上にある「…」のアイコンをクリックしたときにも同様のメニューが表示されます。
グループに参加はしたけれど、気が合わないメンバーがいたりして退会したくなったときには、これらのメニューから「退会」あるいは「グループを退会」を選びます。
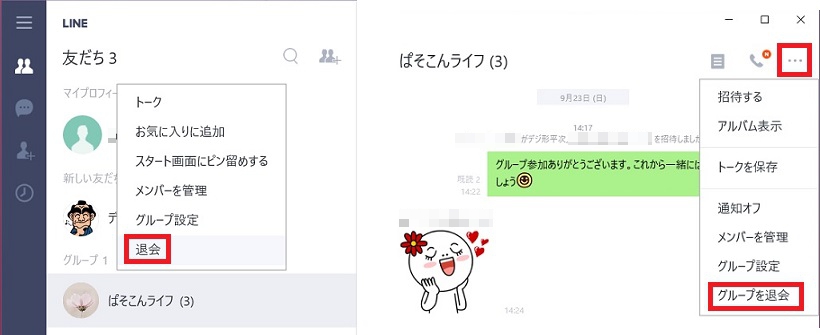
グループ名やグループ画像を変更する――「グループ設定」
グループを作るときに書いたグループ名や、グループ画像は、先ほどのメニューの「グループ設定」を選ぶと変更できます。
グループ設定の画面で、グループ名の右にあるペンのアイコンをクリックすると新しいグループ名を入力できます。
グループ画像は、画像の右下にあるカメラのアイコンをクリックして、メニューから「写真を選択」を選んで画像を選ぶと変更できます。
ちなみにグループ名の変更は、メンバー招待のときに説明したグループプロフィール画面でも行えます。
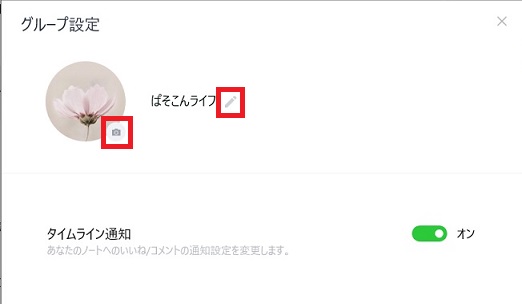
グループ自体をやめるには?――「メンバーを管理」
グループのメッセージのやりとりがほとんどなくなるなど、グループを続ける意味がなくなったときは、グループ自体を削除することができます。
グループは、参加メンバー全員が退会すると自動的に削除されます。
ほかのメンバーを退会させるときは、先ほどのメニューの「メンバーを管理」を選びます。
右側にある「編集」をクリックすると、メンバーのアイコンに×印がつきます。自分以外のメンバーの×印をクリックして「確認」をクリックし、最後に「完了」をクリックすると、ほかのメンバーを退会させることができます。
最後に自分がグループを退会すると、グループが削除されます。
ちなみに、このメンバーの管理画面はメンバーを退会させるだけでなく、「追加」をクリックすると新たにメンバーを招待することもできます。
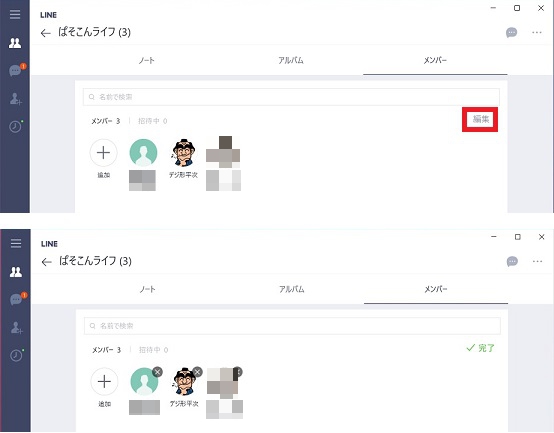
写真のアルバムを作ってグループ内で共有しよう
LINEのトークでは、メッセージのほかに写真を投稿することができますが、それとは別に写真のアルバムを作成する機能があります。
写真アルバムは、1対1の場合は、自分と相手しか見ることができませんが、グループで作った場合は、グループメンバー全員が見られます。
グループメンバーでどこかへ行ったり、一緒に食事をしたりしたときなどに撮影した写真をアルバムにすれば、みんなで見ることができて非常に便利です。
それに、写真投稿の場合は、一定の期間が過ぎると見られなくなりますが、アルバムはずっと保存されており、いつでも見ることができます。
ちなみに、ひとつのアルバムに載せられる写真は最大1000枚で、アルバム自体は最大100個まで作ることができます。
写真を選んでアルバムとして公開しよう――写真アルバムの作り方
以下に、写真アルバムを作る手順を紹介します。
1.LINEを起動して、「友だち」アイコンの画面で、写真アルバムを作るグループをクリックします。
2.グループのプロフィール画面が表示されたら、右下にあるアルバムのアイコンをクリックします。
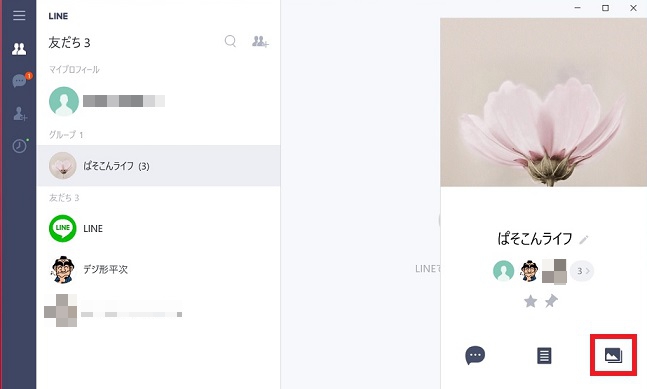
3.「+アルバム作成」をクリックします。
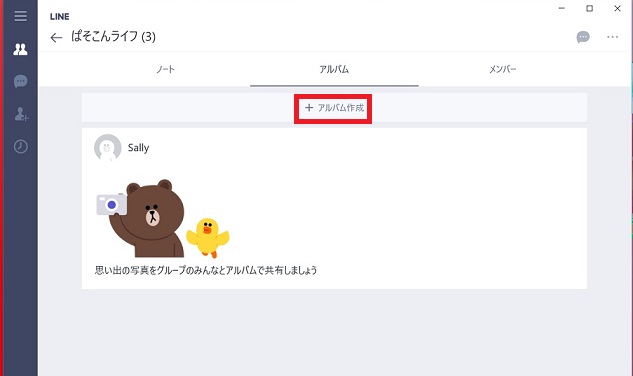
ちなみに、この画面からは「ノート」と「メンバー」に切り替えることができます。
「ノート」とは、グループメンバー全員が見ることができる掲示板のようなもので、テキストや画像、動画、スタンプなどを投稿して保存できます。
「メンバー」は先ほど書いた「メンバーの管理」と同じで、グループに新たなメンバーを招待したり、メンバーを退会させることができます。
4.「アルバム名」を入力し、「+」をクリックしてアルバムに加える写真を選びます。
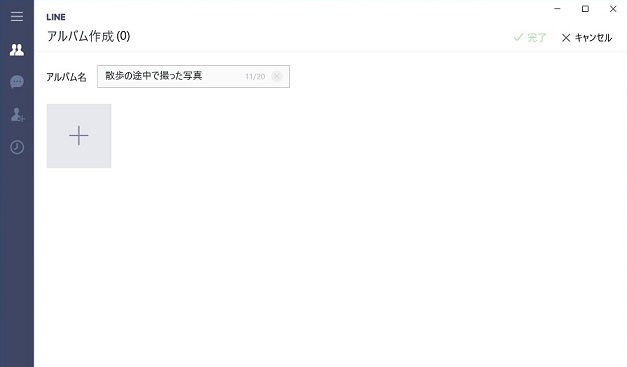
5.写真を選び終わったら、「完了」をクリックするとアルバムが作成され、トーク画面にメッセージが表示されます。
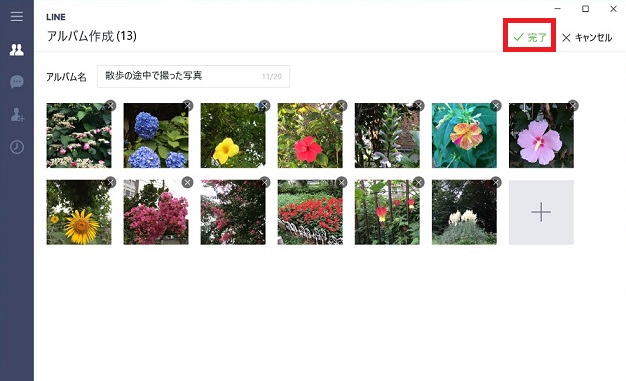
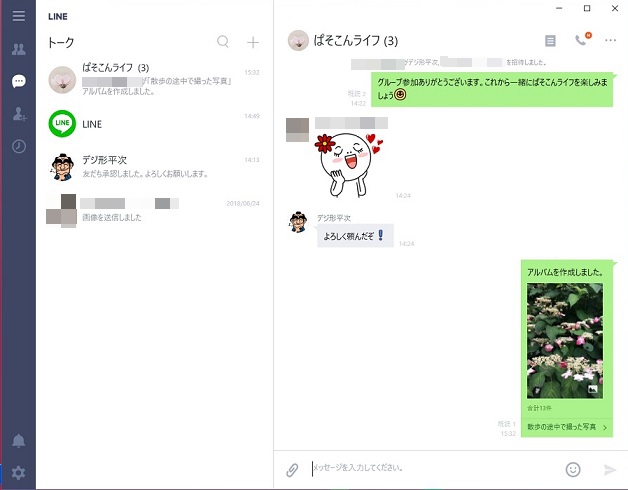
写真アルバムに写真を追加したり、削除したりする
トーク画面に表示されたアルバムをクリックすると、写真が一覧で表示されます。
この画面で、右上の「+」アイコンをクリックすると、投稿者以外のメンバーもアルバムに写真を追加できます。
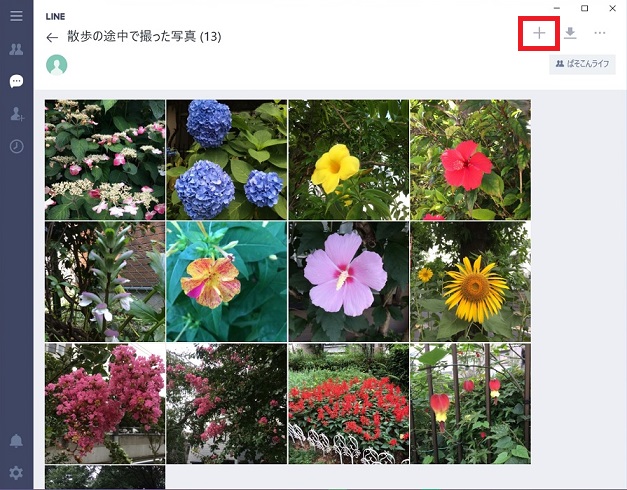
写真1枚1枚の右上にマウスポインタを寄せるとチェックマークが現れ、それをクリックすると選択された状態になり、写真をダウンロードして保存したり、削除したりすることができます。
削除は投稿者以外のメンバーも行えます。
ちなみに、前の画面で「+」の右にある「↓」アイコンをクリックすると、すべての写真のチェックマークを表示したり、すべての写真を選んで保存することができます。
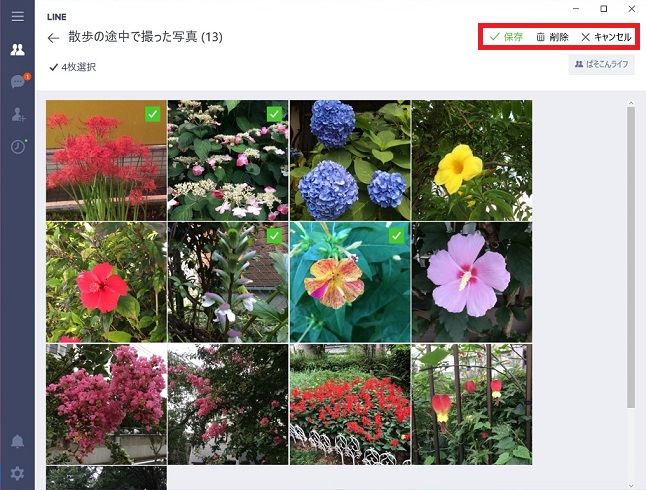
写真一覧の写真をクリックすると、写真を1枚ずつ見ることができます。
この画面からもダウンロードや削除ができるほか、ほかのグループや友だちとのトーク画面に転送できます。
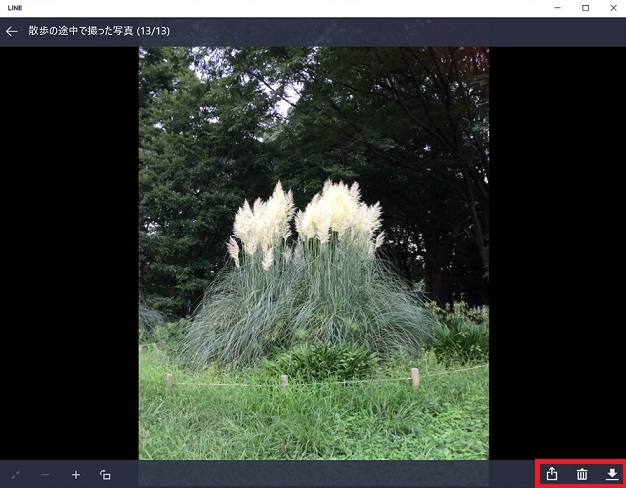
お気に入りの公式アカウントを「友だち」に追加しよう
LINEには、一般の人のアカウント以外に、企業やお店、有名人などがPR用に作った「公式アカウント」があります。
公式アカウントを「友だち」に追加すると、製品の紹介のほか、クーポンや無料で使えるLINEスタンプなどをもらえることがあります。
ただし、情報発信はほとんどの場合が一方通行で、通常はこちらからメッセージを送っても、何も返答もありません。
公式アカウントは、「友だち追加」の画面の「おすすめ公式アカウント」の右にある「すべて見る」を選ぶと、一覧が表示されます。
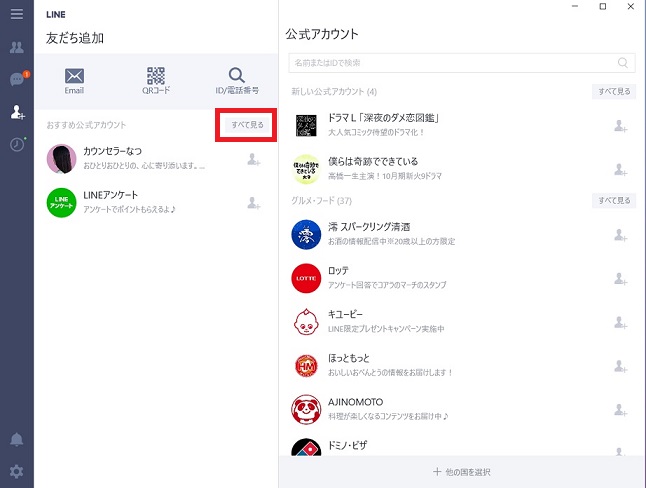
また、LINEストアというWebサイト( https://store.line.me/home/ja )の「公式アカウント」の項目でも、人気公式アカウントのランキングなどを見ることができます。
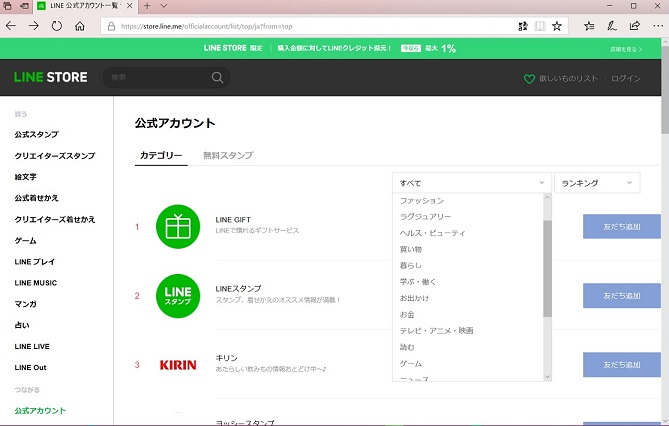
LINEストアは、有料スタンプの購入などもできる便利なサイトですが、パソコンでLINEのアカウント登録をした場合は、LINEストアのサービスを利用できません。
ですので、この場合はLINEストアにある公式アカウントの「友だち追加」ボタンをクリックしても、その後のログイン画面から先へは進めないようになっています。
お天気情報やメッセージ翻訳をしてくれる公式アカウント
公式アカウントには、「LINEサービス」というカテゴリーがあり、LINEのトークを利用したユニークなアカウントがいくつもあります。
そのひとつの「LINEお天気」では、天気を知りたい地域をメッセージ送信すると、その地域の天気や気温をすぐに知らせてくれます。
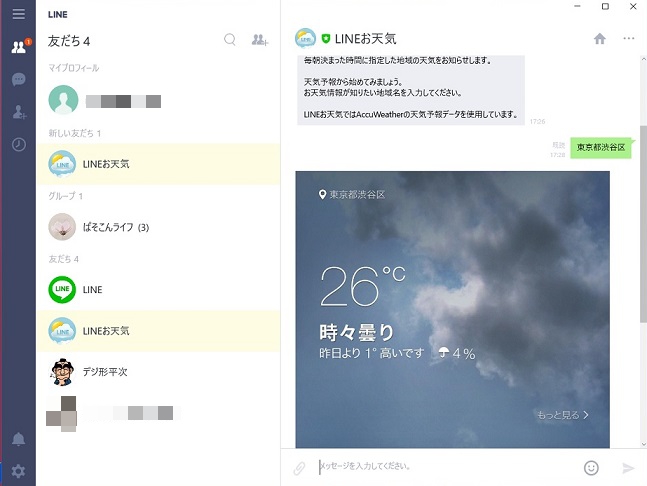
また、「LINE英語通訳」というアカウントは、英語を使う友だちとメッセージのやりとりをするときに、英語と日本語のそれぞれのメッセージの翻訳をしてくれます。
これを利用するときは、友だちとのトークのときに、トーク画面の右上にある「…」アイコンのメニューから「招待する」を選んで、「LINE英語通訳」を招待します。
ただし、翻訳の精度は、少し心もとないときもあるようです。
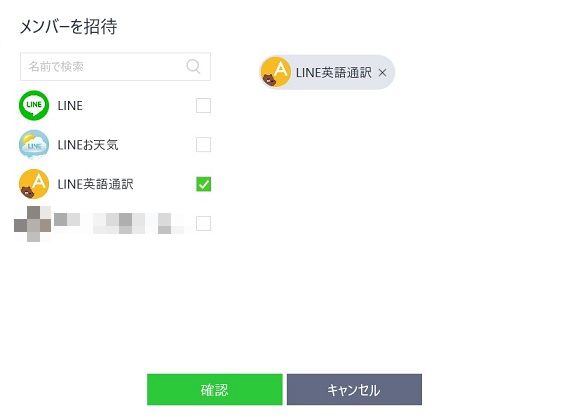
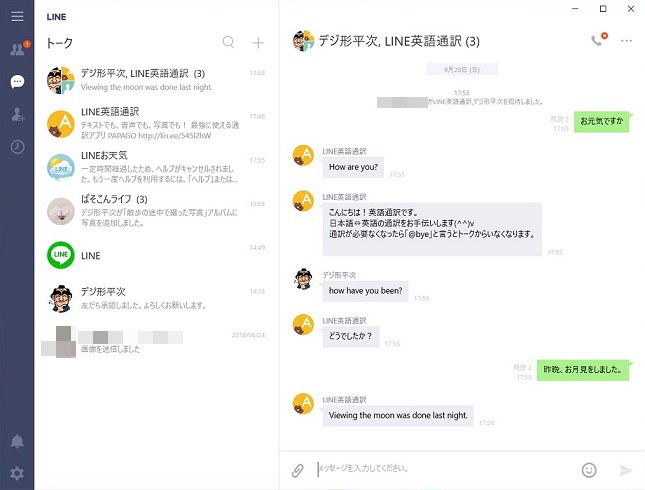
仲間や家族みんなでトークできる「グループ」、そのグループ内で共有できる「写真アルバム」など、パソコン版LINEはスマホ版LINE同様、1対1のメッセージのやりとり以外にもいろいろなことができます。
LINEをもっと活用したいと思っている方はもちろん、これからパソコンでLINEを始めようとしている方も、さまざまな機能にぜひチャレンジしてみてください。
-
2018年11月28日
-
NEWぱそこんライフ講座
動画の見すぎに要注意!スマホの“ギガ”を節約しよう
スマホはもういらない!? もっとパソコンでLINEを活用しよう スマホはもういらない!? もっとパソコンでLINEを活用しよう 最近は「ギガ泥棒」という言葉をテ...
-
2018年11月21日
-
NEWぱそこんライフ講座
目指すはシニアインスタグラマー!インスタグラムに写真を投稿しよう
目指すはシニアインスタグラマー!インスタグラムに写真を投稿しよう 目指すはシニアインスタグラマー!インスタグラムに写真を投稿しよう ツイッターやフェイスブックは...
-
2018年11月14日
-
NEWぱそこんライフ講座
「インスタ映え」ってどういう意味?インスタグラムで写真を楽しもう!
「インスタ映え」ってどういう意味?インスタグラムで写真を楽しもう! 「インスタ映え」ってどういう意味?インスタグラムで写真を楽しもう! 最近のSNSで一番人気が...
-
2018年11月7日
-
NEWぱそこんライフ講座
【保存版】スマホで音楽を楽しもう!CDの曲をスマホで聴くには?
【保存版】スマホで音楽を楽しもう!CDの曲をスマホで聴くには? 【保存版】スマホで音楽を楽しもう!CDの曲をスマホで聴くには? 町に出ると、イヤホンやヘッドホン...
-
2018年10月24日
-
NEWぱそこんライフ講座
ブログにアップする写真をもっとキレイに仕上げたい!
ブログにアップする写真をもっとキレイに仕上げたい! ブログにアップする写真をもっとキレイに仕上げたい! ブログやSNSに載せる写真を選ぶとき、写りが今ひとつだな...
-
2018年10月17日
-
NEWぱそこんライフ講座
デマに惑わされないように!災害時こそ活用したいSNS
デマに惑わされないように!災害時こそ活用したいSNS デマに惑わされないように!災害時こそ活用したいSNS ツイッターなどのSNSは、災害時に家族と連絡を取り合...



パソコンでのラインの入力が出来ない。アカウントが出ない。
LINEって安全なの?