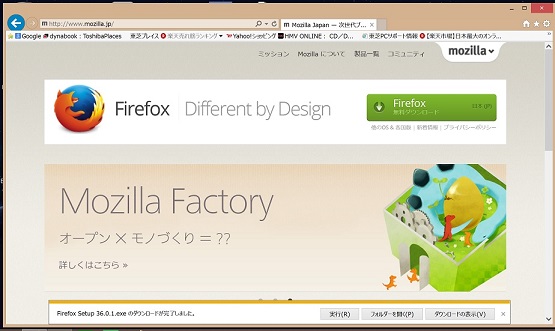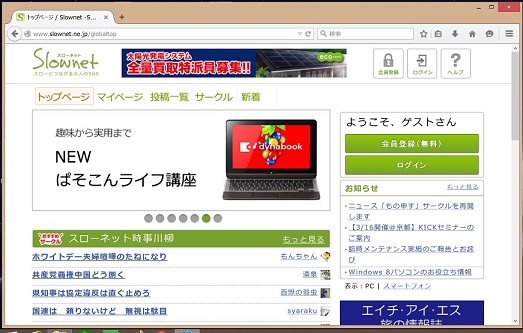第35部・第12回 インターネットブラウザを衣替えする
第35部 ペンが奏でるNEWタブレットライフ
第12回 インターネットブラウザを衣替えする
●講座で使用しているノートパソコン

「大江戸ぱそこんライフ」
【登場人物紹介】
デジ形平次…江戸中に名を知られた腕利きの岡っ引。意外にも趣味はパソコンで、事件のない時は日がな一日ノートパソコンに向かっている。
アナ六…デジ形平次の子分で、名前のとおりのアナログ人間。パソコンを使いこなせるようになりたいが、いつもトンチンカンなことを言ってデジ形を呆れさせている。
ミドリ…デジ形平次の女房。パソコンに関してはデジ形より詳しいというのがもっぱらの噂。
彼らがお送りする時空を超えた『NEWぱそこんライフ講座』、さて今回のお話は……。
IE以外のブラウザを使ってみよう
アナ六
「天気はあまりよくねえけれど、かなり暖かくなってきましたねえ」
デジ形
「もうじき桜も咲くだろうな」
ミドリ
「おもてに出ると花粉でたいへんだけどね」
アナ六
「あっしもマスクが手放せませんぜ。ところで、今年の桜の開花はいつごろになるんですかい?」
デジ形
「ちょいと検索で調べてみるか。……ふむ、お江戸の開花予想日は3月26日ごろだそうだ」
ミドリ
「だいたい平年どおりらしいね」
アナ六
 「あと1週間もすれば咲き始めるわけですね、今年の花見も楽しみだなあ。ところで、今親分が使っているインターネットのブラウザは、いつもと違うような気がしますが?」
「あと1週間もすれば咲き始めるわけですね、今年の花見も楽しみだなあ。ところで、今親分が使っているインターネットのブラウザは、いつもと違うような気がしますが?」
デジ形
「うむ、こいつは『グーグル・クローム(Google Chrome)』だ」
アナ六
「へえーっ、Windowsのブラウザといえば『インターネット・エクスプローラー(IE)』しかないと思っていましたぜ」
デジ形
「確かにインターネット・エクスプローラーはWindowsパソコンに最初から入っているブラウザだからな」
アナ六
「何でほかのブラウザを使う気になったので?」
デジ形
「使い勝手を比べて、自分に合ったブラウザを選ぼうと思ったんだ」
アナ六
「みんな同じじゃないんですかねえ?」
デジ形
「それは比べたあとで言うんだな。じゃあ、今回はいろいろなインターネットブラウザを紹介しよう」
アナ六
「よろしくお願いしますぜ!」
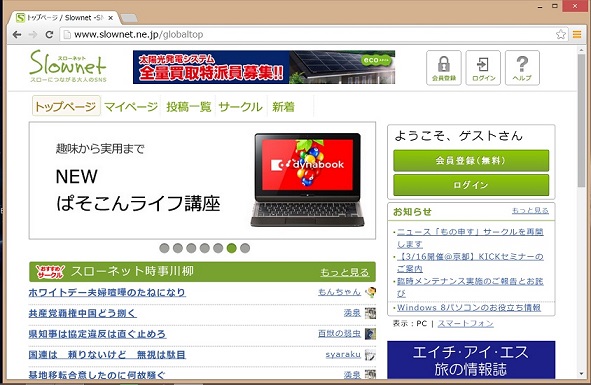
グーグル・クロームの画面。アドレスバーに直接キーワードを入力することで、サイトの検索ができます。
グーグルアカウントでクロームにログインする
デジ形
「まず紹介するのは今言った『グーグル・クローム(Google Chrome)』だ。日本でのシェアはインターネット・エクスプローラーに次ぐ2位だが、世界では断然トップだぞ」
アナ六
「へえーっ、どこがすごいんですかねえ?」
デジ形
「なにはともあれ、ダウンロードしてみるんだな」
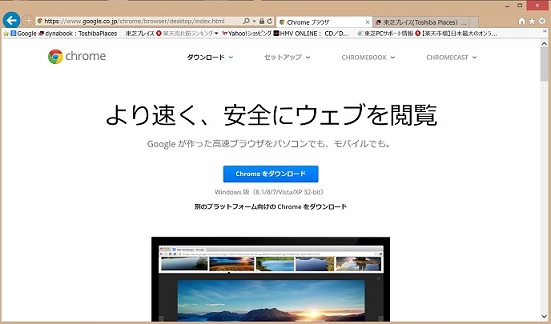
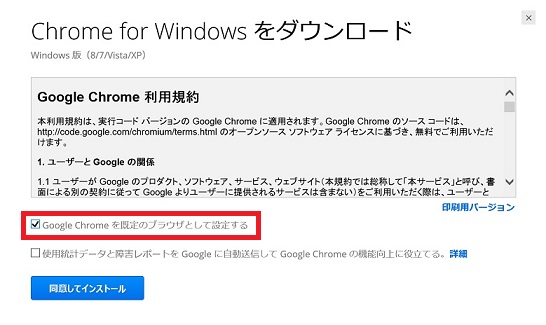
グーグル・クロームのダウンロードページと、ダウンロードするときに表示される利用規約の画面。「既定のブラウザとして設定する」にチェックが入っているので、試しに使いたい場合などはクリックしてチェックをはずすほうがいいでしょう。
アナ六
「おや、クロームが起動したらログイン画面が出てきましたぜ。これはどうすればいいので?」
デジ形
「これがクロームの最大の特徴だ。ここにグーグルアカウントを入力してログインすると、いろいろ便利だぞ」
ミドリ
 「グーグルアカウントってのは、後半に『@gmail.com』がつくメールアドレスとパスワードのことだねっ」
「グーグルアカウントってのは、後半に『@gmail.com』がつくメールアドレスとパスワードのことだねっ」
アナ六
「それのどこが便利なんですかい?」
デジ形
「例えばパソコン買い替えのとき、新しいパソコンのクロームにログインすると、古いパソコンのブックマークや拡張機能などの設定や閲覧履歴を引き継ぐことができる」
ミドリ
「一から設定をやり直さなくてもいいわけさ」
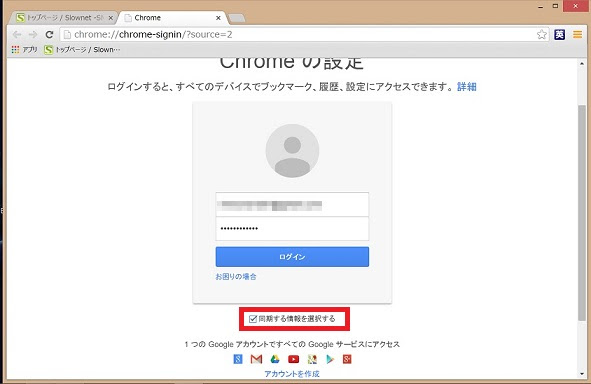
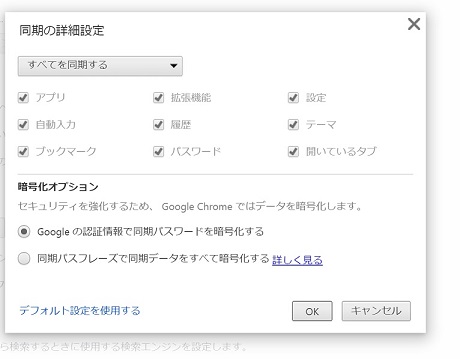
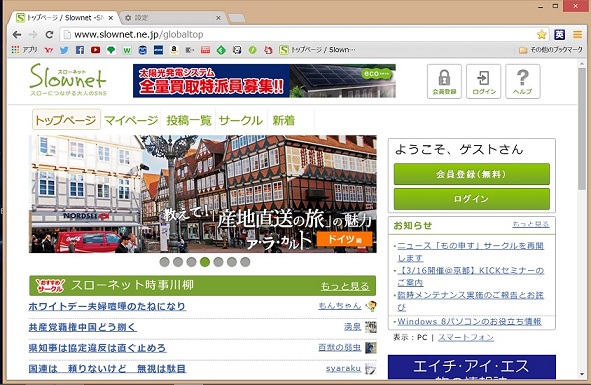
ログインの画面で「同期する情報を選択する」にチェックを入れると、詳細設定の画面が出て、ほかのパソコンなどのクロームの設定から、何を同期するか選ぶことができます。ブックマークを同期すると、下の画面のようにブックマークが並びます。
アナ六
「でも、買い替えのときには便利かもしれませんが、そういう機会って滅多にないのでは?」
デジ形
 「買い替えのときだけじゃねえぞ。パソコンを2台持っている場合はもちろん、スマホやタブレットでもクロームを使っていれば、同じようにパソコンと同期がとれるんだ」
「買い替えのときだけじゃねえぞ。パソコンを2台持っている場合はもちろん、スマホやタブレットでもクロームを使っていれば、同じようにパソコンと同期がとれるんだ」
アナ六
「へーっ、確かに近ごろはスマホやタブレットを持っている人も多いですからね」
デジ形
「それから、ログインをしているとGメールを使うときに改めてログインしなくてもいいってメリットもある」
アナ六
「じゃあ、グーグルアカウントを持っていない人は、新しくアカウントを作ってログインしなくてはならないので?」
デジ形
「いや、試しに使ってみるだけなら、ログインせずに使用してもいいだろう」
アナ六
「なんだ、ログインをしなくても大丈夫だったんですね」
ミドリ
「まあ、Gメールを使わなくても、グーグルアカウントは作っておいたほうが便利だと思うけどね」
役に立つ『拡張機能』が使えるクローム
デジ形
「クロームのもうひとつ便利なところが『拡張機能』だ。インターネット・エクスプローラーでいえば『アドオン』だな」
アナ六
「アドオンってヤツも知りませんでしたぜ」
ミドリ
「アドオンを知らなくてもインターネット・エクスプローラーは使えるからね」
デジ形
「アドオンも拡張機能も、要するにブラウザ使うときに役立つ付属アプリだ」
アナ六
「へえーっ、アプリっていうからには、どこかにダウンロードするWebサイトでもあるんですかい?」
デジ形
「アドレスバーの右端にある設定メニューで『その他のツール』、サブメニューで『拡張機能』を選び、拡張機能の一覧ページの一番下にある『他の拡張機能を見る』を選ぶと、『Chromeウェブストア』が表示されるぞ」
アナ六
「おおっ、ここで好きな拡張機能を選べるんですね」
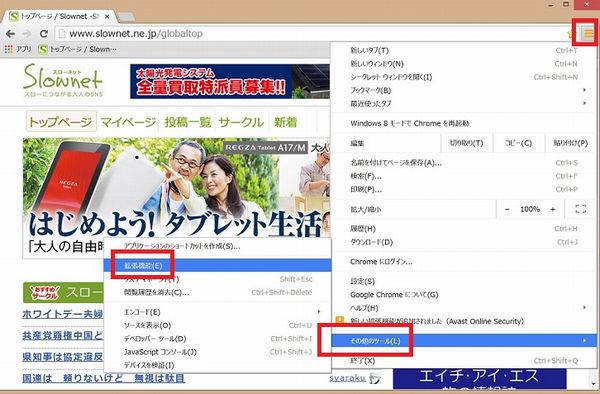
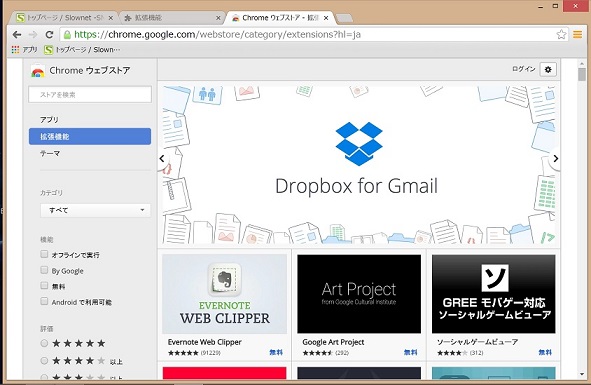
拡張機能のメニューと、Chromeウェブストアの画面。拡張機能以外に、ブラウザの背景イラストになる「テーマ」も選べます。
アナ六
「しかし、拡張機能にはいろいろあって、どれを選べばいいのかわかりませんぜ」
デジ形
「『英辞郎 on the WEB 拡張機能』ってのはどうだ?」
アナ六
 「ムムッ、そいつはひょっとして英語の辞書では?」
「ムムッ、そいつはひょっとして英語の辞書では?」
ミドリ
「タイトルを見ればだいたいわかるね」
デジ形
「確かに『英辞郎』ってのは英和・和英辞書のデータベースで、こいつはそれを利用した拡張機能だ。英文ページ上にある英単語や英熟語を選んで右クリックし、メニューから[『英辞郎 on the WEB』で検索]を選ぶと、新しいタブで『英辞郎 on the WEB』が表示され、意味がわかるってわけだ」
アナ六
「おおっ、英語の意味を知りたいときにすぐわかるんですね」
ミドリ
「ちなみに日本語を選んで同じ操作をした場合は、和英辞書のページが表示されるよっ」
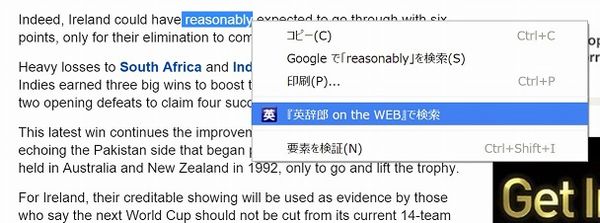
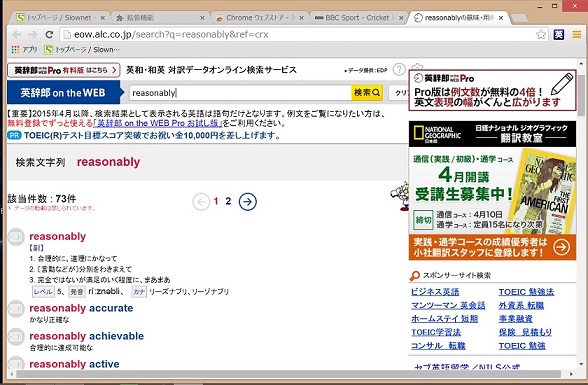
マウスを右クリックしたままドラッグして英単語を選択し、メニューから「『英辞郎 on the WEB』で検索」を選ぶと、下のように新しいタブで検索した単語の意味が表示されます。
デジ形
「もうひとつお勧めしたいのは、『AutoPagerize』だ」
アナ六
「あれっ、その単語をさっきの英辞郎で調べても意味がわかりませんぜ。どういう機能なので?」
デジ形
「おそらく造語なんだろうな。よくニュースサイトなどで何ページにもわたって文章が続く場合があるが、その各ページをつなげて、スクロールするだけで次のページが現れるって機能だ」
アナ六
「ページがつながるなんて、面白い機能ですねえ」
デジ形
「ただし、どのWebサイトでも使えるわけじゃあない。スローネットにも対応していないようだな」
アナ六
「そいつはちょいと残念だなあ」
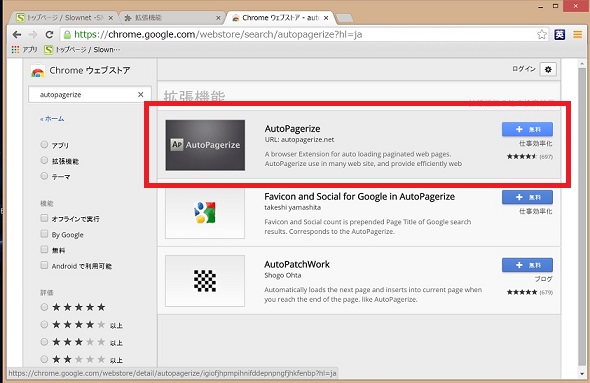
「AutoPagerize」の説明画面。インストール後は、「AutoPagerize」の機能が使えるページを表示したとき、アドレスバーの右端に「AP」のアイコンが表示され、自動的に各ページがつながります。
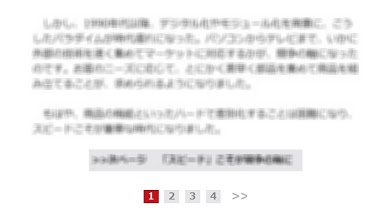
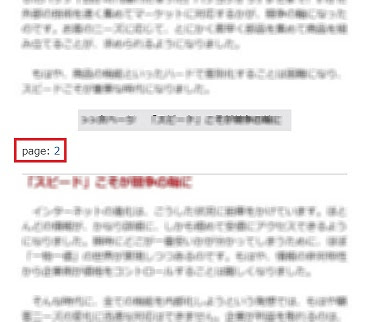
通常のページ末の画面と、「AutoPagerize」でページがつながった画面。ページがつながると、自動的に「page:2」のような文字が入ります。ページがうまく表示されない場合は、「AutoPagerize」のアイコンをクリックして「無効」を選んで元に戻すといいでしょう。
ブックマーク表示項目を増やす裏技
デジ形
「クロームの場合、ブックマークしたWebページは、アドレスの下に表示される『ブックマークバー』か、メニューから選ぶ『その他のブックマーク』に登録する。だが、ブックマークバーはスペースに制限があるから、それほどたくさんのWebページを載せられないのが残念なところだ」
ミドリ
「登録が多すぎて見られない場合、隠れているページは右端のアイコンをクリックするとメニューで表示されるよっ」
アナ六
「Webページの名前が長いと、5、6件しか載せられませんね」
デジ形
 「しかし、たくさんのWebページをブックマークバーに表示できる裏技があるぞ」
「しかし、たくさんのWebページをブックマークバーに表示できる裏技があるぞ」
アナ六
「『そいつは一体、どんな裏技で?』って言いたいところですが、前のページでブックマークを同期した画面を見たらわかりますね」
デジ形
「うむ、要するにブックマークに載せるWebページのタイトル文字を削って、アイコンだけ並べるわけだな」
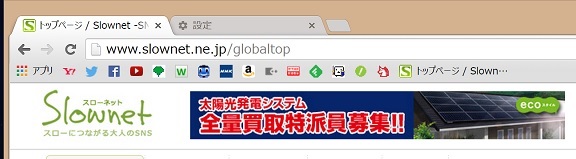
16個のアイコンが並んだブックマークバー。右端のスローネットのアイコンだけは文字が残っています。
アナ六
「これはどういう仕組みなので?」
デジ形
「ブックマークを右クリックして、メニューから『編集』を選ぶ。それでブックマークの名前を消去するだけだ。そうするとアイコンだけが残るわけだな」
アナ六
「へえーっ、そいつは簡単ですねえ」
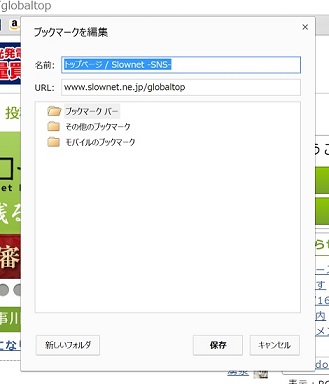
ブックマークの編集ウィンドウ。ここで名前を消せば、ブックマークバーにはアイコンだけが表示されます。ここではブックマークバーと「その他のブックマーク」とのブックマークの入れ替えもできます。
自由にカスタマイズできる「ファイヤーフォックス」
デジ形
「次にもうひとつ別のブラウザを紹介しよう。『ファイヤーフォックス(Firefox)』だ」
アナ六
「そのくらいの英語だったらわかりますぜ、『火のキツネ』とは熱そうですねえ」
デジ形
「アイコンにも火のような色をしたキツネが描かれているな。ちなみにこのブラウザは、日本ではインターネット・エクスプローラー、グーグル・クロームに次いで普及しているそうだ」
アナ六
「つまり第3位ってことですね」
アナ六
「見た目はクロームとあまり変わりないようですが、どこが違うので?」
デジ形
「まあ、タブを追加して複数のWebページを切り替えながら見るって仕組みはほぼ同じだ。だが、見た目は変えることができるぞ」
アナ六
「へーっ、どう変わるんですかねえ?」
デジ形
「アドレスバーの位置の右端に設定のアイコンがある。それをクリックするとウィンドウが表示されるが、そこで一番下にある『カスタマイズ』を選ぶんだ」
アナ六
「なるほど、そのカスタマイズ画面でいろいろ変更できるんですね」
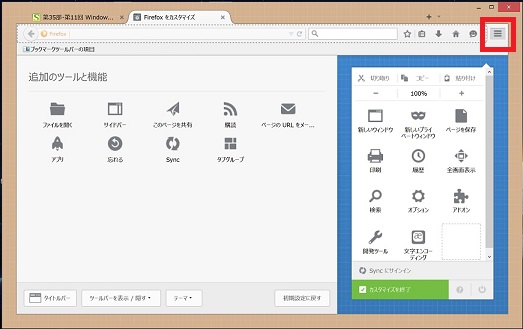
右上の赤枠の中にあるアイコンをクリックすると表示されるファイヤーフォックスのカスタマイズ画面。アイコンの入れ替え・配置や背景となるテーマ画像の設定ができます。
デジ形
「この画面で例えば『テーマ』を選ぶと、上端のタブやアドレスバーの背景画像を変更できる」
アナ六
「おおっ、色や模様だけじゃなくてイラストも選べるんですね」
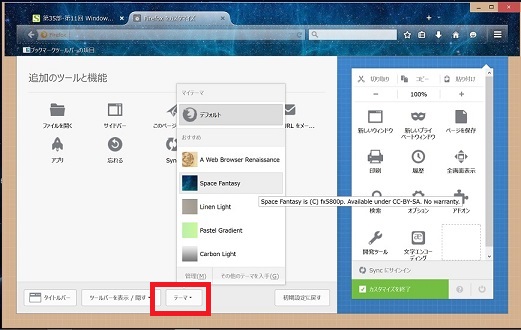
テーマを変更したところ。テーマ画像は上端の部分しか表示されませんが、非常に多くの画像や模様が用意されています。
デジ形
「それから、『追加のツールと機能』のアイコンは、アドレスバー・検索バーの右隣りに並んでいるアイコンや、設定ウィンドウの中にドラッグすることができるぞ」
ミドリ
 「よく使う機能やツールを選んで入れ替えることができるんだね」
「よく使う機能やツールを選んで入れ替えることができるんだね」
アナ六
「何か面白そうな機能はありますか?」
デジ形
「例えば『購読』のアイコンを検索バーの右隣りに置くと、ニュースサイトのフィードを登録して、最新の記事を選んで読むことができる」
アナ六
「Webサイトの最初のページに飛ぶんじゃなくて、直接記事のページに行くことができるんですね」
ミドリ
「まあ、これはインターネット・エクスプローラーにもある機能なんだけどね」
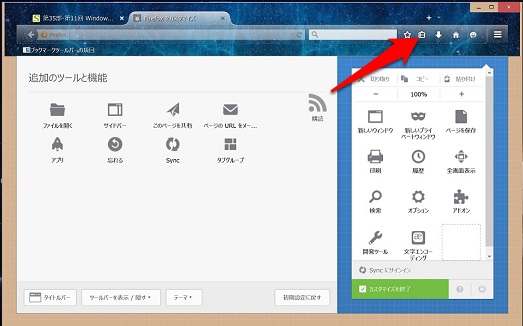
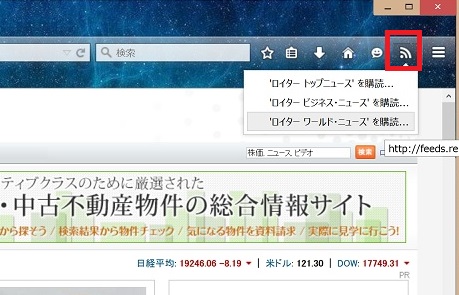
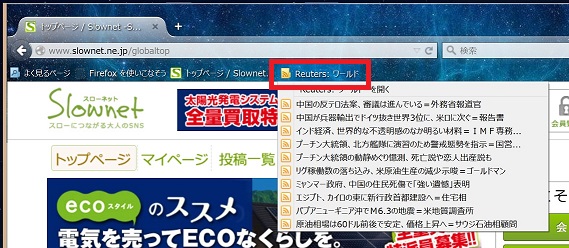
「購読」のアイコンを追加し、ニュースサイトなどを表示しているときにクリックして「購読」を選ぶと、ブックマークからメニューが表示され、最新の記事を選んで読むことができます。
マウスのジェスチャーで操作できるアドオン
デジ形
「最後にファイヤーフォックスのアドオンを紹介しよう。『ファイヤージェスチャーズ(FireGestures)』だ」
ミドリ
「アドオンは、さっきの設定画面にあったアドオンのアイコンから『アドオンマネージャ』を出すと入手できるね」
アナ六
「で、ジェスチャーってのはどんなことをするんですかい?ジェスチャーゲームだったら少しは腕に覚えがありますぜ」
デジ形
「宴会芸とは関係ねえぞ。マウスを右クリックしながら上下左右などに動かすことで、ページを戻すなどの操作ができるアドオンだ」
アナ六
「なるほど、マウスでジェスチャーをするわけで。それならあっしの出番はありませんね」
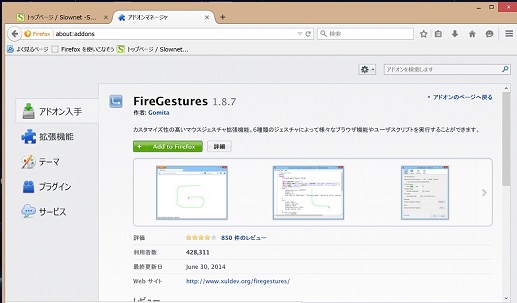
ファイヤーフォックスの「アドオンマネージャ」の画面。さまざまな機能を持ったアドオンがインストールできます。
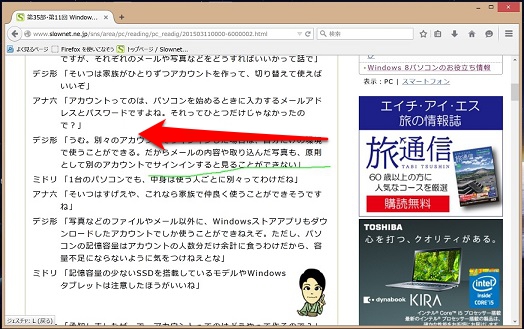
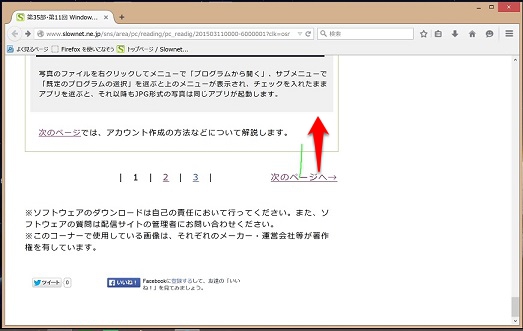
「ファイヤージェスチャーズ」を使用しているところ。画面上に現れる黄緑色の線は、実際のマウスの動きを表しており、左へ動かすと元の画面に戻ります。また、リンクボタンから上へ動かすと、リンク先のページが新しいタブで表示されます。ほかにもさまざまな操作を行うことができます。
デジ形
「どうだアナ六、インターネットブラウザにもいろいろあるだろう?」
アナ六
「同じようで、いろいろ違うところがありますねえ」
ミドリ
「表示時間の早さや、検索エンジンの違いもあるんだけどね」
デジ形
「しばらく使ってみて、どちらか選ぶといいぞ」
アナ六
「いやあ、どっちもいいですねえ。でも、どちらのブラウザも入っているパソコンが一番いいなあ。親分、ぜひあっしにプレゼントしてくださいっ!」
デジ形
 「そうかそうか、じゃあ……って、最新のパソコンをそう簡単にあげるわけねえだろうが!」
「そうかそうか、じゃあ……って、最新のパソコンをそう簡単にあげるわけねえだろうが!」
アナ六
「しまった、うまくいくと思ったのになあ」
ミドリ
「いくらなんでも調子がよすぎだよっ!」
※ソフトウェアのダウンロードは自己の責任において行ってください。また、ソフトウェアの質問は配信サイトの管理者にお問い合わせください。
※このコーナーで使用している画像は、それぞれのメーカー・運営会社等が著作権を有しています。
-
2018年11月28日
-
NEWぱそこんライフ講座
動画の見すぎに要注意!スマホの“ギガ”を節約しよう
スマホはもういらない!? もっとパソコンでLINEを活用しよう スマホはもういらない!? もっとパソコンでLINEを活用しよう 最近は「ギガ泥棒」という言葉をテ...
-
2018年11月21日
-
NEWぱそこんライフ講座
目指すはシニアインスタグラマー!インスタグラムに写真を投稿しよう
目指すはシニアインスタグラマー!インスタグラムに写真を投稿しよう 目指すはシニアインスタグラマー!インスタグラムに写真を投稿しよう ツイッターやフェイスブックは...
-
2018年11月14日
-
NEWぱそこんライフ講座
「インスタ映え」ってどういう意味?インスタグラムで写真を楽しもう!
「インスタ映え」ってどういう意味?インスタグラムで写真を楽しもう! 「インスタ映え」ってどういう意味?インスタグラムで写真を楽しもう! 最近のSNSで一番人気が...
-
2018年11月7日
-
NEWぱそこんライフ講座
【保存版】スマホで音楽を楽しもう!CDの曲をスマホで聴くには?
【保存版】スマホで音楽を楽しもう!CDの曲をスマホで聴くには? 【保存版】スマホで音楽を楽しもう!CDの曲をスマホで聴くには? 町に出ると、イヤホンやヘッドホン...
-
2018年10月24日
-
NEWぱそこんライフ講座
ブログにアップする写真をもっとキレイに仕上げたい!
ブログにアップする写真をもっとキレイに仕上げたい! ブログにアップする写真をもっとキレイに仕上げたい! ブログやSNSに載せる写真を選ぶとき、写りが今ひとつだな...
-
2018年10月17日
-
NEWぱそこんライフ講座
デマに惑わされないように!災害時こそ活用したいSNS
デマに惑わされないように!災害時こそ活用したいSNS デマに惑わされないように!災害時こそ活用したいSNS ツイッターなどのSNSは、災害時に家族と連絡を取り合...