第37部・第10回 Windows 10のここに注目!
第37部 Windows 10がもたらすニューPCライフ
第10回 Windows 10のここに注目!
●講座で使用しているノートパソコン

「大江戸ぱそこんライフ」
【登場人物紹介】
デジ形平次…江戸中に名を知られた腕利きの岡っ引。意外にも趣味はパソコンで、事件のない時は日がな一日ノートパソコンに向かっている。
アナ六…デジ形平次の子分で、名前のとおりのアナログ人間。パソコンを使いこなせるようになりたいが、いつもトンチンカンなことを言ってデジ形を呆れさせている。
ミドリ…デジ形平次の女房。パソコンに関してはデジ形より詳しいというのがもっぱらの噂。
彼らがお送りする時空を超えた『NEWぱそこんライフ講座』、さて今回のお話は……。
設定変更が簡単にできる「クイックアクション」
アナ六「いつもならまだ『暑い、暑い』って言ってるころなのに、ずいぶん涼しくなりましたね」
デジ形「暑いのも困るが、急に気温が下がると身体がついていかねえぞ」
ミドリ  「着る物にも注意しないと、風邪をひいちまうね」
「着る物にも注意しないと、風邪をひいちまうね」
アナ六「腹巻して眠らないと寝冷えしそうですぜ」
デジ形「この時期に風邪をひいて寝込むってのは、なんとか勘弁してもらいたいところだ」
アナ六「夏風邪をこじらせたら大変ですからね。あっ、もう秋でしたっけ?」
デジ形「それもあるが、それより今は大事な時だからな」
アナ六「あれっ、何か取調べ中の事件でもありましたか?」
デジ形「事件じゃねえが、今は例のヤツを取調べ中だ」
アナ六「そいつはひょっとして、あれのことですかい?」
デジ形「そのとおりだ。じゃあ、今回もオレが調べたWindows 10の特徴を教えてやろう」
アナ六「あれっ、その話だったので?」
ミドリ「何だと思っていたんだい?」
デジ形「これまでスタートメニューをはじめとしていろいろ教えてきたが、特徴はまだまだあるぞ」
アナ六「へえーっ、どんな新しい機能があるので?」
デジ形「スタートメニューの陰に隠れているが、新しく加わった機能としては、『アクションセンター』と『クイックアクション』も覚えておきたいところだ」
アナ六「思わず体を動かしたくなりそうな機能ですね」
ミドリ「アクション映画じゃないよっ!」
デジ形「前回、タブレットモードに切り替えるときに、ちょいと出てきたな」
アナ六「セリフのフキダシみたいなアイコンをクリックするんでしたっけ?」
デジ形「うむ、そうすると画面の右側に現れるぞ」
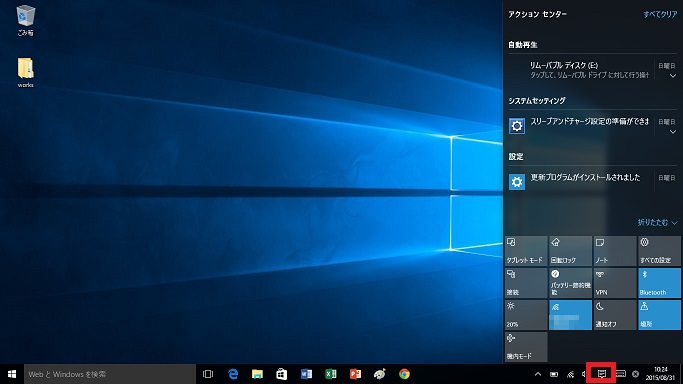
タスクバーの右側(通知領域)の通知アイコンをクリックすると表示される「アクションセンター」と「クイックアクション」。クイックアクションからは設定画面も呼び出せるので、覚えておきたい機能です。
デジ形「この上半分がアクションセンターで、下半分がクイックアクションだ」
アナ六「これのどこがアクションなんですかい?」
ミドリ「パソコンの“活動”に関する機能だからアクションなのさっ」
デジ形「アクションセンターってのは、プログラムを更新したときや、USBメモリを接続したときなどに表示される通知メッセージが保存される場所だ。通知は見落とすこともあるが、それをまとめて読めるわけだな」
アナ六「うっかり見忘れても大丈夫ってわけで」
デジ形  「もう一方のクイックアクションは、タブレットモードの切り替えや無線LAN接続など、よく使う設定をすばやく呼び出して確認・変更できる機能だ」
「もう一方のクイックアクションは、タブレットモードの切り替えや無線LAN接続など、よく使う設定をすばやく呼び出して確認・変更できる機能だ」
アナ六「画面の明るさとか、バッテリー節約機能とかいろいろありますね。でも、前に見たときはもっと種類が少なかったような気がしますぜ」
デジ形「うむ、こいつはクイックアクションをすべて表示しているときの画面で、右上に書いてある『折りたたむ』をクリックすると、上段の4項目しか表示されなくなるぞ」
アナ六「そうそう、前回見たのはこんな感じでしたね」
デジ形「この4項目は、ほかの項目と入れ替えることもできる」
ミドリ「よく使う4項目だけ表示させておけばいいんだね」
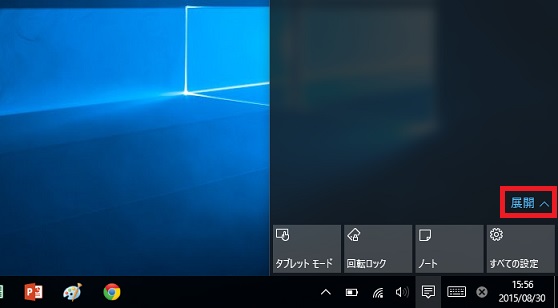
クイックアクションを折りたたんで1段目のみを表示させた画面。赤線で囲んだ「展開」をクリックすると、前の画面のようにすべての項目が表示されます。
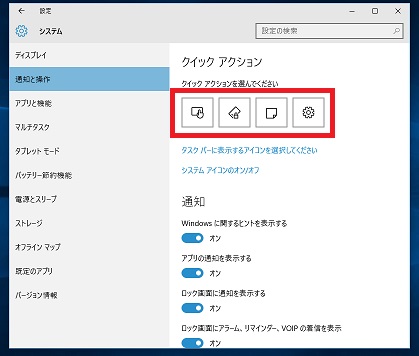
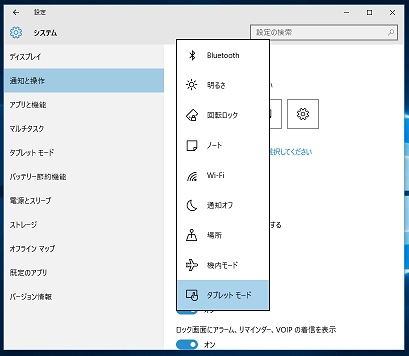
クイックアクションの項目を切り替える設定です。4つのアイコンのいずれかをクリックすると、下の画面のようにアイコンと項目名が一覧で表示され、いずれかを選ぶとアイコンが入れ替わり、クイックアクションで表示される項目が切り替わります。
ファイル検索もネット検索も同時にできる
デジ形「Windows 10のデスクトップでは、タスクバーの左端に検索窓がついているのが結構目立つな」
ミドリ「検索機能ならWindows 8のスタート画面にもあったけどね」
アナ六「なぜこんなところに検索窓が?」
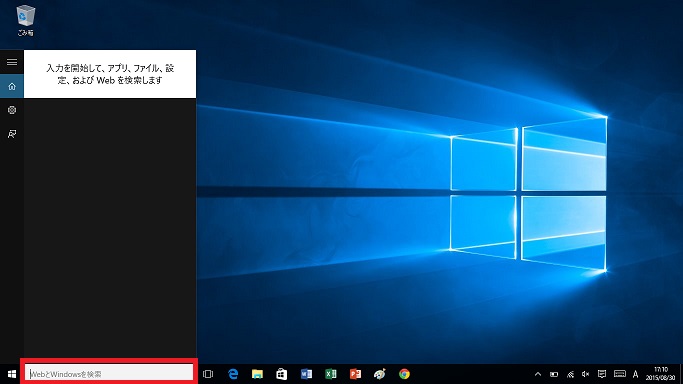
左下の検索窓をクリックすると、検索結果を示すためのスペースが表示されます。
デジ形「Windows 7のスタートメニューにはファイル検索がついていたから、それを継承したのかもしれねえな」
アナ六「メニューの中にあったのが外に出たってわけで」
デジ形「ただ、Windows 10では、ファイル検索以外にWeb検索が同時にできるようになったぞ」
アナ六  「ええっ、そいつはどういうことで?」
「ええっ、そいつはどういうことで?」
デジ形「検索窓にキーワードを入力すると、アプリ、Web、設定、ドキュメントって具合に項目分けされて、それぞれの候補が表示される」
ミドリ「Webの場合は、検索語の候補が出てくるんだね」
デジ形「それをクリックすれば、新ブラウザー『エッジ』が起動して実際のWeb検索を行うわけだ」
アナ六「自動でブラウザーが起動するってのは手間いらずでいいですね」
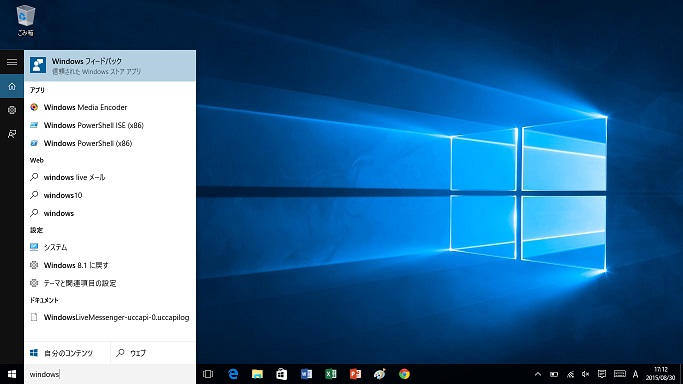
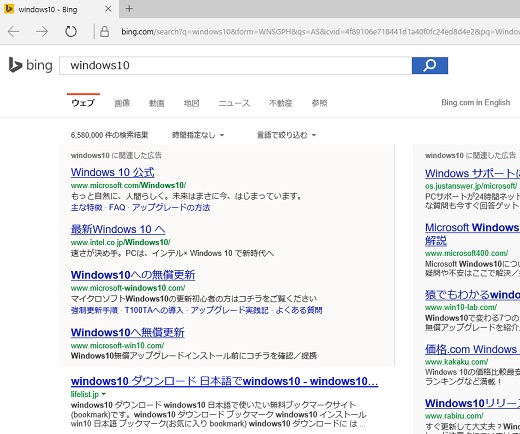
検索結果から、Webの項目にある検索語の候補を選んでクリックすると、下のようにブラウザーが起動してWeb上での検索結果が表示されます。
デジ形「あと、この場所に検索窓があるのはもうひとつ意味がある」
アナ六「何か重大な秘密でもあるっていうんですかい?」
デジ形「実はWindows 10の目玉の新機能に『コルタナ』っていう音声認識アシスタントがあるんだ」
ミドリ  「音声でパソコンの操作を行う機能だね」
「音声でパソコンの操作を行う機能だね」
デジ形「その操作を行うのがこの検索窓のところにあるらしい」
アナ六「それって、スマートフォンに話しかけて、いろいろやらせるのと同じヤツで?そんなものがついていたとは、驚きですぜ」
デジ形「ただ、日本語版のWindows 10には搭載されていない。まだ開発中なんだろうな」
アナ六「そりゃあ残念だ。パソコンに『掃除して』とか『料理して』とか、いろいろ命令したかったのになあ」
ミドリ「そんなムリなお願いは、聞いてくれないよっ」
特定のフォルダーをすぐに開ける「クイックアクセス」
デジ形「フォルダーを開くときに使うエクスプローラーは、Windows 8からほどんど変わってないが、『クイックアクセス』って機能が加わったぞ」
アナ六「さっきのがクイックアクションで、今度はクイックアクセスですかい。どんな機能なので?」
デジ形「以前はエクスプローラーを開くと、ドキュメントやピクチャなどおきまりのフォルダーしか表示されなかったが、Windows 10ではクイックアクセスに『ピン留め』したフォルダーが表示されるようになった」
アナ六「『ピン留め』って言い方は、ほかでも使ってたような」
ミドリ「スタートメニューやタスクバーにアプリを登録するときも『ピン留め』だったね」
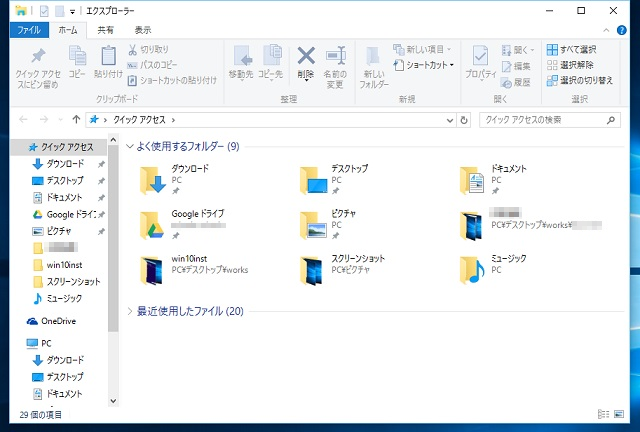
Windows 10のエクスプローラー。「よく使用するフォルダー」の中で、ピンのアイコンがついているものが「クイックアクセス」にピン留めしたフォルダーです。
アナ六「このピン留めってのは、どうしたらできるので?」
デジ形  「エクスプローラーのウィンドウをよく見てみろ。左上あたりに『クイックアクセスにピン留め』ってメニューがピンのアイコンと一緒にあるだろうが」
「エクスプローラーのウィンドウをよく見てみろ。左上あたりに『クイックアクセスにピン留め』ってメニューがピンのアイコンと一緒にあるだろうが」
ミドリ「フォルダーを選んで、このボタンをクリックすればピン留めできるんだね」
アナ六「なるほど、そんなところにあったとは」
デジ形「ちなみに、フォルダーを右クリックしたときに出てくるメニューにもピン留めがあるぞ」
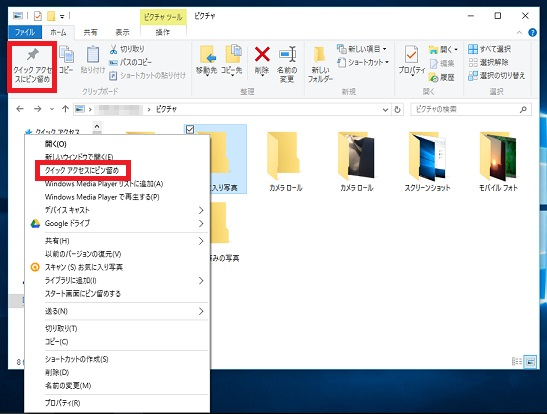
フォルダーを選択して、左上の「クイックアクセスにピン留め」をクリックするか、フォルダーを右クリックして同じ名前のメニューを選ぶと、フォルダーがピン留めされます。
デジ形「クイックアクセスにピン留めしておくとエクスプローラーに表示されるだけでなく、エクスプローラーのジャンプリストにつねに表示されるようになり、直接フォルダーを開けるぞ」
アナ六「それはどういう意味で?」
デジ形「タスクバーにあるエクスプローラーのアイコンを右クリックすると、よく使うフォルダーが一覧で表示されるが、そこにもクイックアクセスにピン留めしたフォルダーが表示されるようになったんだ」
アナ六  「へえーっ、『アナ六フォルダー』ってのを作ってクイックアクセスにピン留めすれば、すぐにフォルダーを開けるんですね」
「へえーっ、『アナ六フォルダー』ってのを作ってクイックアクセスにピン留めすれば、すぐにフォルダーを開けるんですね」
デジ形「スタートメニューにもエクスプローラーがあるが、これも右端をクリックすると、同じようなジャンプリストが表示され、その『アナ六フォルダー』とやらも選べるぞ」
アナ六「おおっ、ちょいと地味だけど便利な機能ですねえ」
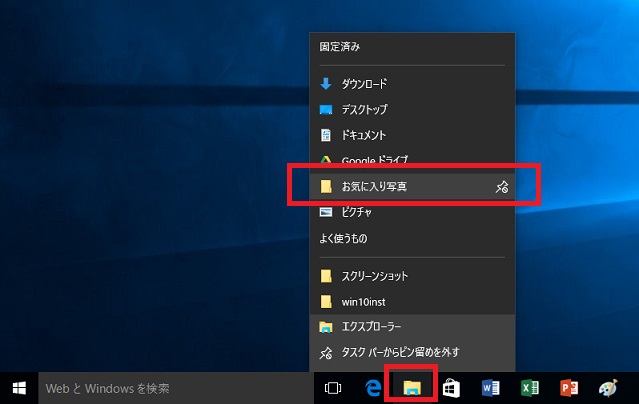
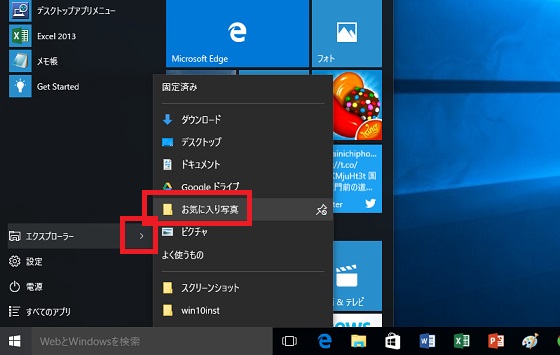
クイックアクセスにピン留めしたフォルダーは、タスクバーのエクスプローラーアイコンを右クリックしたのメニューや、スタートメニューでエクスプローラーの右端をクリックして表示されるジャンプリストから選んで表示することができます。
新設定画面とコントロールパネル
デジ形「大きく変わったのは設定画面だ。『設定』のウィンドウはクイックアクションの『すべての設定』か、スタートメニューの『設定』で呼び出せるぞ」
アナ六「設定ってなんだか難しそうですが、ウィンドウだけ見ると至ってシンプルですねえ」
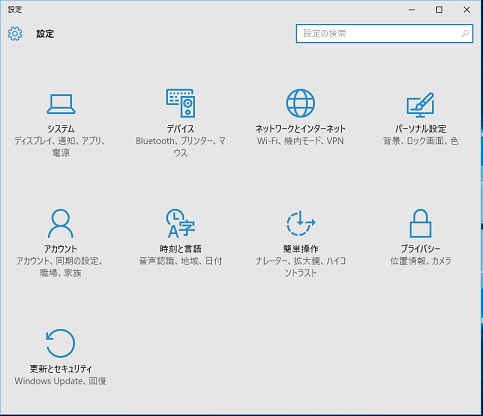
設定の最初の画面。文字が多かったコントロールパネルと比べると、かなりシンプルになった印象です。
デジ形「設定の変更もオン・オフのスイッチ形式が多く、とっつきやすいだろう」
アナ六「前にあったコントロールパネルはどうなったので?」
デジ形  「コントロールパネルもあるにはあるが、ちょいとみつけにくくなった。とはいえ、スタートボタンを右クリックしたときのメニューから起動できるけどな」
「コントロールパネルもあるにはあるが、ちょいとみつけにくくなった。とはいえ、スタートボタンを右クリックしたときのメニューから起動できるけどな」
ミドリ「Windows 8にもあった『高度なメニュー』ってヤツだね」
アナ六「おおっ、懐かしのコントロールパネルですぜ」
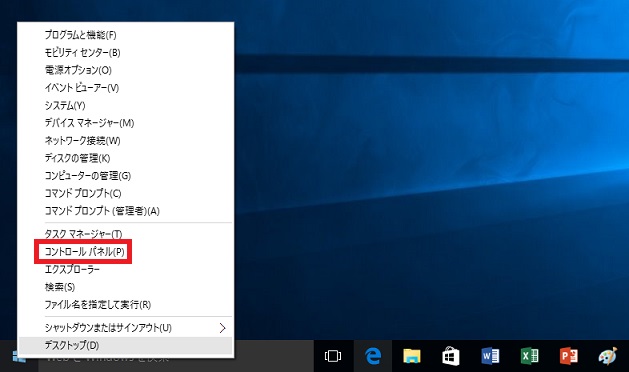
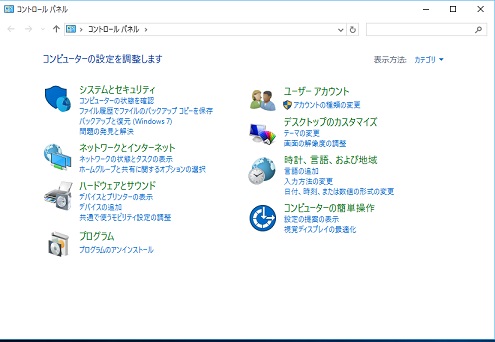
スタートボタンを右クリックすると「高度なメニュー」が表示され、コントロールパネルを起動できます。「すべてのメニュー」から選ぶ場合は、「Windows システムツール」のフォルダーの中に入っています。
デジ形「コントロールパネルのほうが慣れていて使いやすいなら、そっちを使えばいいが、例えばWindowsのアップデートなど、一部の設定は新しい設定のほうに移されたから注意したほうがいいぞ」
ミドリ「逆に初心者は、新しい設定のほうだけ使えばいいってことだろうね」
アナ六「ムムム、判断が難しいところですねえ」
スタートメニューをカスタマイズしよう
デジ形「最後に、この新しい設定画面を使ってスタートメニューをカスタマイズしてみよう」
アナ六「その、カスタマイズってのは?」
ミドリ「自分の好きなように設定を変更するって意味だよっ」
デジ形「Windows 7のスタートメニューにはドキュメント、ピクチャフォルダーやコントロールパネルなどを呼び出せるメニューがあった。だが、Windows 10のスタートメニューには、設定とエクスプローラーしかない」
アナ六「ちょいとさびしいですねえ」
デジ形「そこで設定を変更すれば、項目を増やせるってわけだ」
アナ六  「おおっ、そんなことができるので」
「おおっ、そんなことができるので」
デジ形「設定ウィンドウにある『パーソナル設定』に『スタート』って項目がある。こいつがスタートメニューに関する設定だ」
アナ六「このスタートのいろいろな設定も、オン・オフボタンだけで簡単そうですねえ」
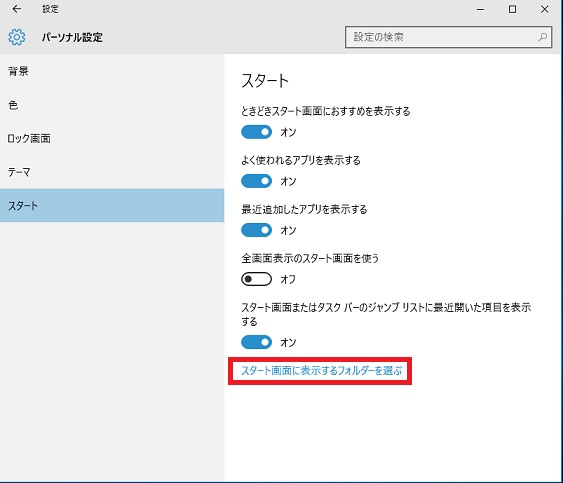
スタートメニューに関する設定の画面。オン・オフのスイッチは、クリックすると切り替わります。
デジ形「設定の一番下にある『スタート画面に表示するフォルダーを選ぶ』をクリックすると、さまざまなフォルダー名とボタンが並んでいる。そのボタンをオンにすれば、スタートメニューに項目を追加できるって寸法だ」
アナ六「へえーっ、いろいろなフォルダを追加できるんですね。あれこれ選んでしまいそうだなあ」
ミドリ「本当に必要なものだけ選ぶほうがいいよっ」
デジ形「逆に、試しにいろいろ選んでみて、必要なかったらあとで削るってやり方もあるけどな」
アナ六「その“あとで削る”ってのを、あっしはつい忘れてしまうんですけどね」
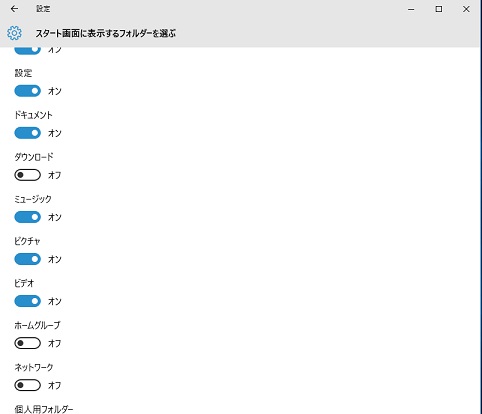
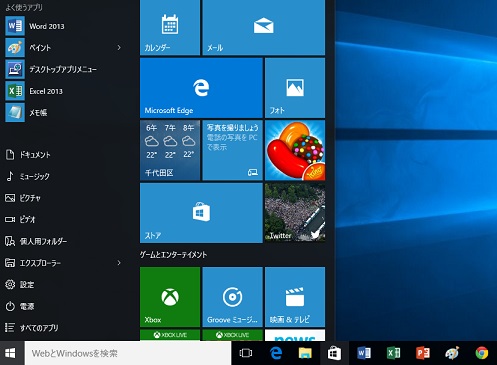
設定の画面でフォルダーを選んでオンにすると、そのフォルダーがスタートメニューに加わり、すぐにフォルダーを開けるようになります。
デジ形「どうだアナ六、Windows 10にはいろいろ便利な機能があるのがわかったか?」
アナ六「ええっと、アクションセンターにクイックアクションにクイックアクセスですかい、何だか紛らわしいですねえ」
ミドリ「名前よりも機能を覚えればいいんだよっ」
アナ六「あと、パソコンに命令するといろいろやってくれるってのがいいですねえ」
デジ形「命令じゃなくて、『今日の天気は?』って聞くと天気サイトを表示するとか、そういうことだと思うぞ。第一、『コルタナ』はまだ日本では使えないしな」
アナ六「じゃあ、コルタナを取り調べるために、ぜひあっしを海外へ出張させてくださいっ!」
デジ形  「自腹で行くっていうなら休みをとってもいいぞ」
「自腹で行くっていうなら休みをとってもいいぞ」
アナ六「ええっ、そんな金ありませんぜ」
ミドリ「そもそも日本語版ができてないんだから、、英語ができないとコルタナが話を聞いてくれないんじゃないかねえ」
アナ六「うーん、そいつをうっかり忘れてましたぜ」
デジ形「まあ、いずれは日本でも使えるだろうから、首を長くして待っているんだな」
※ソフトウェアのダウンロードは自己の責任において行ってください。また、ソフトウェアの質問は配信サイトの管理者にお問い合わせください。
※このコーナーで使用している画像は、それぞれのメーカー・運営会社等が著作権を有しています。
-
2018年11月28日
-
NEWぱそこんライフ講座
動画の見すぎに要注意!スマホの“ギガ”を節約しよう
スマホはもういらない!? もっとパソコンでLINEを活用しよう スマホはもういらない!? もっとパソコンでLINEを活用しよう 最近は「ギガ泥棒」という言葉をテ...
-
2018年11月21日
-
NEWぱそこんライフ講座
目指すはシニアインスタグラマー!インスタグラムに写真を投稿しよう
目指すはシニアインスタグラマー!インスタグラムに写真を投稿しよう 目指すはシニアインスタグラマー!インスタグラムに写真を投稿しよう ツイッターやフェイスブックは...
-
2018年11月14日
-
NEWぱそこんライフ講座
「インスタ映え」ってどういう意味?インスタグラムで写真を楽しもう!
「インスタ映え」ってどういう意味?インスタグラムで写真を楽しもう! 「インスタ映え」ってどういう意味?インスタグラムで写真を楽しもう! 最近のSNSで一番人気が...
-
2018年11月7日
-
NEWぱそこんライフ講座
【保存版】スマホで音楽を楽しもう!CDの曲をスマホで聴くには?
【保存版】スマホで音楽を楽しもう!CDの曲をスマホで聴くには? 【保存版】スマホで音楽を楽しもう!CDの曲をスマホで聴くには? 町に出ると、イヤホンやヘッドホン...
-
2018年10月24日
-
NEWぱそこんライフ講座
ブログにアップする写真をもっとキレイに仕上げたい!
ブログにアップする写真をもっとキレイに仕上げたい! ブログにアップする写真をもっとキレイに仕上げたい! ブログやSNSに載せる写真を選ぶとき、写りが今ひとつだな...
-
2018年10月17日
-
NEWぱそこんライフ講座
デマに惑わされないように!災害時こそ活用したいSNS
デマに惑わされないように!災害時こそ活用したいSNS デマに惑わされないように!災害時こそ活用したいSNS ツイッターなどのSNSは、災害時に家族と連絡を取り合...


