第37部・第13回 新ブラウザー「エッジ」の実力は?
第37部 Windows 10がもたらすニューPCライフ
第13回 新ブラウザー「エッジ」の実力は?
●講座で使用しているノートパソコン

「大江戸ぱそこんライフ」
【登場人物紹介】
デジ形平次…江戸中に名を知られた腕利きの岡っ引。意外にも趣味はパソコンで、事件のない時は日がな一日ノートパソコンに向かっている。
アナ六…デジ形平次の子分で、名前のとおりのアナログ人間。パソコンを使いこなせるようになりたいが、いつもトンチンカンなことを言ってデジ形を呆れさせている。
ミドリ…デジ形平次の女房。パソコンに関してはデジ形より詳しいというのがもっぱらの噂。
彼らがお送りする時空を超えた『NEWぱそこんライフ講座』、さて今回のお話は……。
Windows 10の新Webブラウザー「エッジ」
アナ六「いやあ、シルバーウィークも今日で終わりですねえ」
デジ形「天気はあまりよくねえが、いい骨休めになったな」
ミドリ「秋晴れの空が見られないと、ちょいとつまらないけどね」
デジ形「ところでアナ六、知ってるか?次のシルバーウィークは2026年までないらしいぞ」
アナ六 「ええっ、11年も先になるんですかい?」
「ええっ、11年も先になるんですかい?」
ミドリ「2020年の東京オリンピックよりもずっと先だね」
アナ六「そもそもシルバーウィークってのはどういう意味なので?」
デジ形「敬老の日が9月の第3月曜日なのは知ってるだろうが、その週の水曜日が秋分の日だった場合、あいだの火曜日は『国民の休日』で休みになる。それで日曜から水曜まで4連休がとれるってわけだ」
ミドリ「秋分の日が年によって違うから、なかなかシルバーウィークにならないんだね」
アナ六「しかし滅多にないなんて、あまり意味がないような……」
デジ形「いずれ祝日の法律が変わるかもしれねえから、将来はわかんねえけどな」
アナ六「でも、親分は相変わらず物知りですねえ」
デジ形 「ムフフ、実はWebブラウザーで検索して調べたことを言っただけだ」
「ムフフ、実はWebブラウザーで検索して調べたことを言っただけだ」
アナ六「そういうカラクリでしたか。そういえば、Windows 10ではブラウザーが替わったんでしたよね」
デジ形「うむ。『エッジ』という名前のブラウザーになったぞ」
アナ六「一体どこが変わったので?」
デジ形「例えば起動したときの画面だ」
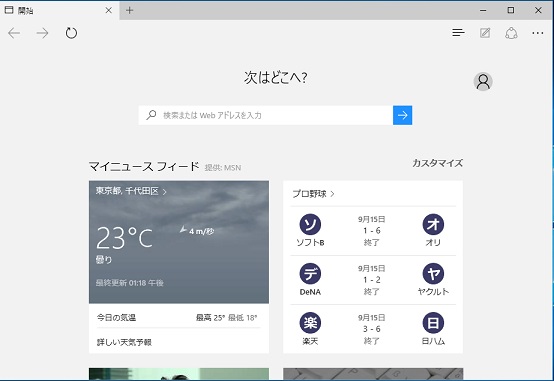
Windows 10のWebブラウザー「エッジ」を起動したときの画面。「次はどこへ?」の下に検索窓があるほか、画面を上へスクロールすると最新のニュースが表示され、配信元のサイトにジャンプして記事を読むことができます。
アナ六「おや、天気予報にプロ野球の結果ですかい?」
デジ形「上へスクロールすれば、ニュースの見出しも続々と出てくるぞ」
アナ六 「へえーっ、まるでニュースサイトのようですねえ」
「へえーっ、まるでニュースサイトのようですねえ」
ミドリ「ニュースサイトへ行かなくても、すぐに最新のニュースが読めるわけだね」
見たいWebサイトをアドレスバーで検索
アナ六「ニュースじゃなくて、どこかのWebサイトを見たいってときは、どうすればいいんですかい?」
デジ形「『次はどこへ?』と書いてある下の検索窓にサイト名などのキーワードを書き込めばいい」
アナ六「検索結果が出て、見たいサイトが選べるってわけで。でも『次はどこへ?』の検索窓があるのは最初だけですよね」
デジ形「そういうときは、WebサイトのURLを表示しているアドレスバーが検索窓を兼ねるから、そこにキーワードを書き込めばいいぞ」
ミドリ「同じように検索結果からサイトを選べるわけだね」
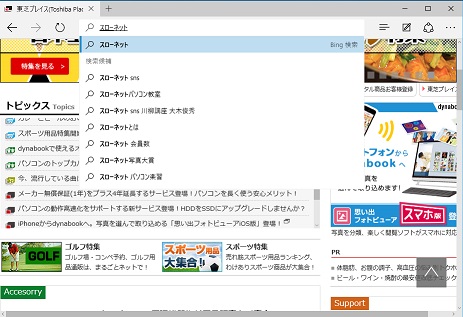
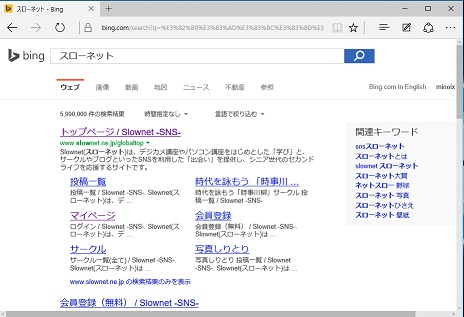
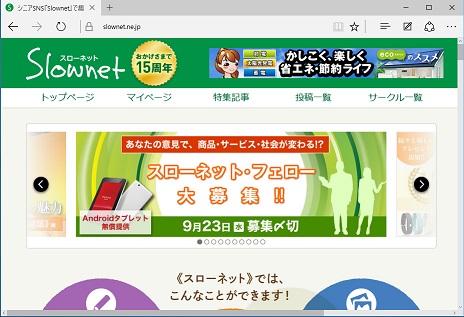
「エッジ」の検索窓に「スローネット」と入力して、検索結果からスローネットのページにジャンプしました。ちなみに検索エンジンは「bing」を使用しています。
アナ六「ほかのブラウザーだと、いくつかのサイトを同時に出して、切り替えて見たりできましたが、これもできるんですかい?」
デジ形「もちろんだ。複数のサイトを切り替えるための『タブ』はウィンドウの上端に表示されており、『+』をクリックするとタブを増やすことができる」
アナ六「新しいタブのウィンドウには『トップサイト』ってのが出てきますね」
デジ形「よく見に行くサイトのアイコンがここに表示され、クリックすればそのサイトを見ることができる。いちいち検索して探さなくてもいいわけだな」
アナ六「こいつは便利ですねえ」
ミドリ「まあ、このあたりはほかのブラウザーにもある機能だね」
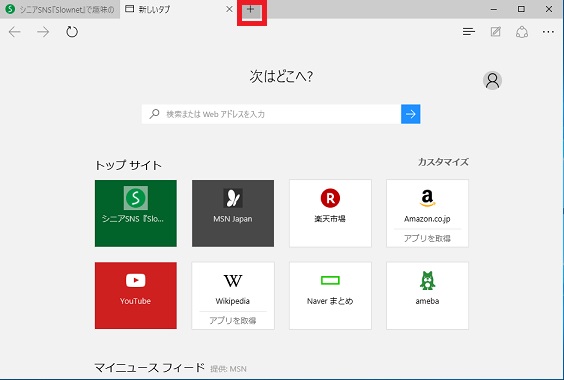
「+」をクリックして新しいタブを出したところ。トップサイトにはよく見ているサイトのアイコンが自動的に表示され、クリックするとすぐに表示されます。
お気に入りや履歴が集まる「ハブ」
デジ形「これはインターネットエクスプローラーにもあったが、いつも見に行くWebサイトは『お気に入り』に登録できるぞ。登録したいWebサイトが表示されているときに、アドレスバーの右端にある☆印をクリックすればいい」
アナ六「こいつは簡単ですね。でも、『お気に入り』とは別に『リーディングリスト』ってのがありますぜ。これは何なんでしょう?」
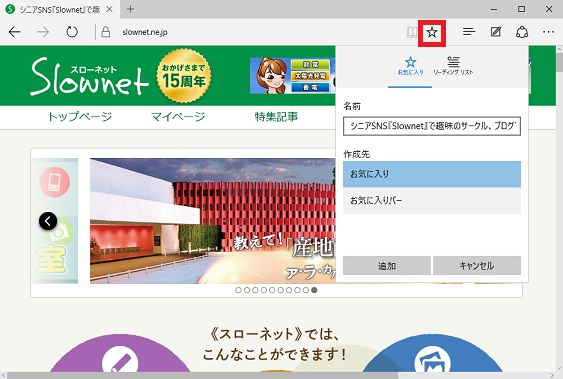
Webサイトを見ているときに☆印をクリックすると、そのサイトを「お気に入り」に登録できます。登録先は「お気に入り」のほかに「リーディングリスト」も選べます。
デジ形「『お気に入り』はWebサイト自体を登録するもの、『リーディングリスト』は、ニュース記事などの特定のページを、あとで読むための一時的な登録場所だと思えばいいだろう」
ミドリ 「スローネットは『お気に入り』で、この講座の毎回の記事は『リーディングリスト』って感じで使い分ければいいね」
「スローネットは『お気に入り』で、この講座の毎回の記事は『リーディングリスト』って感じで使い分ければいいね」
アナ六「なるほど。あと、『作成先』っていうところに『お気に入り』と『お気に入りバー』ってのがありますが、これはどう違うので?」
デジ形「うむ。『お気に入りバー』に登録すると、アドレスバーの下にある『お気に入りバー』にWebサイトのアイコンを並べることができる。それをクリックすればすぐにWebサイトが表示されるって寸法だ」
アナ六「でも、なんとかバーなんて場所は見当たりませんぜ」
デジ形「『お気に入りバー』は設定を変更することで表示できるぞ。ただし、その分だけサイトの表示スペースがやや狭くなるけどな」
アナ六「あっしはその『お気に入りバー』ってやつを使って、クリックするだけでWebサイトを呼び出せるほうが手軽でいいなあ」
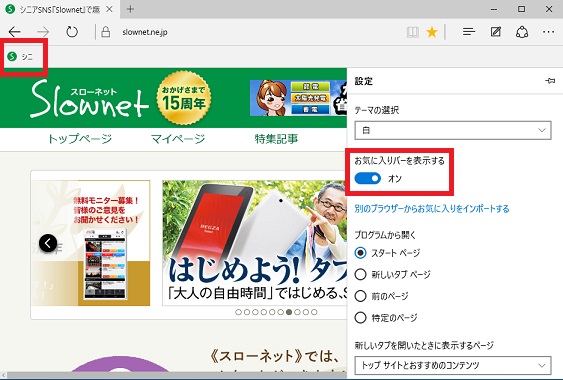
設定で「お気に入りバー」を表示したところ。アドレスバーとWebページとのあいだに細くスペースができ、「お気に入りバー」に登録したサイトのアイコンが並びます。このアイコンをクリックすると、Webサイトが表示されます。
アナ六「ところで、バーじゃないほうの『お気に入り』に登録したサイトは、どのようにして呼び出すので?」
デジ形「おう、そこが肝心なところだったな。お気に入りの☆印のとなりにある『ハブ』のアイコンをクリックすると一覧で出てくるぞ。『リーディングリスト』に切り替えることもできる」
アナ六「その二つのほかにもアイコンがありますが、何なんですか?」
デジ形「Webサイトを見た履歴と、ダウンロードしたものの履歴だ」
アナ六「へえーっ、登録したサイトとか、一度見たサイトを履歴から探すときは、この『ハブ』ってアイコンをクリックするわけで」
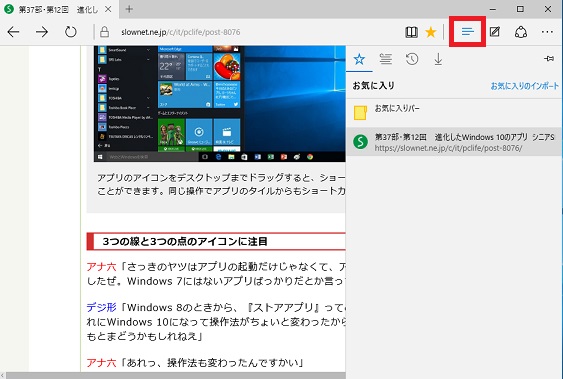
「ハブ」アイコンをクリックして、「お気に入り」を表示したところ。一番左が「お気に入り」のアイコンで、左から順に「リーディングリスト」「履歴」「ダウンロード」のアイコンが並んでいます。右端にあるピンのアイコンをクリックして「ピン留め」すると、この一覧表示が消えずに固定されます。
ページをシンプルにして読める「読み取りビュー」
アナ六「お気に入りの☆印の左隣りに、開いた本のような形のアイコンがありますが、これはどんな機能なので?」
デジ形「これは『読み取りビュー』といって、ページの装飾部分を除いて本文だけを読めるようにするモードだ」
アナ六 「説明だけだと、何がどうなるのかよくわかりませんぜ」
「説明だけだと、何がどうなるのかよくわかりませんぜ」
デジ形「じゃあ、違いを見てみるといい」
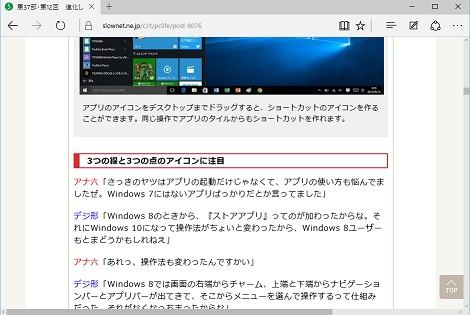
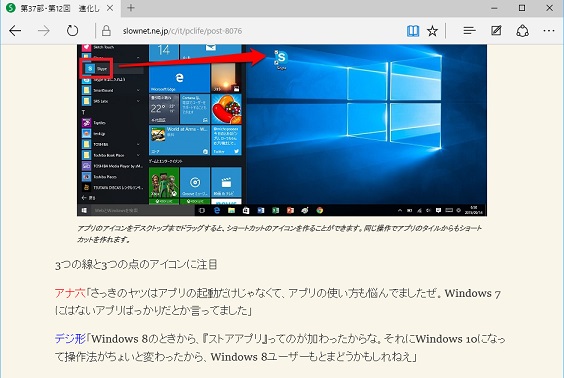
「読み取りビュー」をオンにすると、Webページの見かけが大きく変化します。写真はそのまま表示されますが、見出しを囲っていた飾り線がなくなり、文字フォントも変わります。
アナ六「へえーっ、見出しの枠線とかがなくなっていますね。かえって読みにくくなったような気もしますが」
デジ形「ごちゃごちゃして読みにくいページがあったときなどに、これを使えば多少はすっきりかもしれねえってことだ」
ミドリ「普通は使わなくても大丈夫だね」
Webサイトをスタートメニューにピン留めする
アナ六「アドレスバーに並んでいるアイコンの右端にある3つの点のアイコンは、前回のアプリの解説で教わりましたね」
デジ形「うむ。ただし、前回は隣りに並んでいるアイコンの意味を表示するって説明だったが、エッジではメニュー表示のアイコンになっている」
アナ六「表示の拡大や縮小もここでできるんですね」
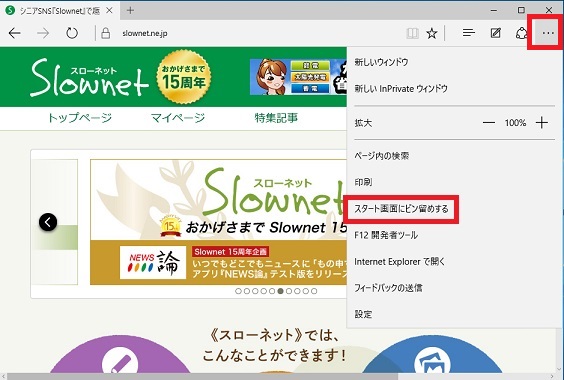
右上の3つの点のアイコンをクリックしたときに表示されるメニュー画面。新しいウィンドウを開いたり、画面の拡大・縮小を行うほか、さまざまな操作ができます。
アナ六「おや、メニューの中に『スタート画面にピン留めする』ってのがありますね」
デジ形「これはエッジをピン留めするんじゃなく、表示されているサイトをピン留めするって意味だ」
アナ六「ええっ、Webサイトをピン留めできるんですかい?」
デジ形「さっきの『お気に入り』が、スタートメニューに置かれるようなものだ。例えばスローネットをピン留めした場合、スタートメニューにスローネットのタイルが作成される。それをクリックすれば、エッジが起動すると同時にスローネットが表示されるって具合だ」
ミドリ「タッチ対応のパソコンを使っている場合は、こっちのほうが操作しやすいかもしれないね」
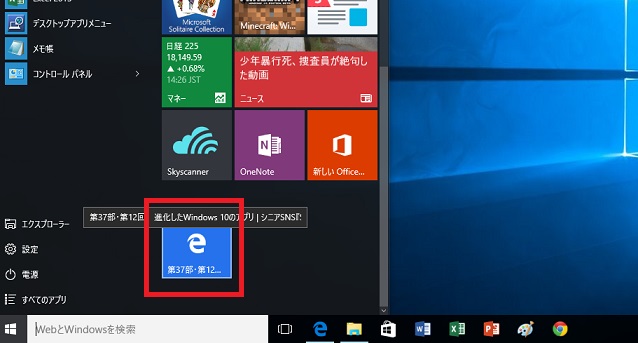
スタートメニューに表示されたスローネットのタイル。クリックするとエッジが起動すると同時にスローネットのページが表示されます。
インターネットエクスプローラーに切り替える
アナ六「おやおやっ、このメニューの中には『Internet Explorer(インターネットエクスプローラー)で開く』ってのもありますね」
デジ形 「うむ。エッジでうまく表示できないサイトがあった場合、これを選ぶといいだろう」
「うむ。エッジでうまく表示できないサイトがあった場合、これを選ぶといいだろう」
アナ六「でも、Windows 10ではインターネットエクスプローラーに替わってエッジが搭載されたんじゃなかったのでは?」
デジ形「インターネットエクスプローラーがなくなったわけではなく、実は『Windowsアクセサリ』ってフォルダーの中に入っているぞ」
ミドリ「インターネットエクスプローラーに慣れているひとは、エッジじゃなくて、そちらをメインに使ってもいいだろうね」
アナ六「あっしは新しもの好きだから、新しいほうを使いますぜ」
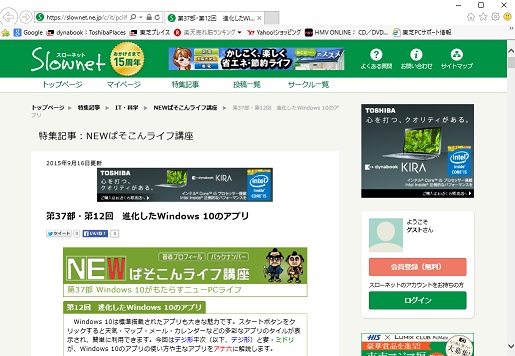
Windows 10に入っているインターネットエクスプローラーを起動したところ。こちらのほうが使い慣れているという方も多いでしょう。
ノートのようにWebページに書き込む
デジ形「最後に紹介するのが、前にも話したWebページに文字や線を書き込む機能だ」
アナ六「ああ、いろいろいたずら書きができるやつでしたね」
ミドリ 「いたずらするための機能じゃないよっ!」
「いたずらするための機能じゃないよっ!」
デジ形「例えば読みたい記事の見出しにしるしをつけたり、料理のレシピのページに作ったときのコメントを加えたりとか、いろいろ考えられるな」
ミドリ「書き込みをしたページはメールなどで共有できるから、共有する人に伝えたいことをコメントしておくといいかもね」
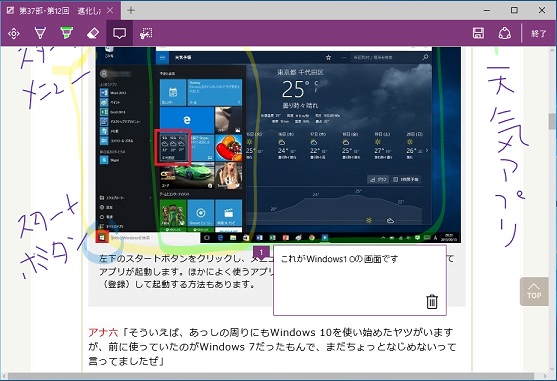
Webページに線や文字が書き込める「Webページの作成」機能。左上に並んでいるツールを使って、さまざまな色や種類の線を引くことができます。右下にあるように、キーボードからコメントを入力することもできます。
アナ六「でも、こんなにいろいろ書いたりしたら、このサイトを見るほかの人には迷惑になるんじゃないですかい?」
デジ形「これはWebサイトに直接書き込むわけじゃねえから大丈夫だぞ。要するに、Webページを画像としてコピーしたものに、ペイントアプリなどで書き込むのと同じだ。といっても、書き込んだページはさっきの『お気に入り』や『リーディングリスト』に残しておけるけどな」
アナ六「へえーっ、面白い機能ですねえ。でもあっしはやっぱり、いたずら書きをしちまいそうだなあ」
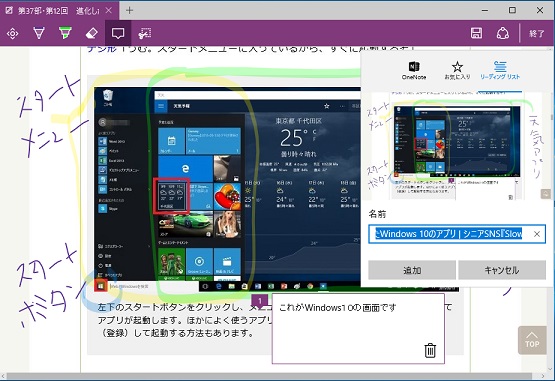
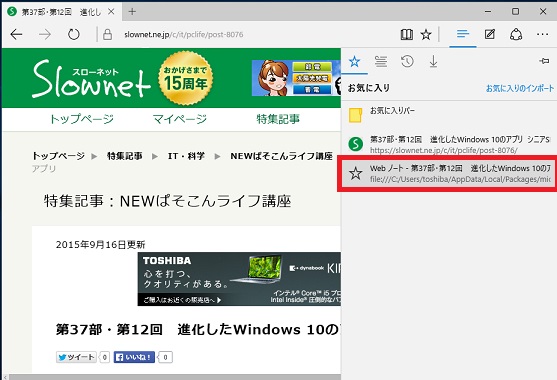
Webページに書き込んだページを、「お気に入り」に保存しました。ほかにノートアプリ「OneNote」に保存したり、メールなどで共有するなど、いろいろな保存方法があります。
デジ形「どうだアナ六、エッジはなかなかよさそうなブラウザーだろう?」
アナ六「ブラウザーが替われば、気分も変わりそうですねえ」
ミドリ「まあ、どのブラウザーを使うかは、人の好き好きだけどね」
アナ六「エッジをじっくり楽しみたいところですが、もう休みも終わりですぜ」
デジ形「連休なら来月も再来月もあるじゃねえか」
 アナ六「そうやって連休を楽しみに待つうちに、年が暮れていくわけですね」
アナ六「そうやって連休を楽しみに待つうちに、年が暮れていくわけですね」
ミドリ「確かに、年末なんてアッという間だろうね」
デジ形「まだ9月だってのに、なんだか、せわしない話だな」
※ソフトウェアのダウンロードは自己の責任において行ってください。また、ソフトウェアの質問は配信サイトの管理者にお問い合わせください。
※このコーナーで使用している画像は、それぞれのメーカー・運営会社等が著作権を有しています。
-
2018年11月28日
-
NEWぱそこんライフ講座
動画の見すぎに要注意!スマホの“ギガ”を節約しよう
スマホはもういらない!? もっとパソコンでLINEを活用しよう スマホはもういらない!? もっとパソコンでLINEを活用しよう 最近は「ギガ泥棒」という言葉をテ...
-
2018年11月21日
-
NEWぱそこんライフ講座
目指すはシニアインスタグラマー!インスタグラムに写真を投稿しよう
目指すはシニアインスタグラマー!インスタグラムに写真を投稿しよう 目指すはシニアインスタグラマー!インスタグラムに写真を投稿しよう ツイッターやフェイスブックは...
-
2018年11月14日
-
NEWぱそこんライフ講座
「インスタ映え」ってどういう意味?インスタグラムで写真を楽しもう!
「インスタ映え」ってどういう意味?インスタグラムで写真を楽しもう! 「インスタ映え」ってどういう意味?インスタグラムで写真を楽しもう! 最近のSNSで一番人気が...
-
2018年11月7日
-
NEWぱそこんライフ講座
【保存版】スマホで音楽を楽しもう!CDの曲をスマホで聴くには?
【保存版】スマホで音楽を楽しもう!CDの曲をスマホで聴くには? 【保存版】スマホで音楽を楽しもう!CDの曲をスマホで聴くには? 町に出ると、イヤホンやヘッドホン...
-
2018年10月24日
-
NEWぱそこんライフ講座
ブログにアップする写真をもっとキレイに仕上げたい!
ブログにアップする写真をもっとキレイに仕上げたい! ブログにアップする写真をもっとキレイに仕上げたい! ブログやSNSに載せる写真を選ぶとき、写りが今ひとつだな...
-
2018年10月17日
-
NEWぱそこんライフ講座
デマに惑わされないように!災害時こそ活用したいSNS
デマに惑わされないように!災害時こそ活用したいSNS デマに惑わされないように!災害時こそ活用したいSNS ツイッターなどのSNSは、災害時に家族と連絡を取り合...


