第38部・第1回 Windows 10のサクサク操作法
第38部 もっと知りたいWindows 10
第1回 Windows 10のサクサク操作法
●講座で使用しているノートパソコン
Windows 10と7のスタートメニューの違い
アナ六「いやあ、今年もノーベル賞の発表が始まりましたね」
デジ形「受賞者はよく知らないし、業績もわかりにくいことが多いが、いつもワクワクするな」
ミドリ「受賞者と受賞研究を予想しているWebサイトがあるから、そこを読んでおくともっと楽しめるよっ」
アナ六「そういえばパソコンを発明した人って、ノーベル賞をとってるんですかい?こんな便利なものを作ったんだから、もらっても当たり前ですよね」
デジ形「残念ながら、いないようだ。ただし、コンピュータ関連研究のノーベル賞といわれる『チューリング賞』ってのが別にあるらしいけどな」
アナ六 「へえーっ、そんな賞があったので。いい豆知識を仕入れましたぜ」
「へえーっ、そんな賞があったので。いい豆知識を仕入れましたぜ」
デジ形「そいつをパソコン仲間に得意げに話すわけか」
アナ六「お察しのとおりで」
ミドリ「お仲間には、Windows 10の情報もしっかり伝えてるだろうね」
アナ六「Windows 10は今がちょうど旬ですから、もっと教えろって言って食いついてきますぜ」
デジ形「それならアナ六の知識を増やすために、今回から始まった新しい部でも、Windows 10の話題を中心に紹介していこう」
ミドリ「で、部のタイトルが『もっと知りたいWindows 10』っていうわけだね」
アナ六「じゃあ、さっそくお聞きしますが、Windows 10が以前のOSと違うってことを教えるには、どこから説明していったらいいんでしょう?」
デジ形「まずはスタートメニューだな。Windows 8でなくなったスタートメニューが、Windows 10で復活したってのが大きな話題だが、そっくりそのまま同じってわけでもねえ」
アナ六「Windows 8を知らねえと、あの四角いタイルは何なんだってことになりますからねえ」
- ●Windows 10
- ●Windows 7
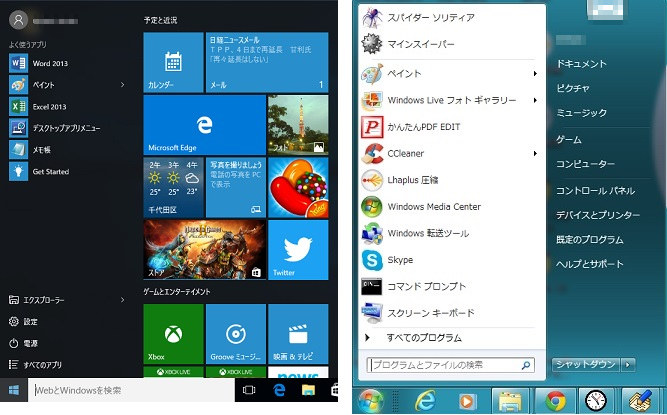
Windows 10とWindows 7のスタートメニュー。スタートボタンをクリックするとせり上がってくるのは同じですが、デザインはかなり違いますね。
デジ形「こうして比べてみるとわかるが、おおざっぱに言うと、Windows 7のスタートメニューの右半分が左側の下半分に移動して、その右側にWindows 8のスタート画面がくっついたって感じだな」
アナ六「でも、その右半分にあったピクチャとかコントロールパネルとかって項目はなくなりましたよね」
デジ形「コントロールパネルは『設定』に替わったぞ。それからピクチャやドキュメントなどのフォルダーは追加できる。第37部・第10回で説明したはずだ」
アナ六「なるほど。でも、右側にスタート画面をくっつけたのは、どういう意味があるんでしょう」
デジ形「使いたいアプリをすぐにみつけられるってところだろうな」
ミドリ 「指先でタッチ操作をするときにも、四角いタイルのほうがやりやすいね」
「指先でタッチ操作をするときにも、四角いタイルのほうがやりやすいね」
アナ六「でも、スペースは限られてますから、それほどタイルは増やせませんよね」
デジ形「いや、このスタートメニューはサイズを自由に変えられるし、タッチ操作専用で使うなら、Windows 8のスタート画面みたいな『タブレットモード』にするって手もあるぞ」
アナ六「思い出しましたぜ。スタートメニューが大きくなると、Windows 8のスタート画面が復活したみたいですね」
ミドリ「この場合は復活じゃなくて『引き継がれた』って言うんだよっ」
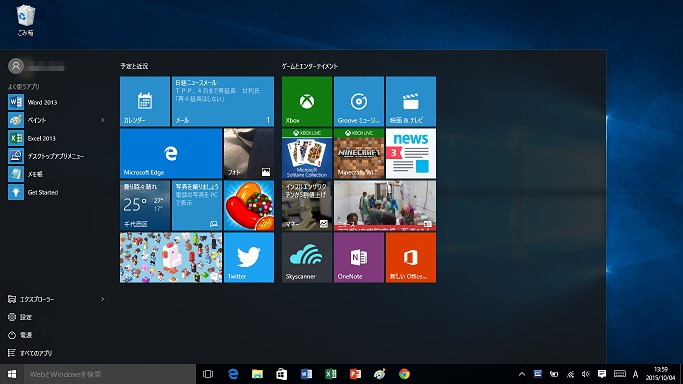
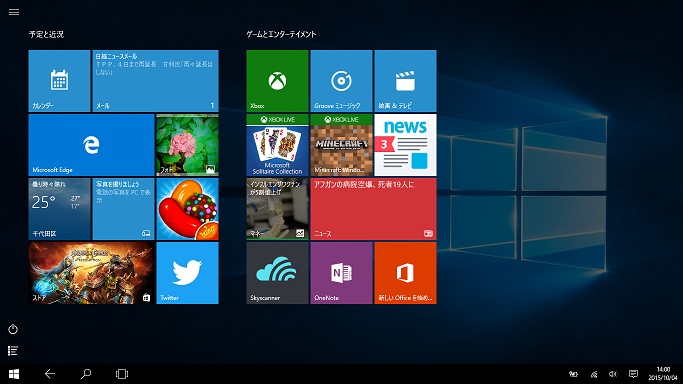
上がスタートメニューを最大にした画面で、下が「タブレットモード」の画面です。Windows 8でタイルの操作に慣れているかたは、こちらのほうが使いやすいかもしれません。
よく使うアプリは使いやすい場所に置く
デジ形「スタートメニューの仕組みを覚えたら、次に覚えておきたいのがアプリの『ピン留め』だ」
アナ六「こいつもWindows 8から引き継がれたものですね。アプリをタイルにしてスタートメニューに置くって仕組みで」
ミドリ「ショートカットのアイコンが四角いタイルになったわけだね」
デジ形「パソコンにインストールしたアプリは、スタートメニューの『すべてのアプリ』から探し出すことができる。ただし、起動するたびにいちいち探すのは面倒だ。そこでスタート画面(スタートメニュー)にピン留めするってわけだ」
アナ六「タイルのサイズがいろいろ変えられるのも面白いですねえ」
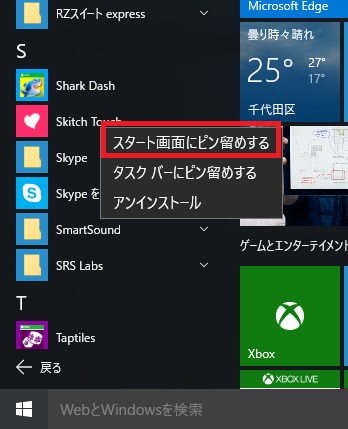
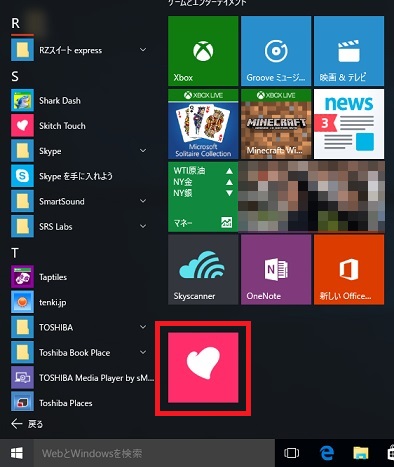
「すべてのアプリ」のアプリのアイコンを右クリックすると、上の画面のようなメニューが表示されます。「スタート画面にピン留めする」を選ぶと、下の画面のように、アプリのアイコンがタイルになってスタートメニューの右側に置かれます。
デジ形「アプリをピン留めするのはスタートメニューばかりじゃねえぞ」
アナ六「そういえば、ピン留めを選ぶメニューには、『タスクバー』ってのもありますね」
デジ形「そのとおりだ。もっとも、タスクバーにアプリを登録するのはWindows 7のときからあったから、目新しいことではないけどな」
アナ六「スタートメニューとタスクバーは、どう使い分ければいいんですかい?」
デジ形「スタートメニューを開くには、スタートボタンをクリックしなきゃならねえが、タスクバーは最初からアイコンが並んでいて、ワンクリックでアプリを起動できる。インターネットブラウザーとかワープロのアプリなど、パソコンを起動したらいつも使うようなアプリは、タスクバーにピン留めしておくほうが使いやすいだろう」
ミドリ「ただし、タスクバーはそれほどスペースが広くないから、ピン留めするアプリは厳選する必要があるね」
デジ形「あと、タスクバーのアプリのアイコンを右クリックするとジャンプリストが表示され、過去に使用したファイルなどを選んで起動することもできるぞ」
アナ六「前の作業の続きができたりするわけで。こいつも便利な機能ですねえ」
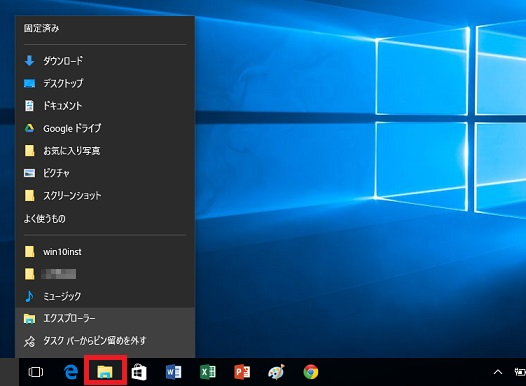
タスクバーにあるエクスプローラーのアイコンを右クリックし、ジャンプリストを表示したところ。タスクバーにピン留めしたアプリは、ワンクリックで起動するのみならず、右クリックして過去に使用したファイルなどを選んで起動することもできます。
Windowsキーを使ったショートカットキーを覚えよう
デジ形「今までは、Windows 10の基本のおさらいだったが、ここからは、いろいろな操作ができるショートカットキーを教えよう」
アナ六「コントロールキーやシフトキーなんかと一緒に文字のキーを押すヤツですね。これは確かに便利ですが、どうも覚えにくくて困りますぜ」
デジ形「まあ、ショートカットキーってのは全部覚える必要はねえ。自分がよく使う操作にショートカットキーが割り当てられていたら、それを覚えておけば操作が便利になるってことだ」
アナ六「でも、キーをふたつ一緒に押すってのも難しいなあ」
デジ形 「ひとつのキーだけ押せばいいショートカットもあるぞ」
「ひとつのキーだけ押せばいいショートカットもあるぞ」
アナ六「それだったら覚えられそうですぜ。それはどんなキーなので?」
デジ形「WindowsのアイコンがついているWindowsキーだ。これを押せばスタートボタンと同じで、スタートメニューが表示される」
ミドリ「ちなみにもう一度押せばスタートメニューが閉じるよっ」
アナ六「なるほど、こいつは覚えやすいですね」
デジ形「まあ、Windows 7のときと同じだけどな。このWindowsキーを組み合わせたショートカットには便利なものが多いから、これからいくつか教えよう」
アナ六「あっしにも覚えられますかね」
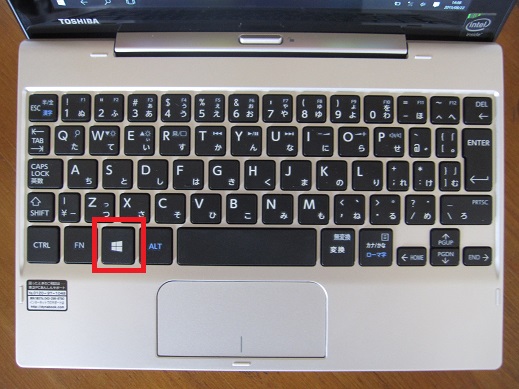
Windowsキーと文字キーなどを一緒に押すことで、さまざまな操作を行うことができます。Windowsキーを単独で押した場合は、スタートメニューが表示されます。
デジ形「まず初めは、Windowsキー+Aだ。これでアクションセンターを表示することができるぞ」
アナ六「なるほど、で、『アクションセンター』ってのは何でしたっけ?」
デジ形「第37部・第10回で説明しているぞ。画面の右側からスライドしながら出てくるもので、メール到着などの通知が一覧で並んでおり、下側には『クイックアクション』っていう設定項目の一覧がある」
アナ六「あっ、これは右下の吹き出しの形をしたアイコンをクリックすると出てくるんでしたね」
デジ形「そうだ。このショートカットキーでも同じ操作ができるわけだ」
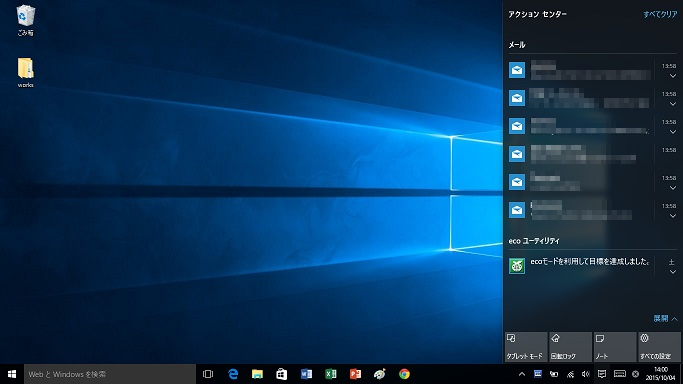
アクションセンターを表示したところ。画面ではメールの通知がたくさんありますが、それ以外にもさまざまな情報が通知されます。下にあるアイコンが「クイックアクション」で、タブレットモードへの切り替えや、さまざまな設定を行えます。タッチ操作の場合は、画面右端から左へスワイプすると表示されます。
デジ形「次に教えるのは、Windowsキー+Dだ」
アナ六「あいだのBやCはどうなってるんですか?」
デジ形「BやCにもショートカットの機能はあるが、全部紹介すると長くなるから、今回は省略するぞ」
アナ六「で、このショートカットキーにはどんな機能があるので?」
デジ形「いろいろなアプリを使っていて、ウィンドウがごちゃごちゃ重なっているときにこのショートカットキーを押すと、すべてのウィンドウを最小化して、デスクトップを出すことができる」
ミドリ「そこで、改めて必要なウィンドウだけを選んで表示するってわけだね」
アナ六「こいつはスッキリしていいですねえ」
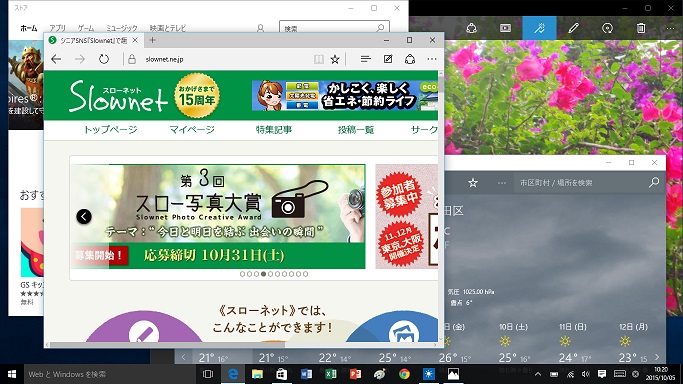
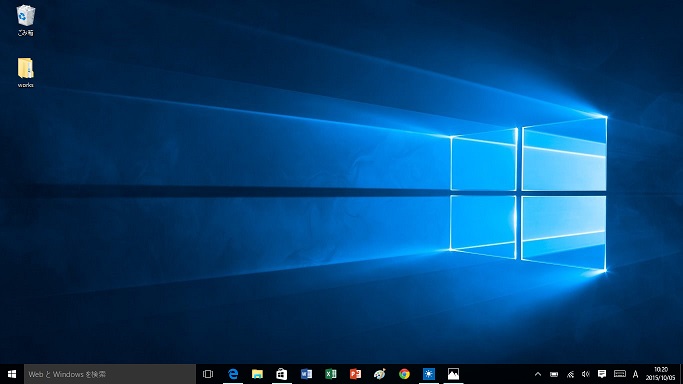
いろいろなウィンドウが重なり合っている場合も、Windowsキーと文字キーのDを押せば、下のようにすべてのウィンドウが隠れます。ちなみに、再度同じキーを押すと元の状態に戻ります。
デジ形「次はWindowsキー+Eだ。これでエクスプローラーが表示されるぞ。もっとも、さっきのDとこのEの機能は、Windows7から引き継がれているけどな」
ミドリ「デスクトップだからDで、エクスプローラーだからEだねっ」
アナ六 「それだったら覚えやすいような気もしますね」
「それだったら覚えやすいような気もしますね」
デジ形「といっても、エクスプローラーのほうはタスクバーのアイコンをクリックするほうが早いかもしれねえな」
ミドリ「タスクバーのアイコンを右クリックすれば、ジャンプリストも出てくるからね」
アナ六「ううむ、ショートカットキーが必ずしも便利ってわけじゃないんですね。ややこしいなあ」
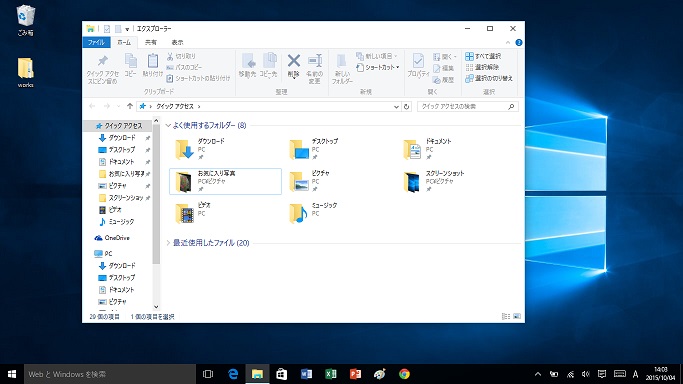
Windowsキーと文字キーのEを同時に押すと表示されるエクスプローラー。Windows 10のエクスプローラーには「クイックアクセス」という機能が加わり、よく使うフォルダーを「ピン留め」して、エクスプローラーの最初の画面に表示させることができます。
デジ形「あとは、Windowsキー+Iだ。これで設定のウィンドウを表示できるぞ」
ミドリ 「設定はスタートメニューかアクションセンターを出さないと選べないから、ショートカットキーを使うほうが早いね」
「設定はスタートメニューかアクションセンターを出さないと選べないから、ショートカットキーを使うほうが早いね」
アナ六「設定といったら、いろいろ面倒そうですねえ」
デジ形「Windows 10の設定はかなりわかりやすくなっているから、敬遠しないでじっくり見てみるといいぞ」
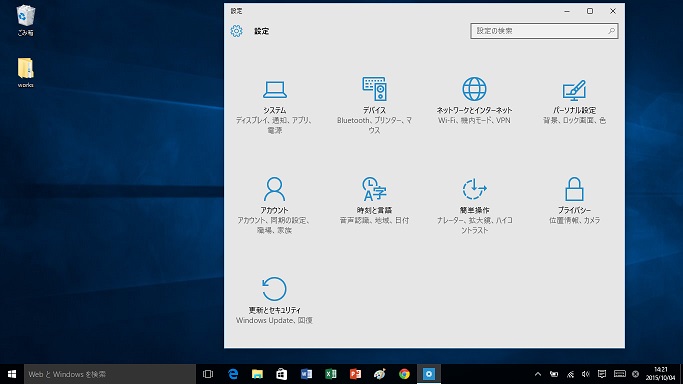
Windowsキーと文字キーのIを同時に押すと表示される設定ウィンドウ。今までのコントロールパネルに換わるもので、さまざまな設定を行えます。
タスクビューもショートカットで
デジ形「デスクトップにいくつかのウィンドウが重なっていて、目的のウィンドウを探しにくいとき、さっきはWindowsキー+Dで、すべてのウィンドウを最小化するやり方を教えたな」
アナ六 「スッキリしてよかったですねえ」
「スッキリしてよかったですねえ」
デジ形「だが、単に前面にあるアクティブウィンドウを切り替えるだけだったら、『タスクビュー』で切り替えるのがお勧めだ」
アナ六「また、どこかで聞いたような用語が……」
デジ形「前に教えたときは、タスクバーに並んでいる一番左のアイコンをクリックするように言ったな」
アナ六「そうそう、それでデスクトップに出ているウィンドウが小さくなってズラーッと並びましたね」
デジ形「その中からいずれかのウィンドウを選ぶと、使用するウィンドウを切り替えることができるぞ。で、このタスクビューもWindowsキー+Tabキーというショートカットキーで表示できる」
アナ六「アイコンをクリックするか、ショートカットキーを押すかですね」
デジ形「まあ、アイコンをクリックするほうが楽ならそれでもいいけどな」
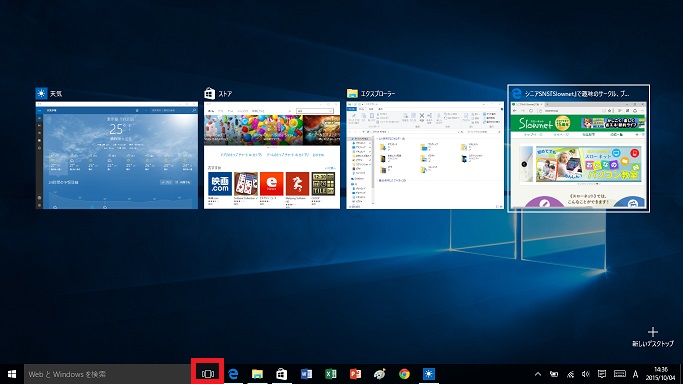
WindowsキーとTabキーを同時に押すと表示される「タスクビュー」。たくさん並んでいるウィンドウをすばやく切り替えるときに便利です。マウス操作の場合は、タスクバーの一番左にあるアイコンをクリックすると表示されます。
ショートカットキーで画面を四分割する
デジ形「アプリやフォルダーのウィンドウがいくつも出ていると、ウィンドウが重なって見にくいものだが、それらをショートカットキーでうまく並べる方法もあるぞ」
アナ六「うまく並べるってのはどういうことで?」
デジ形「Windows 8のストアアプリは全画面表示が基本だったが、二つのアプリを分割表示する『スナップ』という機能があっただろう。あれに近いものだ」
アナ六「ウィンドウを重ねずにピタッとくっつけて並べるんですね。どうやったらできるので?」
デジ形「Windowsキーとカーソルキーの『→』か『←』を押すと、ウィンドウが画面の右半分か左半分に表示される。で、残りの半分にはタスクビューのようにウィンドウの縮小画面が並ぶから、いずれかを選ぶ。そうすると二つのアプリで画面を半分ずつ使えるわけだ」
アナ六「おおっ、確かにこの並び方はWindows 8のときに見覚えがありますぜ」
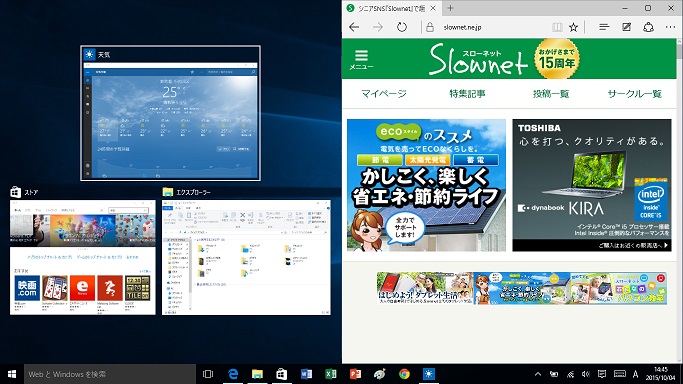
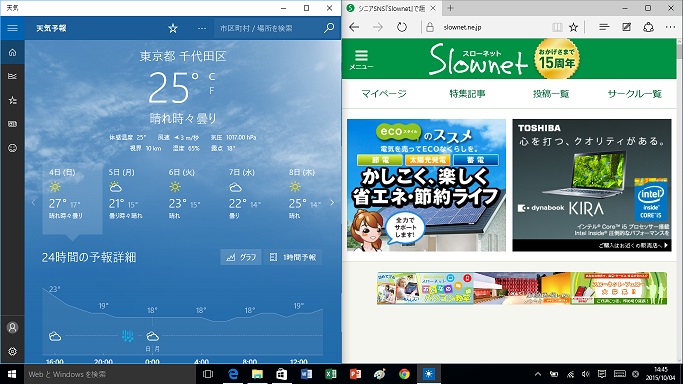
Windowsキーとカーソルキーの「→」を押すと、上のようにウィンドウが右半分に表示され、次に左側にあるウィンドウの縮小版を選ぶと、下の画面のように二つのアプリが分割表示されます。
デジ形「この操作方法の進化系として、4つのウィンドウで画面を4分割する方法もあるぞ」
アナ六「それもショートカットキーでできてしまうので?」
デジ形「うむ。やり方はいたって簡単で、Windowsキーとカーソルキーの『→』か『←』でウィンドウを画面の片側に寄せてから、Windowsキーとカーソルキーの『↑』か『↓』を押すと、ウィンドウが4分の1の大きさになるぞ」
ミドリ 「ほかのウィンドウにも同じことをやれば、画面が4分割されるわけだね」
「ほかのウィンドウにも同じことをやれば、画面が4分割されるわけだね」
アナ六「へえーっ、きれいに並ぶものですねえ」
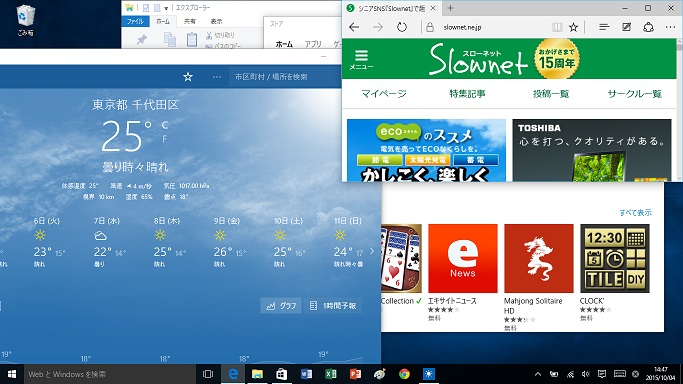
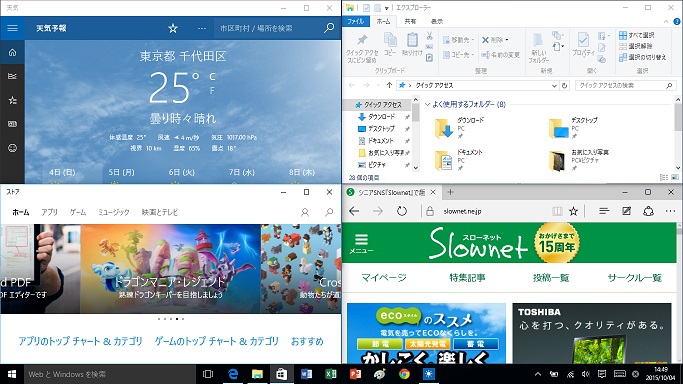
Windowsキーとカーソルキーの「→」を押してウィンドウを右半分に表示させたあと、Windowsキーとカーソルキーの「↑」を押すと、上の画面のように全画面の約4分の1のサイズのウィンドウが右上に表示されます。ほかのウィンドウも同じような操作で配置すると、下の画面のように4分割表示ができます。ちなみに普通の状態でWindowsキーとカーソルキーの「↑」を押と、ウィンドウが最大表示されます。
デジ形「どうだアナ六、今回教えたショートカットキーは覚えることができたか?」
アナ六「Windowsキーがスタートメニューで、プラス文字キーのAがアクションセンター、Dがデスクトップ、Eがエクスプローラー……」
デジ形 「おっ、よく覚えたな」
「おっ、よく覚えたな」
アナ六「文字キーのIは?Iがつくものって何でしょう?」
デジ形「この場合は例外で、Windowsキー+Iは、設定画面の呼び出しだ」
アナ六「こいつは難しいことで」
デジ形「じゃあ、Windowsキー+Tabキーでタスクビューが出るってのはどうやって覚えるんだ?」
アナ六「タスクビューを略して『タビュ』キーなんてのはどうでしょう?」
ミドリ 「苦しいシャレだねえ」
「苦しいシャレだねえ」
デジ形「まあ、自分にとって使いやすいショートカットキーは自然と覚えるから、無理しなくてもいいだろう」
アナ六「自然と覚えるならここまで苦労はしませんぜ、トホホ……」
※ソフトウェアのダウンロードは自己の責任において行ってください。また、ソフトウェアの質問は配信サイトの管理者にお問い合わせください。
※このコーナーで使用している画像は、それぞれのメーカー・運営会社等が著作権を有しています。
-
2018年11月28日
-
NEWぱそこんライフ講座
動画の見すぎに要注意!スマホの“ギガ”を節約しよう
スマホはもういらない!? もっとパソコンでLINEを活用しよう スマホはもういらない!? もっとパソコンでLINEを活用しよう 最近は「ギガ泥棒」という言葉をテ...
-
2018年11月21日
-
NEWぱそこんライフ講座
目指すはシニアインスタグラマー!インスタグラムに写真を投稿しよう
目指すはシニアインスタグラマー!インスタグラムに写真を投稿しよう 目指すはシニアインスタグラマー!インスタグラムに写真を投稿しよう ツイッターやフェイスブックは...
-
2018年11月14日
-
NEWぱそこんライフ講座
「インスタ映え」ってどういう意味?インスタグラムで写真を楽しもう!
「インスタ映え」ってどういう意味?インスタグラムで写真を楽しもう! 「インスタ映え」ってどういう意味?インスタグラムで写真を楽しもう! 最近のSNSで一番人気が...
-
2018年11月7日
-
NEWぱそこんライフ講座
【保存版】スマホで音楽を楽しもう!CDの曲をスマホで聴くには?
【保存版】スマホで音楽を楽しもう!CDの曲をスマホで聴くには? 【保存版】スマホで音楽を楽しもう!CDの曲をスマホで聴くには? 町に出ると、イヤホンやヘッドホン...
-
2018年10月24日
-
NEWぱそこんライフ講座
ブログにアップする写真をもっとキレイに仕上げたい!
ブログにアップする写真をもっとキレイに仕上げたい! ブログにアップする写真をもっとキレイに仕上げたい! ブログやSNSに載せる写真を選ぶとき、写りが今ひとつだな...
-
2018年10月17日
-
NEWぱそこんライフ講座
デマに惑わされないように!災害時こそ活用したいSNS
デマに惑わされないように!災害時こそ活用したいSNS デマに惑わされないように!災害時こそ活用したいSNS ツイッターなどのSNSは、災害時に家族と連絡を取り合...


