第38部・第7回 Windows 10スタートメニュー解説
第38部 もっと知りたいWindows 10
第7回 Windows 10スタートメニュー解説
●講座で使用しているノートパソコン

「大江戸ぱそこんライフ」
【登場人物紹介】
デジ形平次…江戸中に名を知られた腕利きの岡っ引。意外にも趣味はパソコンで、事件のない時は日がな一日ノートパソコンに向かっている。
アナ六…デジ形平次の子分で、名前のとおりのアナログ人間。パソコンを使いこなせるようになりたいが、いつもトンチンカンなことを言ってデジ形を呆れさせている。
ミドリ…デジ形平次の女房。パソコンに関してはデジ形より詳しいというのがもっぱらの噂。
彼らがお送りする時空を超えた『NEWぱそこんライフ講座』、さて今回のお話は……。
Windows 10のスタートメニューを攻略しよう
アナ六「いやあ、今日のあっしは身も心もポカポカしてますぜ」
デジ形「寒い日に外から帰ってきたばかりなのに、一体どういうわけだ?」
ミドリ「ほっぺもうっすら赤くなって、まさか酒でも呑んだんじゃないだろうね」
アナ六 「そんな滅相もない。通りかかった神社の境内で、落ち葉を集めて焚き火をしていたので、ちょいと暖まってきたんです」
「そんな滅相もない。通りかかった神社の境内で、落ち葉を集めて焚き火をしていたので、ちょいと暖まってきたんです」
デジ形「ほう、焚き火か。そいつは風情があっていいな」
ミドリ「近ごろ街では、めったに見られなくなったね」
アナ六「真っ赤な火に手をかざして暖まるのもなかなか気持ちがいいもので。一緒に火にあたった人たちとの世間話もはずみましたぜ」
デジ形「最近の世間の話題ってのは、どんなもんなんだ?」
アナ六「そりゃあ、もうWindows 10のパソコンの話でもちきりで」
ミドリ「アナ六の周りには、不思議とパソコン好きが集まるねえ」
デジ形「で、Windows 10のどんなところを話したんだ?」
アナ六「あのスタートメニューってのが、よくわからねえって言うヤツが多かったですぜ」
デジ形「どこがわからねえんだ?」
アナ六「Windows 8ではなくなっていたスタートメニューが、Windows 10で復活したと思ったら、まるで別物だったっていう具合で」
デジ形「まあ確かに、Windows 7のスタートメニューとは、まるっきり同じってわけじゃあねえからな」
アナ六「で、そのときについ、親分から詳しく話を聞いてくるって言っちまったんですよ」
デジ形「しょうがねえな。じゃあ、今回はWindows 10のスタートメニューについて、教えてやろう」
アナ六「よろしくお願いしますぜ!」
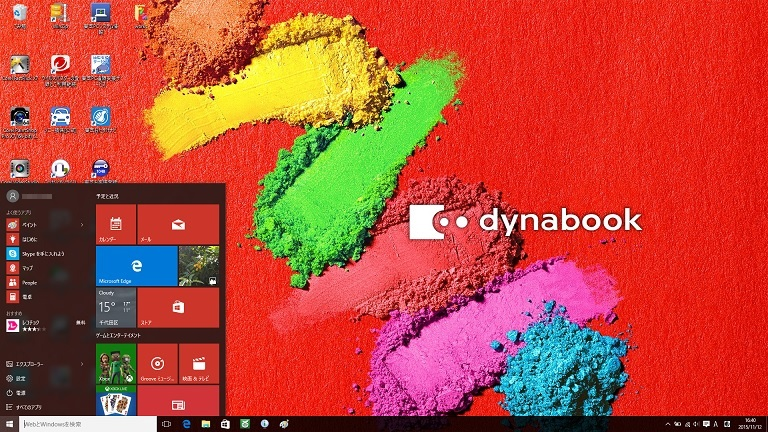
Windows 10のスタートメニューを表示したところ。左下にあるスタートボタンをクリックするか、キーボードのWindowsキーを押すと表示されます。
始まりと終了がひとつのメニューに
デジ形「スタートメニューってのは、基本的にアプリを起動するためのものだ」
アナ六「メニューの中からアプリを探して、起動するっていうわけですね」
デジ形「あともうひとつは、パソコンを終了させる役目もある」
アナ六「スタートとは言いながら、終わるときにも使うんですね」
ミドリ「一緒のほうがわかりますくて便利じゃないさ。Windows 8ではチャームっていうメニューからシャットダウンしたけれど、ちょいとわかりにくかったね」
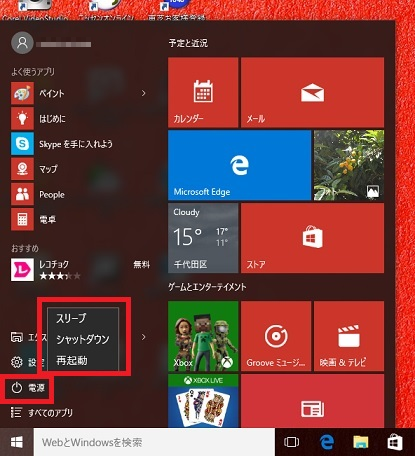
スタートメニューの「電源」をクリックすると、「スリープ」「シャットダウン」「再起動」のメニューが表示され、「シャットダウン」を選ぶと電源が切れて終了します。
デジ形「その電源ボタンの上にある『設定』っていうのは、今までのコントロールパネルにあたるものだ」
ミドリ 「Windows 8の最初のバージョンでは、コントロールパネルを出すのがちょいと面倒だったけれど、今度はすぐわかるね」
「Windows 8の最初のバージョンでは、コントロールパネルを出すのがちょいと面倒だったけれど、今度はすぐわかるね」
アナ六「設定の画面も文字が少なくて、わかりやすそうに見えますぜ」
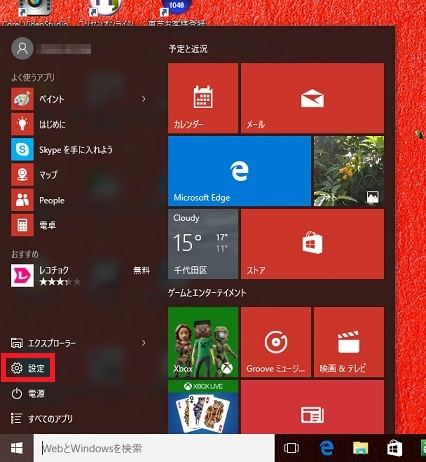
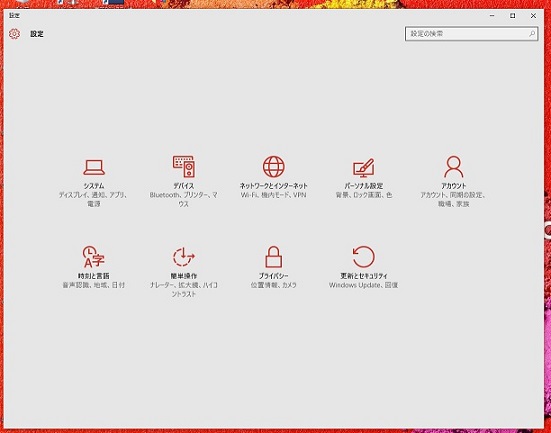
スタートメニューで「設定」を選ぶと、設定のウィンドウが表示されます。これは従来のコントロールパネルに代わるものですが、従来どおりのコントロールパネルも残されています。
デジ形「もうひとつその上には『エクスプローラー』ってのもあるが、これはおもに、ピクチャやドキュメントなどのフォルダーのウィンドウを表示するためのものだ」
アナ六「それって、タスクバーにもアイコンがありますよね」
デジ形「うむ。タスクバーのエクスプローラーのアイコンをクリックして起動するほうが、操作としては手っ取り早いな」
アナ六「それなのに、どうしてスタートメニューにもあるんでしょう?」
デジ形「タブレットモードで使用するときは、タスクバーにアプリのアイコンが表示されなくなる。そうなったときに、スタートメニューから起動するっていうことだろう」
アナ六「なるほど、うっかり両方に載せたってわけじゃないんですね」
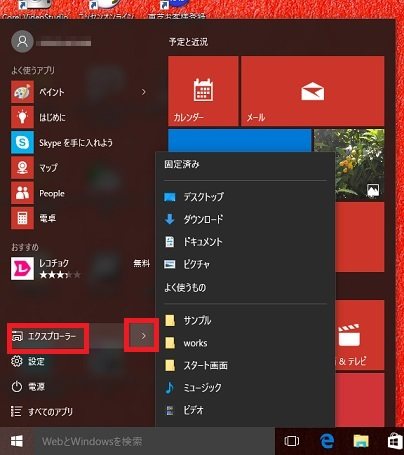
スタートメニューの「エクスプローラー」を選んでジャンプリストを表示したところ。ジャンプリストには「クイックアクセス」という「ピン留め」されたフォルダーと、よく使うフォルダーが表示され、選択したフォルダーを直接開くことができます。
デジ形「あと、1台のパソコンを家族などで使う場合は、家族ごとに別々のアカウントを使うと便利だが、そのアカウントの切り替えもスタートメニューからできるぞ」
アナ六「親分のパソコンを借りたときは、あっしのアカウントを作ればいいんですね。ですが、そもそもアカウントの作り方がわかりませんぜ」
ミドリ 「さっきの設定ウィンドウで、『アカウント』っていうメニューを選ぶと新しくアカウントを作れるよっ」
「さっきの設定ウィンドウで、『アカウント』っていうメニューを選ぶと新しくアカウントを作れるよっ」
アナ六「しめしめ、いいことを聞きましたぜ」
デジ形「オレのパソコンを勝手に使う気か?」
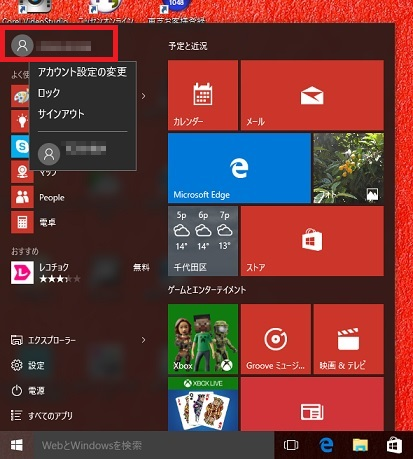
スタートメニューの左上にはアカウント名が表示されていますが、クリックするとメニューが表示され、複数のアカウントで使用しているときは、ほかのアカウントに切り替えることができます。
「すべてのアプリ」からアプリを探して「ピン留め」する
デジ形「で、順番があとになったが、スタートメニューからアプリを起動する方法を教えよう」
アナ六「それはあっしにもわかりますぜ。アプリの四角いタイルをクリックするか、『よく使うアプリ』ってところの一覧からアプリ名をクリックするんですよね」
デジ形「そのとおりだが、その両方に入っていないアプリはどうするんだ?」
アナ六「ええっと、どうするんでしたっけ?あっ、『電源』の下に『すべてのアプリ』ってのがありますね」
デジ形「うむ、そこをクリックすると、数字、アルファベット、かな、漢字の順にすべてのアプリが並ぶぞ」
アナ六「なるほど。でも、その順番だと、漢字名のアプリのところまでたどりつくには手間がかかりそうですねえ」
デジ形 「その場合は、アルファベットなどの見出し文字をクリックすると、見出し文字だけが表示され、クリックするとその文字のところまでジャンプできるぞ」
「その場合は、アルファベットなどの見出し文字をクリックすると、見出し文字だけが表示され、クリックするとその文字のところまでジャンプできるぞ」
アナ六「おおっ、そんな仕組みがあったとは」
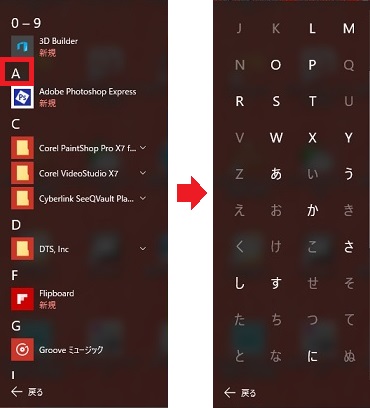
「すべてのアプリ」の見出し語のアルファベットなどをクリックすると、右のように見出し語だけが表示され、クリックするとその見出し語のところまでジャンプします。
アナ六「しかし、いちいち『すべてのアプリ』からアプリを探すっていうのは面倒ですね」
デジ形「スタートメニューの下にある検索窓に、アプリ名を入力して探すっていう手もあるぞ。だが、よく使うアプリは『ピン留め』して、タイルが並んでいる場所に移動しておくことだな」
アナ六 「それはWindows 8のときもありましたね」
「それはWindows 8のときもありましたね」
デジ形「『すべてのアプリ』にあるアプリ名を右クリックすると、『ピン留め』をふくむメニューが表示されるぞ」
ミドリ「このメニューではアプリをアンインストールすることもできるんだね」
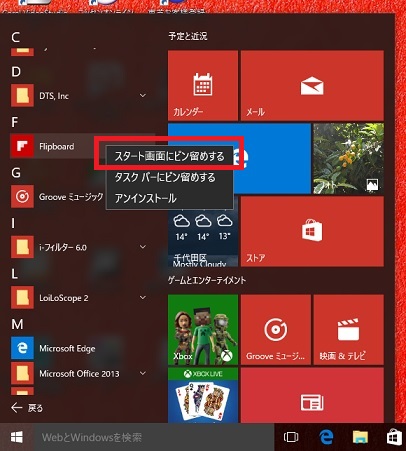
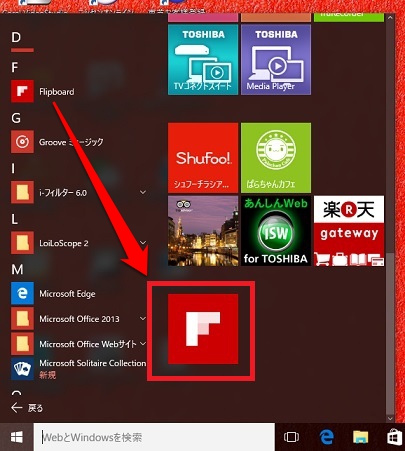
「すべてのアプリ」からアプリを選んで右クリックし、「スタート画面にピン留めする」を選ぶと、下のようにアプリがスタートメニューに表示されます。ちなみに、「すべてのアプリ」に並んでいるアイコンを、タイルが並んでいる領域までドラッグしても、「ピン留め」ができます。
メニューの大きさは自由自在
デジ形「Windows 10のスタートメニューは、自分の好きなようにカスタマイズできるっていう特長がある。ここからはそれを解説していこう」
アナ六「たしか、メニューのワクの大きさを変えられましたよね」
デジ形「うむ、ウィンドウの大きさを変えるのと同様の操作で、大きくすることができるぞ」
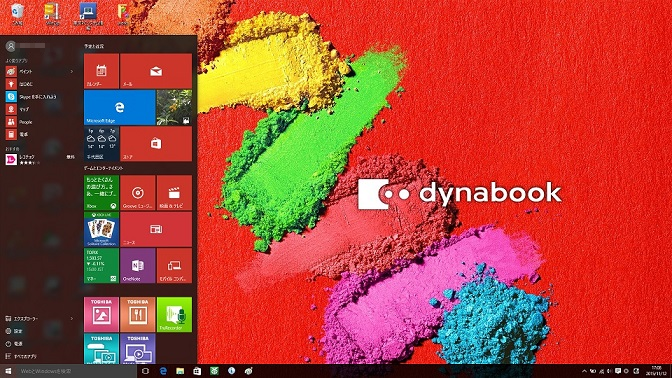
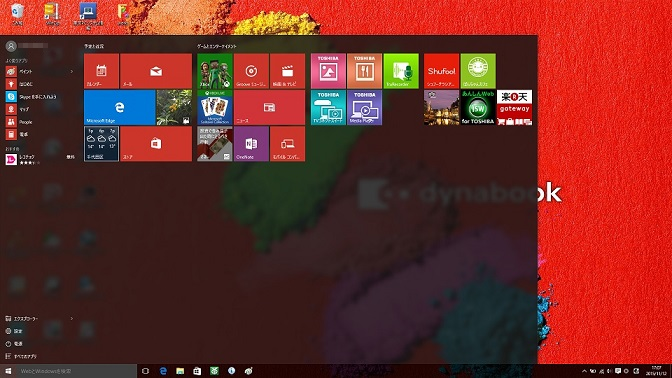
スタートメニューを縦に延ばし、さらに横に延ばしました。大画面のdynabook T67ならたくさんのタイルを並べることができるようです。
アナ六「いやあ、こんなに広くなるんですねえ。でも、画面全部までは広がらないんですかい?」
デジ形「手動で大きさを変える以外に、設定でスタートメニューを全画面表示することができるぞ」
ミドリ「あたしたちはスタートメニューって呼んでいるけれど、ここまで大きくなるとWindows 8の『スタート画面』とほとんど同じだねっ」
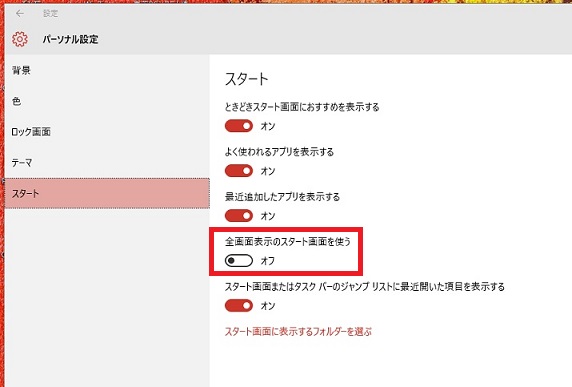
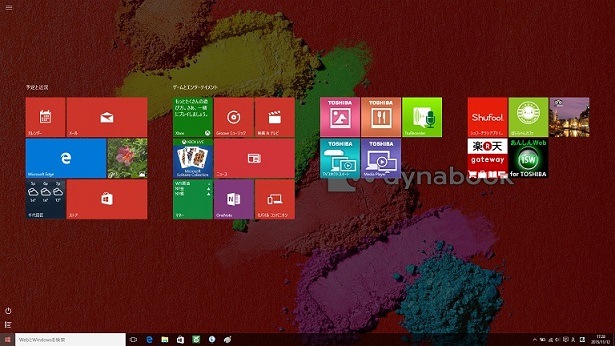
設定画面で「パーソナル設定」の「スタート」を選ぶと、スタートメニューの設定を変更でき、全画面表示もできるようになります。タブレットモードも同じく全画面表示になりますが、スタートボタンをクリックしても画面が消えなかったり、タスクバーのアプリアイコンがないなどの違いがあります。
スタート画面のタイルを並べ替える
アナ六「しかし、ただスタートメニューの大きさを広げても、空きが目立つばかりですねえ」
デジ形「使い続ければインストールしたアプリが増えていくだろうから、それらをピン留めすれば、空きもどんどん埋まっていくはずだ」
ミドリ 「これはWindows 8のスタート画面と同じ仕組みだね」
「これはWindows 8のスタート画面と同じ仕組みだね」
アナ六「タイルをドラッグすれば、好きな場所に移動できるんですね」
デジ形「それにタイルを右クリックして『サイズ変更』を選ぶと、タイルの大きさを変えることもできるぞ」
アナ六「中には、アイコンじゃなくて写真が入っているタイルもありますね」
デジ形「そいつは一部のアプリのタイルで可能な機能で、『ライブタイルをオンにする』を選ぶと切り替わるぞ」
ミドリ「アプリを起動しなくても、写真が切り替わったり、最新ニュースの見出しとかが表示されるね」
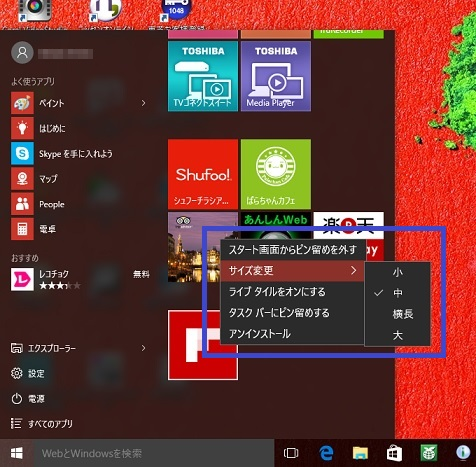
タイルを右クリックするとメニューが表示され、「サイズ変更」を選ぶとタイルの大きさを変えることができます。選べる大きさはアプリによって異なり、大サイズにできないものもあります。
デジ形「あと、タイルにできるのはアプリだけじゃねえ。フォルダーやWebページもタイルにしてスタートメニューに並べることができるんだ」
アナ六「へえーっ、そいつは面白いですねえ」
デジ形「お気に入りのサイトをタイルにしておけば、いちいちブラウザーを起動して、そのサイトにジャンプするっていう手間がなくなるから便利だぞ」
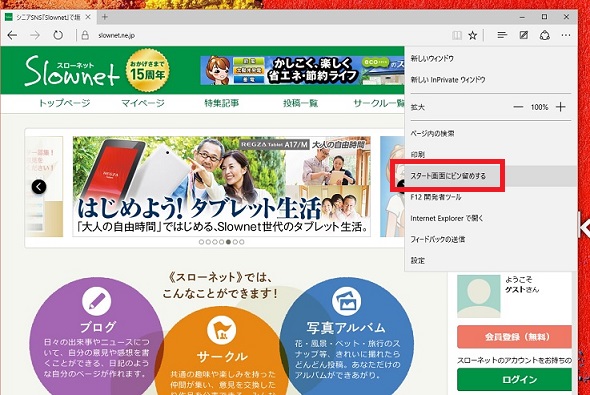
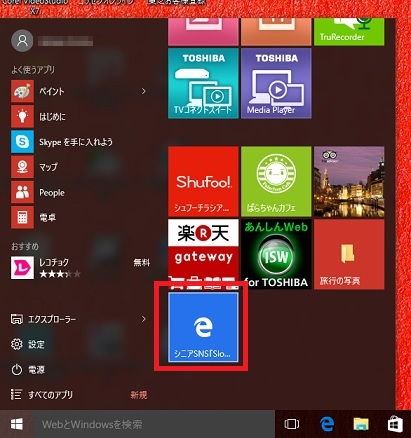
Windows 10のブラウザー「エッジ」の設定で「スタート画面にピン留めする」を選ぶと、表示しているページがタイルに変わり、スタートメニューに配置されます。ちなみにフォルダーをピン留めするときは、フォルダーの右クリックメニューから「ピン留め」を選ぶことができます。
デジ形「それから、タイルはテーマごとに集めてグループのタイトルをつけることもできるぞ」
ミドリ「さっきのWebページのタイルとか、フォルダーのタイルもそれぞれひとまとめにしてタイトルをつけておくといいかもね」
アナ六「『お気に入りアプリ』『お役立ちアプリ』『便利なアプリ』、うーん、区別がつきませんね。名前をつけるのは難しいなあ」
デジ形「無理してつけなくてもいいんだぞ」
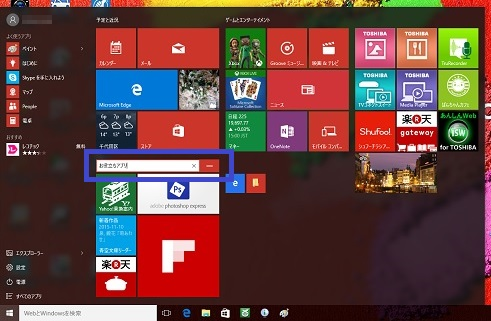
グループ化されているタイルの上の部分をクリックすると、グループ名が入力できます。
スタートメニューで選べるフォルダーを増やす
デジ形「カスタマイズできるのは、タイルの部分だけじゃねえぞ。前にも教えたが、メニューの左側に並ぶ項目を増やすことができる」
アナ六「何が増えるんでしたっけ?」
デジ形「最初はさっき説明したエクスプローラーだけだが、そのエクスプローラーの中にあるドキュメントやピクチャといったフォルダーを直接選べるようになるんだ」
ミドリ「スタートメニューからドキュメントやピクチャのフォルダーを選べるっていうのは、Windows 7のスタートメニューと同じだね」
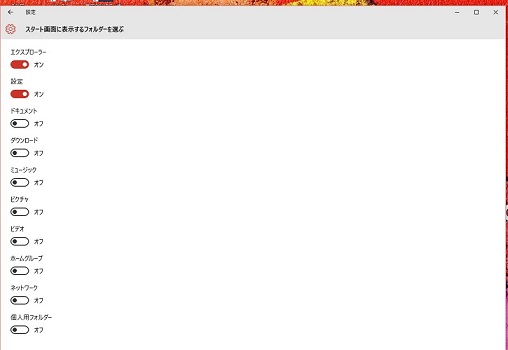
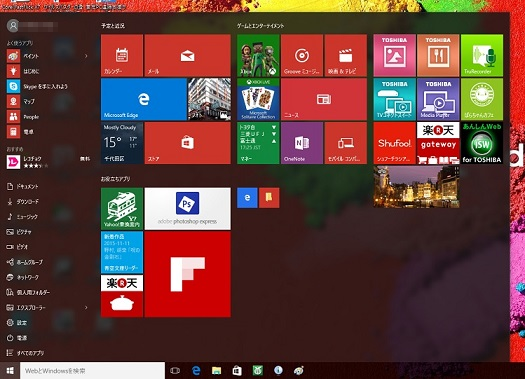
上がスタートメニューの表示項目を選ぶ設定ウィンドウで、下が設定項目を増やしたところ。スタートメニューを縦に延ばすと、たくさんの項目を並べることができます。
デジ形「どうだアナ六、これでスタートメニューの使い方がわかっただろう」
アナ六「これで、もうバッチリですぜ!」
ミドリ「焚き火で仲良くなった人たちにも教えてあげられるねっ」
アナ六 「しまった、うっかりだ!」
「しまった、うっかりだ!」
デジ形「今度は一体、どうしたってんだ?」
アナ六「仲良くなったのはいいんですが、名前も住んでる場所も聞かなかったんで、次にいつ会えるのかわかりませんぜ」
ミドリ 「せっかく教える約束をしたのに、肝心なところがうっかりしているね」
「せっかく教える約束をしたのに、肝心なところがうっかりしているね」
デジ形「その程度のこと、岡っ引なら探し出すのは朝飯前じゃねえのか?」
アナ六「いや、さすがに朝飯ぐらいは食べねえと、体がもちませんぜ」
デジ形「そんなことを言うようじゃ、探すのは難しそうだな」
※ソフトウェアのダウンロードは自己の責任において行ってください。また、ソフトウェアの質問は配信サイトの管理者にお問い合わせください。
※このコーナーで使用している画像は、それぞれのメーカー・運営会社等が著作権を有しています。
-
2018年11月28日
-
NEWぱそこんライフ講座
動画の見すぎに要注意!スマホの“ギガ”を節約しよう
スマホはもういらない!? もっとパソコンでLINEを活用しよう スマホはもういらない!? もっとパソコンでLINEを活用しよう 最近は「ギガ泥棒」という言葉をテ...
-
2018年11月21日
-
NEWぱそこんライフ講座
目指すはシニアインスタグラマー!インスタグラムに写真を投稿しよう
目指すはシニアインスタグラマー!インスタグラムに写真を投稿しよう 目指すはシニアインスタグラマー!インスタグラムに写真を投稿しよう ツイッターやフェイスブックは...
-
2018年11月14日
-
NEWぱそこんライフ講座
「インスタ映え」ってどういう意味?インスタグラムで写真を楽しもう!
「インスタ映え」ってどういう意味?インスタグラムで写真を楽しもう! 「インスタ映え」ってどういう意味?インスタグラムで写真を楽しもう! 最近のSNSで一番人気が...
-
2018年11月7日
-
NEWぱそこんライフ講座
【保存版】スマホで音楽を楽しもう!CDの曲をスマホで聴くには?
【保存版】スマホで音楽を楽しもう!CDの曲をスマホで聴くには? 【保存版】スマホで音楽を楽しもう!CDの曲をスマホで聴くには? 町に出ると、イヤホンやヘッドホン...
-
2018年10月24日
-
NEWぱそこんライフ講座
ブログにアップする写真をもっとキレイに仕上げたい!
ブログにアップする写真をもっとキレイに仕上げたい! ブログにアップする写真をもっとキレイに仕上げたい! ブログやSNSに載せる写真を選ぶとき、写りが今ひとつだな...
-
2018年10月17日
-
NEWぱそこんライフ講座
デマに惑わされないように!災害時こそ活用したいSNS
デマに惑わされないように!災害時こそ活用したいSNS デマに惑わされないように!災害時こそ活用したいSNS ツイッターなどのSNSは、災害時に家族と連絡を取り合...


