第38部・第11回 画像編集で思い出をより美しく
第38部 もっと知りたいWindows 10
第11回 画像編集で思い出をより美しく
●講座で使用しているノートパソコン

「大江戸ぱそこんライフ」
【登場人物紹介】
デジ形平次…江戸中に名を知られた腕利きの岡っ引。意外にも趣味はパソコンで、事件のない時は日がな一日ノートパソコンに向かっている。
アナ六…デジ形平次の子分で、名前のとおりのアナログ人間。パソコンを使いこなせるようになりたいが、いつもトンチンカンなことを言ってデジ形を呆れさせている。
ミドリ…デジ形平次の女房。パソコンに関してはデジ形より詳しいというのがもっぱらの噂。
彼らがお送りする時空を超えた『NEWぱそこんライフ講座』、さて今回のお話は……。
Windows 10のフォトアプリで写真を修整する
アナ六 「親分、パソコンの画面を見ながら、なにニヤニヤしているんですかい?」
「親分、パソコンの画面を見ながら、なにニヤニヤしているんですかい?」
デジ形「ムッ、いつの間に来ていたんだ。別にヘンなものを見ていたわけじゃねえぞ」
ミドリ「夏に旅行したときの写真だね。あの温泉はなかなかよかったねえ」
アナ六「なあんだ、旅行写真を見ていたんですか」
デジ形「写真整理のついでに、ちょいとこの一年を振り返ってみようと思ってな」
アナ六「あっしにはこの一年、何がありましたかねえ。もうすっかり忘れちまいましたぜ」
ミドリ 「忘れるのが早すぎるよっ!」
「忘れるのが早すぎるよっ!」
デジ形「そういうのを思い出すためにも、旅行だけじゃなくて、日常のちょっとしたできごとも写真に撮って残しておくといいだろうな」
アナ六「なるほど、そいつを見れば、たいていのことは思い出せそうですね」
デジ形「あと、パソコンで写真を楽しむ方法といったら、写真の修整だな」
アナ六「写真の修整なら知ってますぜ。広告なんかで写真をよく見せるために、顔のシワやニキビを消したりするヤツですね」
デジ形「そこまではやらねえが、色や明るさを調整して年賀状に使ったりとかはするぞ」
アナ六「年賀状にも使えるとは、この時期にピッタリですね。そういうことができる特別なアプリがあるので?」
デジ形「いや、Windows 10に最初からついているフォトアプリを使っているぞ」
アナ六「フォトアプリっていうのは写真を見るだけかと思いましたが、写真の修整もできるんですね。ぜひ使い方を教えてください!」
デジ形「じゃあ、今回はフォトアプリの使い方を解説していこう」
フォトビューアーとフォトギャラリーに代わるフォトアプリ
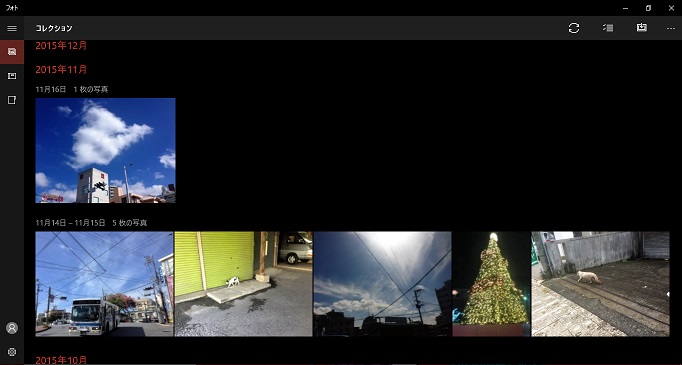
フォトアプリを起動したときの画面。撮りためた写真が撮影日順にズラリと並び、クリックすると1枚だけ見ることができます。
デジ形「フォトアプリってのは、以前の『Windowsフォトビューアー』と『Windows Live フォトギャラリー』に代わるものだと思えばいいだろう」
アナ六「フォトビューアーってのは、写真のファイルをダブルクリックして見るときに自動的に出てくるヤツでしたね」
デジ形「Windows 10になると、それに代わってフォトアプリが起動して写真が表示されるっていうわけだ。まあ、Windows 8のときからそうなっていたけどな」
アナ六「もう一方のフォトギャラリーってのは、どんなアプリでしたっけ?」
デジ形 「写真を撮影日ごとにまとめて表示したり、多少の加工編集を行えるアプリだ。Windows 10のフォトアプリにもこの機能があるぞ」
「写真を撮影日ごとにまとめて表示したり、多少の加工編集を行えるアプリだ。Windows 10のフォトアプリにもこの機能があるぞ」
アナ六「ふたつのアプリを合体させたのがWindows 10のフォトアプリってわけで」
デジ形「その通りだ。ちなみにこのアプリはパソコンに入っている写真だけでなく、マイクロソフトアカウントでサインインすれば、ワンドライブ(OneDrive)に保存してある写真も表示することができるぞ」
ミドリ「ワンドライブは第38部・第4回で解説したけど、インターネット上に写真やファイルを保存するサービスだね」
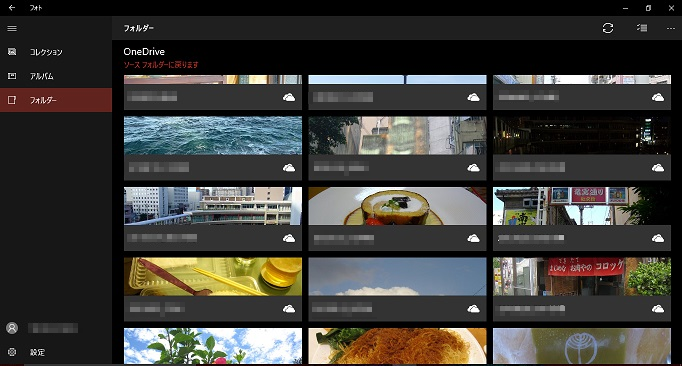
サインインをして、ワンドライブに保存した写真のフォルダーを表示させたところ。それぞれのフォルダーには、ワンドライブ上にあることを示す雲のアイコンがついています。
アナ六「しかし、フォトアプリの画面を見ると、メニューらしきものはアイコンだけで、クリックしてみないと、どういう機能なのかわかりませんぜ」
デジ形「前に教えたが、Windows 10のアプリの基本として、左側に縦に並んでいるアイコンは左上の3本線のアイコン(ハンバーガーボタン)、右上に横に並んでいるアイコンは右端の3つの点のアイコン(アプリバーヒント)をクリックすると、アイコンの名前などが表示されるぞ」
アナ六「なるほど、これでどんなメニューかわかりますね」
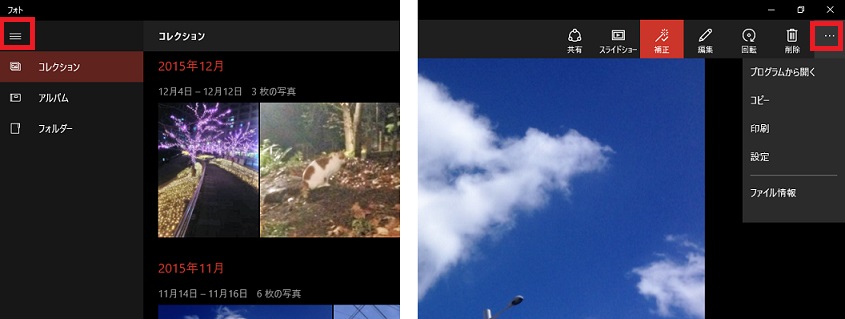
画面左上の3本線のアイコンと、右上の3つの点のアイコンをクリックしてメニューアイコンの名称を表示させたところ。アイコンの意味を覚えれば名称を表示させる必要がなくなり、画面をより広く使うことができます。また、3つの点のアイコンをクリックしたときは、画面のようにプルダウンメニューが表示されることもあります。
思い出を集めて写真アルバムに
アナ六「この左側のメニューには、『コレクション』『アルバム』『フォルダー』ってのがありますね」
デジ形「起動して最初に表示されるのがコレクションで、すべての写真が撮影年月日順に表示される。フォルダーってのは、ピクチャフォルダーなど、コレクションに並んでいる写真が入っているフォルダーを表示したものだ。ワンドライブもここに表示される」
アナ六「あとひとつのアルバムってのは?」
デジ形「コレクションに並んでいる写真を選んで、アルバムの作成・保管ができる。コレクションの写真が増えると、見たい写真を探すのも大変になる。そんなときにアルバムを作っておくと便利だぞ」
ミドリ「アルバムは共有の機能があるから、ほかの人に見てもらうこともできるよっ」
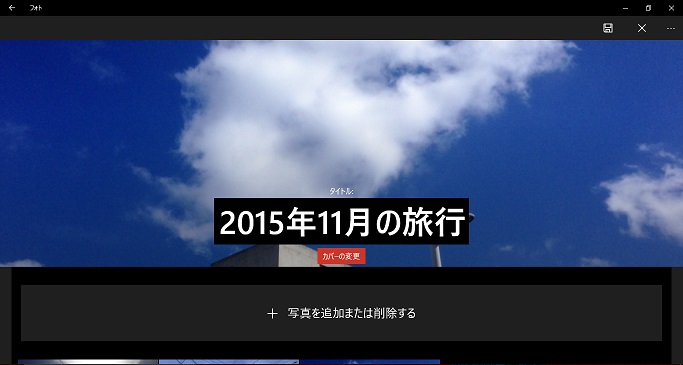
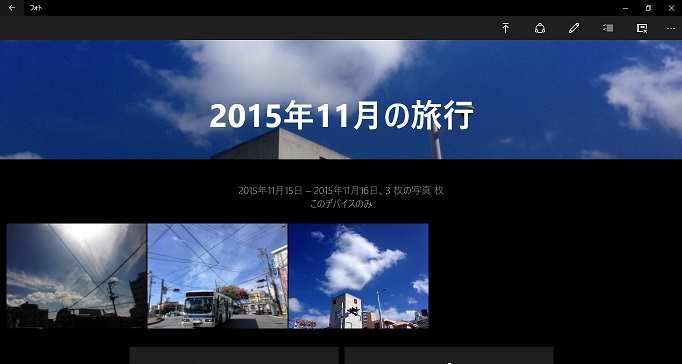
カバー写真を選んでタイトルをつけて、収録する写真を選ぶとアルバムが完成します。あとから写真を追加・削除したり、ワンドライブにアップロードして、ほかの人と共有することもできます。
ジャマな電線も跡形なく消える
デジ形「では、ここからは写真の編集について解説していこう」
アナ六「おっ、いよいよ本題ですね」
デジ形「右上にある『編集』アイコンをクリックすると、色や明るさの変更をはじめ、さまざまな加工ができるようになるぞ」
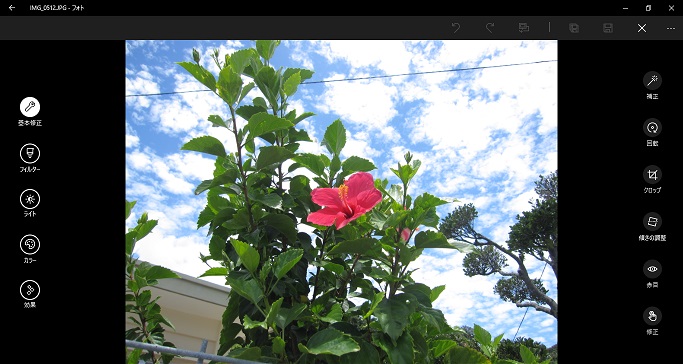
フォトアプリの写真編集の画面。簡単な操作で写真の印象がガラッと変わるような加工ができます。
アナ六「画面の左右にいろいろなアイコンが並んでいますねえ」
デジ形「左側に並んでいるのがメインのメニューで、ほかのアイコンを選ぶと右側のアイコンも切り替わるぞ」
アナ六「左側の一番上が『基本修正』ってやつで」
デジ形「自動補正や回転、トリミング(クロップ)、傾きの調整、赤目の修正などいろいろな機能があるが、そのなかから『修正』を見せてやろう」
アナ六「修正ってのは何を修正するので?」
デジ形「たとえばきれいな空を撮ったときに、電線が写りこむことがあるだろう。この機能を使えば、電線を消すことができるんだ」
アナ六「電線の後ろの風景はそのままなので?そりゃあ、手品みたいですねえ」
ミドリ「これはWindows Live フォトギャラリーにもついていたし、目新しい機能っていうわけでもないんだけどね」
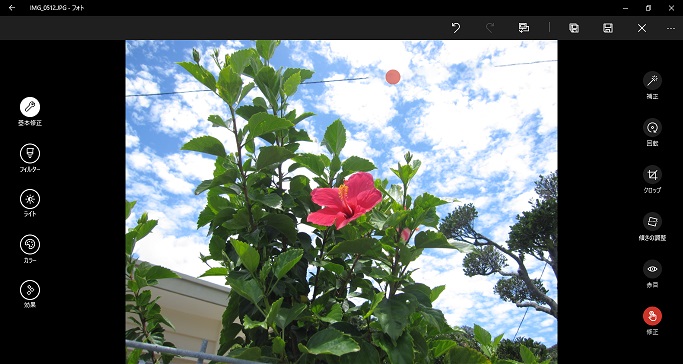
修正機能を使って電線を消しているところ。電線の上に丸いポインタを置いてクリックすると、背景のかたちを変えることなく、電線だけが消えます。ほかにも壁についた汚れなど、さまざまなものを消すことができます。
影になった暗い部分だけを明るくする
デジ形「左側のアイコンの2番目が『フィルター』だ。これは、自分で明るさや色の調整をしなくても、6種類あるフィルターのどれかを選ぶだけで、写真に変化をつけることができる」
アナ六「気に入ったものを選べばいいんだから、簡単にできますねえ」
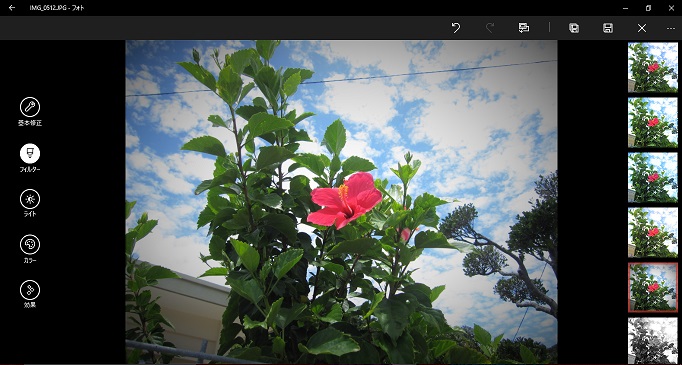
フィルターを選んでいるところ。右上の「時差」アイコンを押しているあいだだけ元の画面が表示され、選んだ画面と比較できます。
アナ六「ですが、万が一気に入った色のフィルターがみつからなかったら?」
デジ形「それは、『ライト』や『カラー』のアイコンを選んで、自分の好みの色にすればいい。これらは数値を調整するんだが、操作方法がちょいと変わっているぞ」
アナ六「どういう仕組みなので?」
デジ形「例えば『ライト』には『明るさ』『コントラスト』『ハイライト』『影』があるが、それらを選ぶと円が表示される」
アナ六 「お金の円じゃなくて、まあるい円ですね」
「お金の円じゃなくて、まあるい円ですね」
デジ形「もちろんだ。その円に沿ってドラッグすることで、数値の上げ下げができる。時計回りに回せば数値が上がるし、逆回りにすれば数値がマイナスになるぞ」
アナ六「へえーっ、こいつは面白いですねえ」
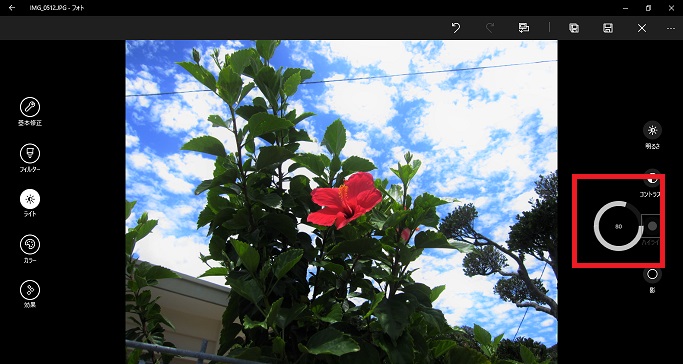
右側のアイコンをクリックすると円が表示され、それに沿ってドラッグすると数値を上下できます。それによって写真の明るさなどが変化します。右上にやり直しのアイコンがあり、クリックすると元に戻すことができます。
アナ六「『ライト』のメニューで『明るさ』や『コントラスト』は何となくわかるんですが、『ハイライト』と『影』っていうのは、どういう機能なんですかい?」
デジ形「『ハイライト』ってのは写真の中の明るい部分だけを明るくしたり暗くしたりできる機能で、『影』は逆に写真の中の暗い部分だけを明るくしたり、さらに暗くしたりもできる」
アナ六「部分的に明るさを調整できるんですね」
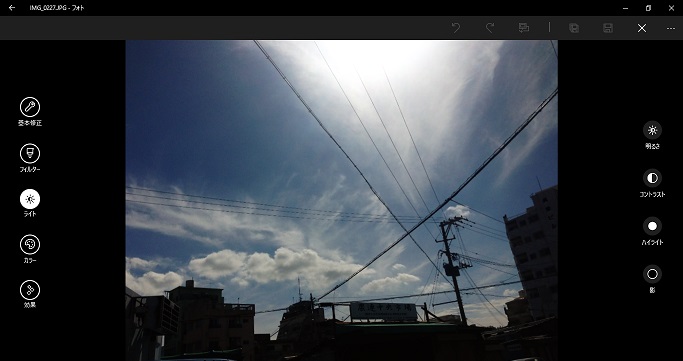
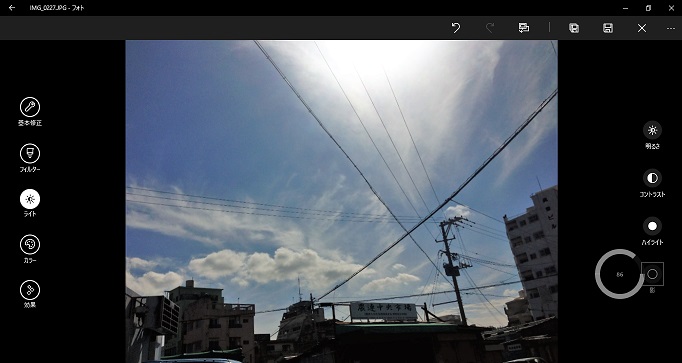
「影」の数値を調整して、影になって見えにくい部分だけを明るくしました。「明るさ」では全体が明るくなったり、暗くなったりますが、「ハイライト」や「影」を使うと部分的に明るさの調整ができます。
特定の色だけ変えることができる「カラーブースト」
デジ形「次の『カラー』は『温度』『濃淡』『鮮やかさ』『カラーブースト』の4項目の調整ができるぞ」
アナ六「色の『温度』ってのはどういう意味なんですかい?」
デジ形「色温度について調べると、いろいろ難しいことが書いてあるんだが、操作した印象では、数値を上げていくと写真全体がオレンジっぽいというか、夕方の色に近くなり、数値をマイナス方向に上げていくと、夜明けの青っぽい色になるようだな」
ミドリ「極端に数値を上げると、セピア色に近くなるね」
デジ形「一方の『濃淡』は、数値を上げると写真が赤紫っぽくなり、マイナス方向に上げていくと、緑っぽくなる。この『温度』と『濃淡』の組み合わせで、いろいろな色調が作れそうだな」
ミドリ「『鮮やかさ』は、名称どおり色が鮮やかになり、マイナス方向に上げていくと色が薄くなって白黒に近くなるんだね」
アナ六 「何だか難しそうですねえ」
「何だか難しそうですねえ」
デジ形「言葉で説明するより、実際に見たほうが早いだろう」
【温度】

【濃淡】

【鮮やかさ】

「温度」「濃淡」「鮮やかさ」を調整して、色を変化させてみました。左側がプラス方向、右側がマイナス方向に動かしたものです。
アナ六 「おおっ、こんなに色が変わるとは、すごいですねえ。残る『カラーブースト』っていうのも、色を変えることができるので?」
「おおっ、こんなに色が変わるとは、すごいですねえ。残る『カラーブースト』っていうのも、色を変えることができるので?」
デジ形「こいつは、写真の中の特定の色を選んで、その色だけを鮮やかにしたり、逆に色を薄くしたりできる機能だ。例えば青空の青い部分だけをより鮮明にできるわけだな」
アナ六「ちょいと霞んだような色の青空も濃くなるわけで」
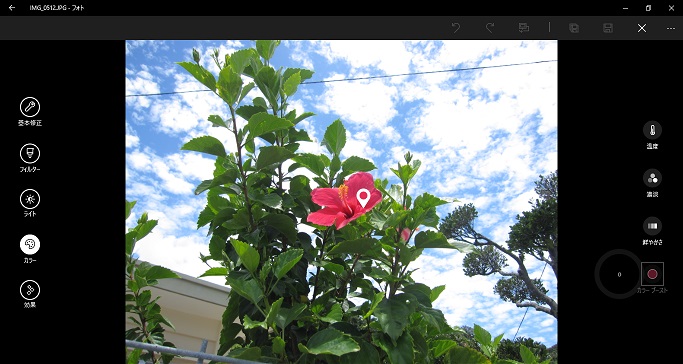
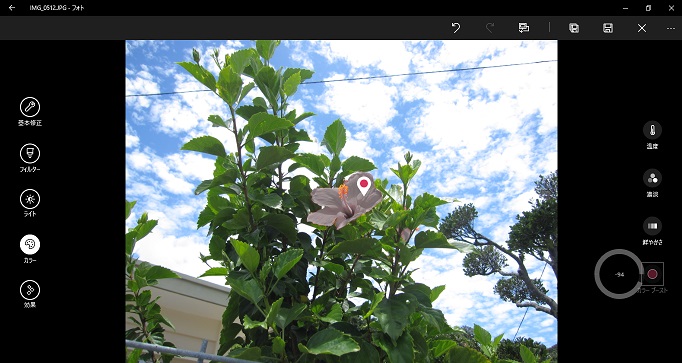
上のように変えたい部分の色を選んで円のゲージで数値を動かすと、下のように色を薄くしたり、逆に鮮やかにすることができます。
写真を楽しくする特殊な効果
デジ形「最後に紹介するのは『効果』だ。写真の周囲を白や黒くふちどる『ふちどり』と、写真の一部分だけにピントを合わせて、周囲をぼかしてしまう『フォーカス範囲』の2種類があるぞ」
アナ六「こいつは面白そうですねえ」
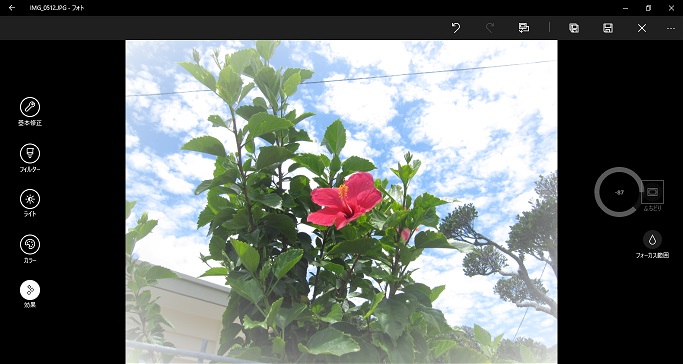
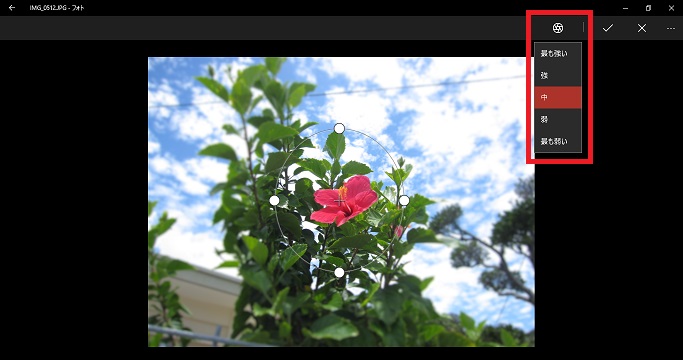
上が「ふちどり」で、下が「フォーカス効果」の画面です。フォーカス効果では、画面上の円を動かしてピントを合わせる部分を選択し、メニューからぼかす度合いを選びます。
デジ形「こういったさまざまな調整や効果を組み合わせれば、素人の写真でもちょっとしたデキになるかもしれねえぞ」
アナ六「ぜひ、親分が作ったヤツを見せてください。へえーっ、最初の写真とだいぶ印象が変わりましたねえ」
ミドリ「Windows 10にはこういうアプリが最初からついているんだから、ありがたいものだねえ」
デジ形 「どうだ、アナ六。お前もちょっとやってみるか?」
「どうだ、アナ六。お前もちょっとやってみるか?」
アナ六「ガッテンだ!」
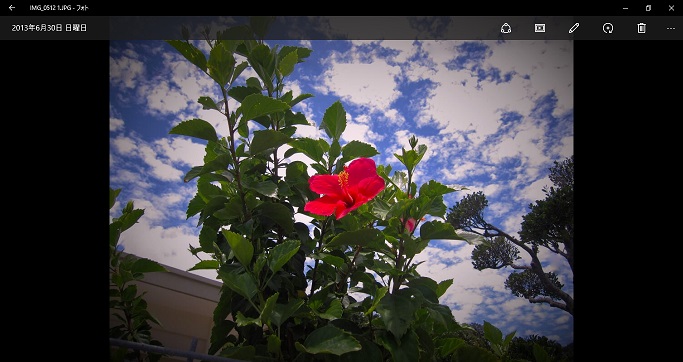
ここまで説明したさまざまな機能を使って、写真を加工してみました。「修正」で電線を消去し、花の色を鮮やかにして、「ふちどり」で周囲を黒っぽくしています。
デジ形「どうした、まだできねえのか?」
アナ六「いやあ、いろいろいじっくっているうちに、訳がわからなくなっちまって……」
ミドリ「おやおや、とっても個性的な作品ができあがったようだね」
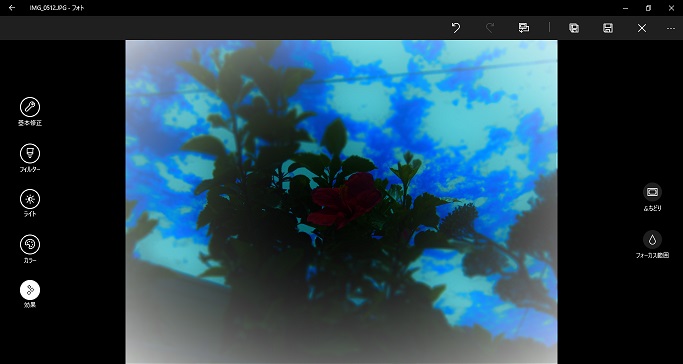
デジ形「調整の数値の上下は、ほどほどにしておくのがコツだぞ」
アナ六「そいつは最初に教えてくださいよ」
デジ形「アナ六みたいなヤツは、失敗しないと覚えないんじゃねえかと思ってな」
アナ六「ムムッ、さすが親分、あっしの性格をわかってますね」
ミドリ 「覚えてもすぐ忘れるのがアナ六だけどね」
「覚えてもすぐ忘れるのがアナ六だけどね」
アナ六「さすがおかみさん、親分以上にあっしのことをご存知で」
※ソフトウェアのダウンロードは自己の責任において行ってください。また、ソフトウェアの質問は配信サイトの管理者にお問い合わせください。
※このコーナーで使用している画像は、それぞれのメーカー・運営会社等が著作権を有しています。
-
2018年11月28日
-
NEWぱそこんライフ講座
動画の見すぎに要注意!スマホの“ギガ”を節約しよう
スマホはもういらない!? もっとパソコンでLINEを活用しよう スマホはもういらない!? もっとパソコンでLINEを活用しよう 最近は「ギガ泥棒」という言葉をテ...
-
2018年11月21日
-
NEWぱそこんライフ講座
目指すはシニアインスタグラマー!インスタグラムに写真を投稿しよう
目指すはシニアインスタグラマー!インスタグラムに写真を投稿しよう 目指すはシニアインスタグラマー!インスタグラムに写真を投稿しよう ツイッターやフェイスブックは...
-
2018年11月14日
-
NEWぱそこんライフ講座
「インスタ映え」ってどういう意味?インスタグラムで写真を楽しもう!
「インスタ映え」ってどういう意味?インスタグラムで写真を楽しもう! 「インスタ映え」ってどういう意味?インスタグラムで写真を楽しもう! 最近のSNSで一番人気が...
-
2018年11月7日
-
NEWぱそこんライフ講座
【保存版】スマホで音楽を楽しもう!CDの曲をスマホで聴くには?
【保存版】スマホで音楽を楽しもう!CDの曲をスマホで聴くには? 【保存版】スマホで音楽を楽しもう!CDの曲をスマホで聴くには? 町に出ると、イヤホンやヘッドホン...
-
2018年10月24日
-
NEWぱそこんライフ講座
ブログにアップする写真をもっとキレイに仕上げたい!
ブログにアップする写真をもっとキレイに仕上げたい! ブログにアップする写真をもっとキレイに仕上げたい! ブログやSNSに載せる写真を選ぶとき、写りが今ひとつだな...
-
2018年10月17日
-
NEWぱそこんライフ講座
デマに惑わされないように!災害時こそ活用したいSNS
デマに惑わされないように!災害時こそ活用したいSNS デマに惑わされないように!災害時こそ活用したいSNS ツイッターなどのSNSは、災害時に家族と連絡を取り合...


