第33部・第5回 さらに進化したWindows 8.1(2)
第33部 右手にパソコン、左手にタブレット
第5回 さらに進化したWindows 8.1(2)
●講座で使用しているノートパソコン

「大江戸ぱそこんライフ」
【登場人物紹介】
デジ形平次…江戸中に名を知られた腕利きの岡っ引。意外にも趣味はパソコンで、事件のない時は日がな一日ノートパソコンに向かっている。
アナ六…デジ形平次の子分で、名前のとおりのアナログ人間。パソコンを使いこなせるようになりたいが、いつもトンチンカンなことを言ってデジ形を呆れさせている。
ミドリ…デジ形平次の女房。パソコンに関してはデジ形より詳しいというのがもっぱらの噂。
彼らがお送りする時空を超えた『NEWぱそこんライフ講座』、さて今回のお話は……。
起動時にデスクトップ画面を表示する
アナ六
「いやあ、週末の花火大会はよかったですねえ」
デジ形
「うむ、去年は大雨で中止になったから、なおさら感慨深いものがあったな」
ミドリ
「夜空に大輪の花火が広がるのを見ると、夏が始まった感じがするね。ところで、今年の花火はどこで見たんだい?」
アナ六
「実は家のテレビで見ていました」
ミドリ
「おやおや、出不精だねえ」
デジ形
 「江戸っ子のクセに花火を見に行かねえとはな」
「江戸っ子のクセに花火を見に行かねえとはな」
アナ六
「ガキの頃は張り切って見に行ったものですが、どうにもこうにも、見物客が多過ぎて参りますぜ。テレビのほうが気楽に見ていられますからね」
ミドリ
「テレビだとヘリコプターで花火を真上から撮ったりするから、また違った楽しみはあるけどね」
デジ形
「そんなのは録画してあとから見りゃいいじゃねえか。花火を2倍楽しめるぞ」
アナ六
「なるほど、そいつはいい考えですねえ。ところで、2倍と言えば、Windows 8もスタート画面とデスクトップ画面で2倍になりましたね」
デジ形
「何が2倍になったんだ?」
アナ六
「それぞれの画面は使い方が違うから、覚えることが2倍に増えたってことで」
ミドリ
「スタート画面が加わったけれど、覚えることはそれほど多くはないさ」
デジ形
「それにスタート画面ってのは、パソコンを楽に使うためのものだからな」
アナ六
「そうは言っても、あっしの知り合いは『デスクトップ画面だけでいい』とか言ってWindows 8への乗り換えを渋っていますぜ」
デジ形
「確かにそういう人もいるだろう。長年Windowsを使っていたら、今までのようにデスクトップ画面を中心に使いたいだろうしな」
アナ六
「でも、スタート画面ってのはWindows 8の基本だから、なくすわけにはいかないですよね」
デジ形
「うむ、確かにWindows 8が出た当初はそうだったが、現在の『Windows 8.1 アップデート』では、スタート画面に切り替えなくてもほとんどの動作がデスクトップ画面でできるようになったぞ」
アナ六
「ええっ、そんなことができるんですかい?でも、そもそもパソコンの電源を入れて最初に出てくるのがスタート画面なのでは?」
デジ形
「確かにそうだが、現在は設定を変更すると、起動時にデスクトップ画面にすることができるんだ」
ミドリ
「『Windows 8.1 アップデート』搭載のパソコンでは、最初からデスクトップ画面になるものもあるそうだよ」
アナ六
「なるほど、で、その設定方法ってのは?」
デジ形
「タスクバーを右クリックして『プロパティ』を選ぶと、『タスクバーとナビゲーションのプロパティ』というウィンドウが表示される。そこで『ナビゲーション』タブを選び、『サインイン時または画面上のすべてのアプリを終了したときに、スタート画面ではなくデスクトップに移動する』という項目にチェックを入れればいい」
アナ六
「ひえええっ、長すぎて覚えられませんぜ」
ミドリ
 「下の画面を見ればわかるよっ」
「下の画面を見ればわかるよっ」
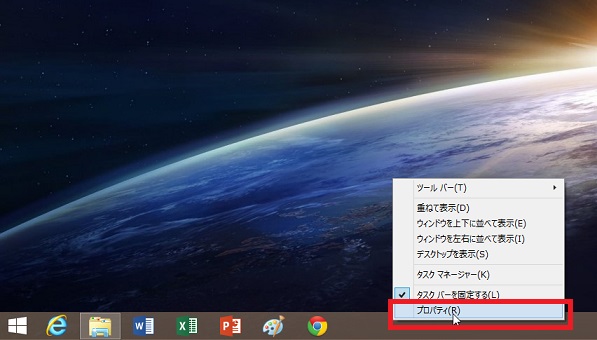
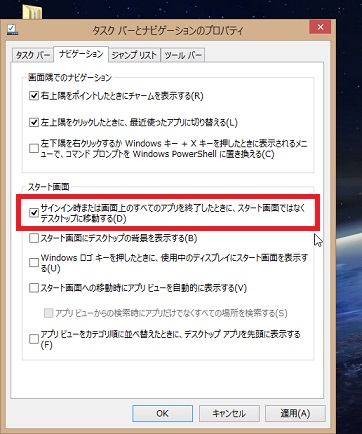
上のようにタスクバー上で右クリックして「プロパティ」を選ぶと、下のようなウィンドウが表示されます。本文で解説した以外にも、タスクバーにストアアプリを表示するかどうかなど、さまざまな設定を行えます。
写真やPDFをデスクトップアプリで表示する
デジ形
「デスクトップ画面でアプリを使っているときに困るのが、例えば写真のファイルをダブルクリックすると、ストアアプリの『フォト』が起動して、デスクトップ画面が隠れちまうことだ」
ミドリ
「Windows 8が出始めの頃、デスクトップ画面に戻れなくて困るって話があったね」
アナ六
「えーっと、スタート画面で『デスクトップ』のタイルをクリックすればいいので?」
デジ形
「前回教えたが、『Windows 8.1 アップデート』ならストアアプリのタイトルバーの右端にある『_』をクリックすれば、アプリが最小化してデスクトップ画面が表示されるぞ」
アナ六
 「じゃあ、それでお悩みは解決ですね!」
「じゃあ、それでお悩みは解決ですね!」
デジ形
「それ以外に、『フォト』ではなく、以前のWindowsから搭載されている『Windowsフォトビューアー』を使ってデスクトップ画面上で写真を見たいって場合もあるだろう。それも設定を変更すれば可能になるぞ」
アナ六
「へえーっ、起動するアプリを選ぶことができるので?」
デジ形
「うむ。写真のjpgファイルを右クリックして、メニューから『プログラムから開く』を選び、『規定のプログラムの選択』から『Windowsフォトビューアー』を選ぶと、次回から『フォト』ではなく『フォトビューアー』が起動するようになるぞ」
ミドリ
「PDFファイルもストアアプリの『リーダー』で開くけれど、同じやり方で『アドビ・リーダー(Adobe Reader)』を選べば、デスクトップ画面上で見ることができるよっ」
アナ六
「デスクトップ画面を表示したまま使えるとは、以前のWindowsとまるで同じですね」
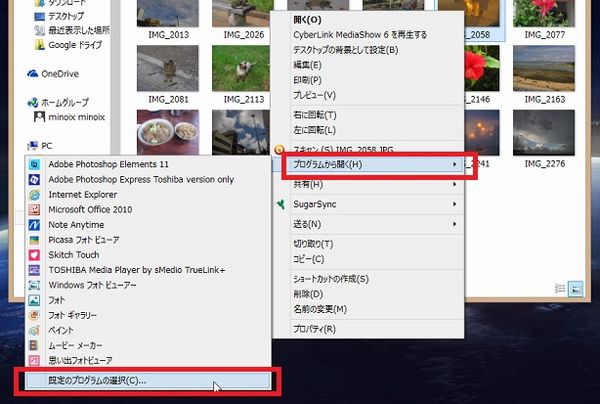
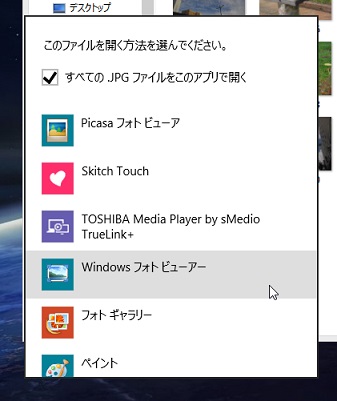
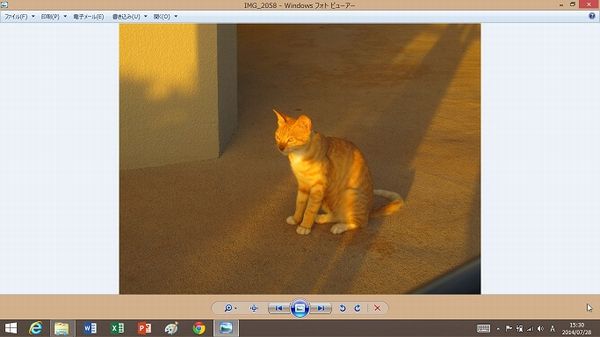
ファイルを右クリックして「プログラムから開く」を選び、「既定のプログラムの選択」で「すべての○○ファイルをこのアプリで開く」にチェックを入れてからアプリを選ぶと、以降は同じアプリが起動します。
デスクトップ画面上でパソコンを終了する
デジ形
「すべての作業をデスクトップ画面ですませたいなら、パソコンを終了するのもデスクトップ画面上で行いたいものだな」
アナ六
「えーっと、画面の右端からチャームを出して……」
デジ形
「もっと簡単な方法があるぞ。前回も紹介したが、タスクバーの左端にあるスタートボタンを右クリックするとメニューが表示され、シャットダウンや再起動ができる」
アナ六
「以前のWindowsのスタートボタンはクリックでしたが、こいつは右クリックするとメニューが出てくるんですね」
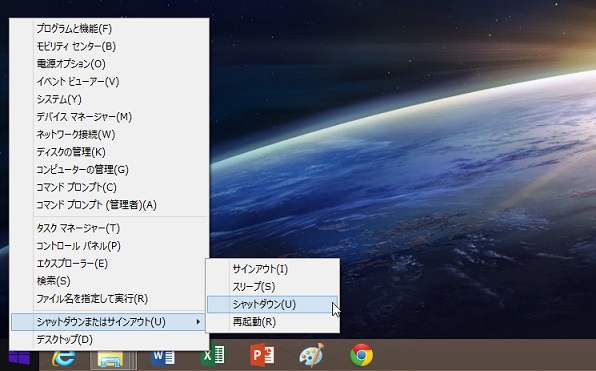
左端のスタートボタンを右クリックすると、画面のようなメニューが表示され、パソコンをシャットダウンできます。
デジ形
「もうひとつ別の方法もある。すべてのアプリを終了させた状態でキーボードのAltキーとF4キーを同時に押すとシャットダウンのウィンドウが表示され、やはりパソコンを終了させることができるぞ」
ミドリ
「これは8.1やアップデート版から追加されたんじゃなく、以前のWindowsから受け継がれた機能だね」
アナ六
「なるほど、パソコンを終了させるにはチャームを出すって最初に教わりましたが、ほかにもいろいろな方法があるんですね」

AltキーとF4キーを同時に押して表示されるシャットダウンウィンドウ。画面上に起動中のアプリがある場合、このショートカットキーはアプリ終了を優先させます。
デスクトップ画面から直接アプリビューへ移動
アナ六
「しかし、何でもデスクトップ画面上でできるようになったら、Windows 7とほとんど同じですよね」
デジ形
「いや、まだ大きく違うところがあるぞ。Windows 8が出た頃は『スタートボタンがなくなった』って大騒ぎだったじゃねえか」
アナ六
「でも、スタートボタンは復活したのでは?」
デジ形
「さっきも教えたように、スタートボタンを右クリックしてパソコンを終了させることはできるが、デスクトップアプリを起動することはできねえぞ」
ミドリ
 「基本的にはアプリやデスクトップ画面とスタート画面を切り替えるためのボタンだからね」
「基本的にはアプリやデスクトップ画面とスタート画面を切り替えるためのボタンだからね」
アナ六
「じゃあアプリを起動するにはどうすればいいので?」
デジ形
「デスクトップアプリの場合だが、よく使用するアプリはショートカットを作って画面上に置いたり、タスクバーに『ピン留め』しておけばすぐに起動できるぞ」
アナ六
「それは今までのWindowsと同じやり方ですね。じゃあ、それ以外のアプリはどうやって起動するんですかい?」
デジ形
「アプリ検索で探すか、アプリビューへ移動して探すんだな」
アナ六
「アプリビューってのはアプリが一覧で並んでいる画面ですよね。でもそれって、いったんスタート画面に移動してから切り替えるのでは?」
デジ形
「アプリビューの切り替え方はその通りだが、これも設定によって変更できるぞ。最初に教えた『タスクバーとナビゲーションのプロパティ』ウィンドウの『ナビゲーション』タブに設定項目がある」
アナ六
「『スタート画面への移動時にアプリビューを自動的に表示する』ってヤツですかい?」
デジ形
「その通りだ。そうすると、デスクトップ画面上でスタートボタンをクリックしたとき、スタート画面を経由せずに直接アプリビューに切り替わるってわけだ」
アナ六
「それでアプリを探せばいいんですね」
デジ形
「さらに、もうひとつ下の項目の『アプリビューをカテゴリ順に並べ替えたときに、デスクトップアプリを先頭に表示する』にもチェックを入れておくと、アプリビューでデスクトップアプリを探しやすくなるぞ」
ミドリ
「デスクトップ画面だけでパソコンを使いたいって人は、『デスクトップに移動する』も含めた3項目にチェックを入れておけばいいんだね」
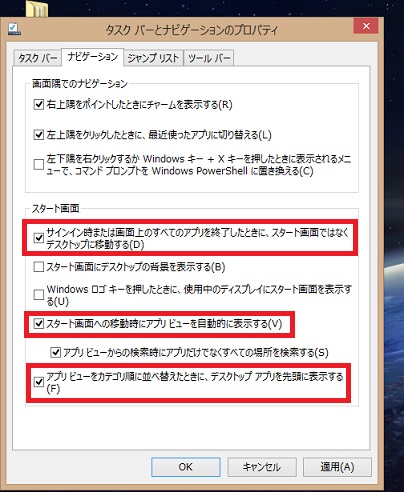
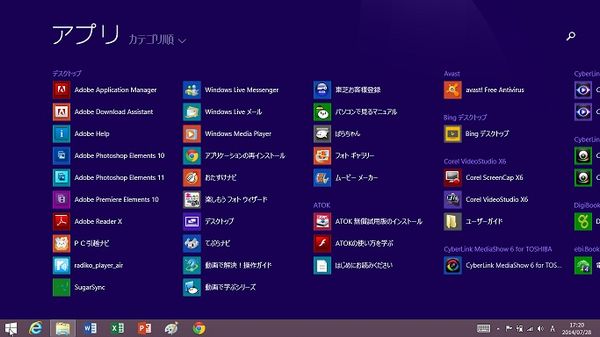
設定を変更し、デスクトップアプリ優先に並んだアプリビュー。アプリビューでは右上の虫眼鏡アイコンからアプリを検索することもできます。
東芝独自の「デスクトップアプリメニュー」
デジ形
「デスクトップ画面でアプリを起動する方法としては、東芝パソコンならではのユーティリティアプリもあるぞ」
アナ六
「それって、Windows 8のパソコンが出たころから付属しているヤツですね。スタートボタンに代わってアプリを選んで起動できるって代物で」
デジ形
 「その通り、『デスクトップアプリメニュー』だ。デスクトップアプリが大きなアイコンで並んでいるから探しやすいし、よく使うものは『お気に入り』に登録することもできる。これさえあればアプリビューに切り替えなくてすむぞ」
「その通り、『デスクトップアプリメニュー』だ。デスクトップアプリが大きなアイコンで並んでいるから探しやすいし、よく使うものは『お気に入り』に登録することもできる。これさえあればアプリビューに切り替えなくてすむぞ」
アナ六
「それじゃあ、さっきのアプリビューについて教えてもらった話はムダになりませんかい?」
デジ形
「ムムムッ、しまった」
ミドリ
「ムダじゃないから覚えておくんだよっ」
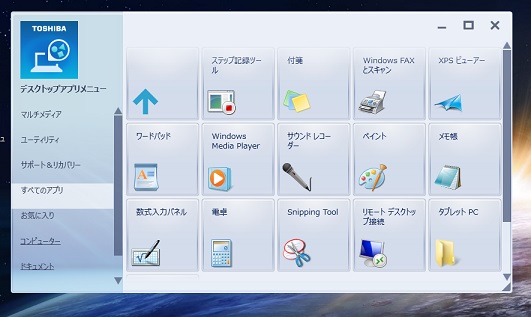
東芝のパソコンに付属している「デスクトップアプリメニュー」。いくつかの項目に分かれてアプリが並んでいます。タッチ操作にも対応した大きなアイコンが特長です。
デスクトップ画面からストアアプリを起動する
デジ形
「前回も説明したが、『Windows 8.1 アップデート』では、デスクトップ画面にあったタスクバーがスタート画面やストアアプリの画面でも表示されるようになり、起動中のストアアプリのアイコンがタスクバーに表示され、他のアプリと簡単に切り替えができるようになった」
アナ六
「ええっと、マウスポインタを画面の下へ移動させると、タスクバーが出てくるんでしたね」
デジ形
「あと『タスクバーにピン留めする』という機能を選ぶと、タスクバーにストアアプリを登録できるようになった。つまり、デスクトップ画面からもストアアプリを起動できるってことだ」
ミドリ
「ストアアプリを起動するとデスクトップは隠れるけれど、さっき親分が言ったように、タイトルバーの右端にある『_』をクリックすると、アプリが最小化して再びデスクトップ画面が表示されるよっ」
アナ六
 「へえーっ、ストアアプリからもデスクトップ画面に戻ってこられるんですね。ますます“スタート画面いらず”だなあ」
「へえーっ、ストアアプリからもデスクトップ画面に戻ってこられるんですね。ますます“スタート画面いらず”だなあ」
ミドリ
「これからはWindowsタブレットではスタート画面、Windowsパソコンではデスクトップ画面が操作の中心になっていくのかもね」
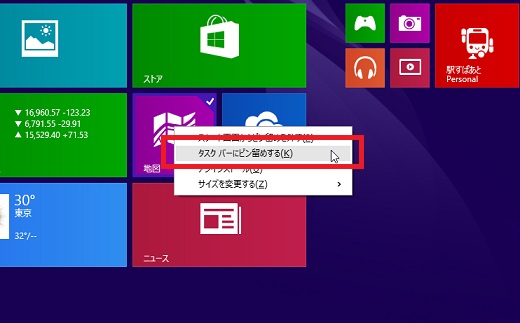
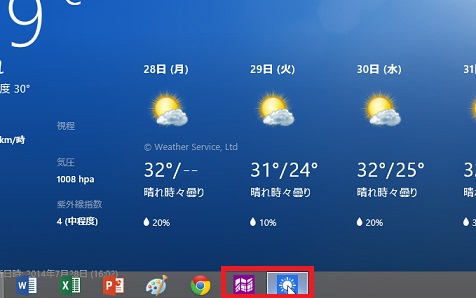
スタート画面でタイルを右クリックし、「タスクバーにピン留めする」を選ぶと、そのアプリのアイコンがタスクバーに表示され、クリックすると起動します。アイコンを右クリックしてメニューを選ぶと、ピンを外すことができます。
新しくなったWindows 8.1のエクスプローラー
デジ形
「デスクトップ関連でいうと、従来のWindowsから変わったものに『エクスプローラー』があるぞ」
アナ六
「そいつはゴロゴロ転がるヤツで?」
ミドリ
 「舗装工事のローラーじゃないよっ!」
「舗装工事のローラーじゃないよっ!」
デジ形
「タスクバーでインターネット・エクスプローラーのアイコンの隣りにある、書類を挟むファイルの形をしたアイコンだ。Windows 7にもあるから知らないとは言わせねえぞ」
アナ六
「いえ、知らないのは名前だけで。フォルダーの親玉みたいなヤツですよね」
デジ形
「まあ、フォルダーを表示する元となるウィンドウだな。で、変わったのはエクスプローラーを起動したときのタイトルバーの名称が『PC』になったことだ」
アナ六
「それはパソコンという意味で?おや、フォルダーのほかにハードディスクが表示されていますね」
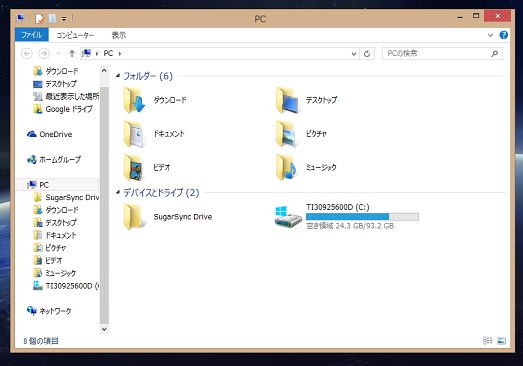
タスクバーの「エクスプローラー」アイコンをクリックしたときのウィンドウ。ドキュメント、ピクチャなどのフォルダに加えて、ハードディスクなどのドライブやデバイスが表示されます。
デジ形
「これは各フォルダーの内容が見られるほか、ハードディスクやUSBメモリなどのドライブやデバイスの中身を見ることができる。Windows 8.1以前の『コンピューター』という名称のフォルダと同じだ」
ミドリ
「ハードディスクのアイコンは、Windows 8になってから居場所がわかりにくかったけれど、もう大丈夫だねっ」
アナ六
「『コンピューター』って文字は、ウィンドウの左上にも書いてありますね」
デジ形
「ここをクリックすると、アイコン化されたメニューが表示される。ワードやエクセルなどと同じ『リボン』って方式だ。このメニューからコントロールパネルを開くこともできるぞ」
アナ六
「おおっ、こんなところからコントロールパネルを開けるとは」
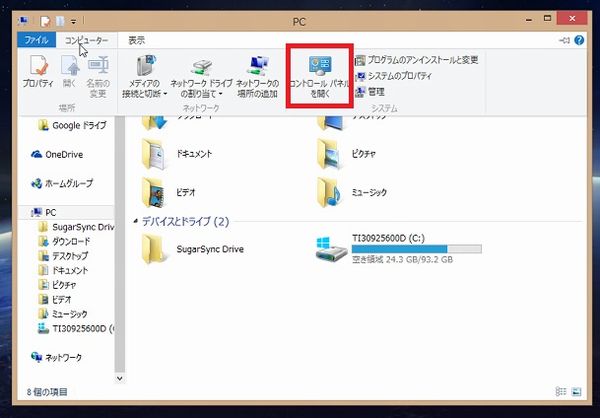
Windows 8ではコントロールパネルの居場所もわかりにくかったですが、エクスプローラーから簡単に開けるようになりました。
デジ形
「あと第33部・第1回でも紹介したが、エクスプローラーの左側にある『ナビゲーションウィンドウ』には、マイクロソフトのクラウドストレージ『ワンドライブ(OneDrive)』が表示されている。こいつをクリックするとワンドライブの内容が表示され、ほかのフォルダーから写真のファイルなどをドラッグすれば、ワンドライブにアップロードできるって機能があるぞ」
ミドリ
「フォルダー間でファイルをコピーする感覚でアップロードできるところが手軽でいいねえ」
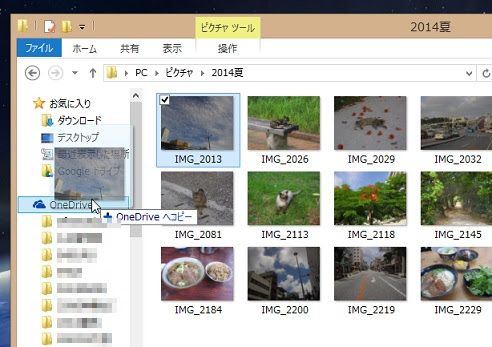
ピクチャフォルダの写真をドラッグしてワンドライブにアップロードするところ。グーグルドライブやシュガーシンクのようなほかのクラウドストレージもフォルダーをナビゲーションウィンドウに表示させてファイルをアップロードすることができます。
アプリの縮小表示から画面分割へ
デジ形
「最後に画面分割の方法を教えておこう。前回はストアアプリのタイトルバーのメニューから分割したが、それとは別のやり方だ」
アナ六
「パソコンの終了方法もそうでしたが、何をやるにしてもいろいろなやり方があるんですねえ」
ミドリ
「最初は自分がやりやすい方法を覚えておけばいいさっ」
デジ形
「マウスポインタを左下隅から上へ動かすか、左上隅から下へ動かすと、起動中のアプリの縮小画面が表示される。ここでいずれかの画面を右クリックするとメニューが表示され、『右に挿入』か『左に挿入』を選ぶと、そのとき表示されているアプリやデスクトップの画面が分割され、選んだアプリが一方に表示されるというわけだ」
ミドリ
「以前はこの縮小画面を右クリックしても『閉じる』のメニューしかなかったっけね」
アナ六
「へえーっ、右側にデスクトップ画面、左側にストアアプリを表示できるんですね」
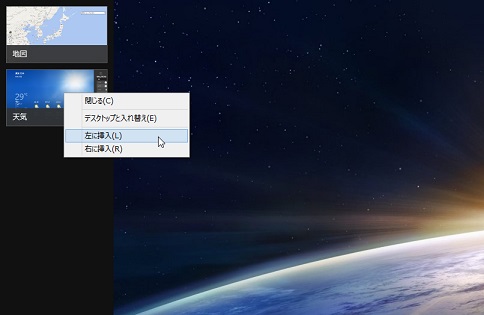
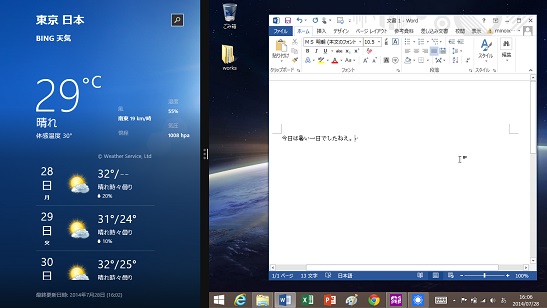
縮小表示されたアプリを右クリックし、画面を分割して左側に挿入したところ。画面の解像度によっては、3分割表示も可能になります。
デジ形
「Windows 8.1やアップデート版の新機能を2回にわたって解説したが、よくわかったか?」
アナ六
「いろいろ便利になったんですねえ」
ミドリ
「本当にわかっているのかい?」
デジ形
「まあ、ここらでこのあいだの花火の写真を整理してみるか」
アナ六
「おおっ、それも花火をナマで見る楽しみのひとつで。あっしにも見せてくださいっ」
デジ形
「……ムムム、こいつは見せられねえな」
アナ六
 「そんなケチなこと言わねえでお願いしますぜ」
「そんなケチなこと言わねえでお願いしますぜ」
ミドリ
「おやおや、どの写真もぶれているようだね。カメラを手持ちで撮ったから仕方ないさ」
アナ六
「へえーっ、親分でもしくじることがあるんですねえ」
デジ形
「ウーム、来年こそはリベンジだ!」
※ソフトウェアのダウンロードは自己の責任において行ってください。また、ソフトウェアの質問は配信サイトの管理者にお問い合わせください。
※このコーナーで使用している画像は、それぞれのメーカー・運営会社等が著作権を有しています。
-
2018年11月28日
-
NEWぱそこんライフ講座
動画の見すぎに要注意!スマホの“ギガ”を節約しよう
スマホはもういらない!? もっとパソコンでLINEを活用しよう スマホはもういらない!? もっとパソコンでLINEを活用しよう 最近は「ギガ泥棒」という言葉をテ...
-
2018年11月21日
-
NEWぱそこんライフ講座
目指すはシニアインスタグラマー!インスタグラムに写真を投稿しよう
目指すはシニアインスタグラマー!インスタグラムに写真を投稿しよう 目指すはシニアインスタグラマー!インスタグラムに写真を投稿しよう ツイッターやフェイスブックは...
-
2018年11月14日
-
NEWぱそこんライフ講座
「インスタ映え」ってどういう意味?インスタグラムで写真を楽しもう!
「インスタ映え」ってどういう意味?インスタグラムで写真を楽しもう! 「インスタ映え」ってどういう意味?インスタグラムで写真を楽しもう! 最近のSNSで一番人気が...
-
2018年11月7日
-
NEWぱそこんライフ講座
【保存版】スマホで音楽を楽しもう!CDの曲をスマホで聴くには?
【保存版】スマホで音楽を楽しもう!CDの曲をスマホで聴くには? 【保存版】スマホで音楽を楽しもう!CDの曲をスマホで聴くには? 町に出ると、イヤホンやヘッドホン...
-
2018年10月24日
-
NEWぱそこんライフ講座
ブログにアップする写真をもっとキレイに仕上げたい!
ブログにアップする写真をもっとキレイに仕上げたい! ブログにアップする写真をもっとキレイに仕上げたい! ブログやSNSに載せる写真を選ぶとき、写りが今ひとつだな...
-
2018年10月17日
-
NEWぱそこんライフ講座
デマに惑わされないように!災害時こそ活用したいSNS
デマに惑わされないように!災害時こそ活用したいSNS デマに惑わされないように!災害時こそ活用したいSNS ツイッターなどのSNSは、災害時に家族と連絡を取り合...


