第35部・第13回 続・パソコンのお役立ち情報
第35部 ペンが奏でるNEWタブレットライフ
第13回 続・パソコンのお役立ち情報
●講座で使用しているノートパソコン

「大江戸ぱそこんライフ」
【登場人物紹介】
デジ形平次…江戸中に名を知られた腕利きの岡っ引。意外にも趣味はパソコンで、事件のない時は日がな一日ノートパソコンに向かっている。
アナ六…デジ形平次の子分で、名前のとおりのアナログ人間。パソコンを使いこなせるようになりたいが、いつもトンチンカンなことを言ってデジ形を呆れさせている。
ミドリ…デジ形平次の女房。パソコンに関してはデジ形より詳しいというのがもっぱらの噂。
彼らがお送りする時空を超えた『NEWぱそこんライフ講座』、さて今回のお話は……。
Windows 8にスタートメニューを追加するアプリ
アナ六
「いやあ、まいったなあ」
デジ形
「桜も咲き始めたってのに、うかない顔してどうしたんだ?」
ミドリ
「いつもなら花見を楽しみにしてはしゃいでいるのにねえ」
アナ六
「このあいだの第35部・第11回で聞いたパソコンのお役立ち情報を、あっしの周りのヤツらに教えたら大評判で」
デジ形
「そりゃあ、よかったじゃねえか」
アナ六
「いえいえ、『もっと教えろ、花見で集まったときに聞かせてくれ』って言うんですよ」
ミドリ
「パソコンの話をアテに花見酒だなんて、変わった人たちだねえ」
アナ六
「ってわけで、何か話のネタを集めないと、酒の席で非難を浴びそうなんです」
デジ形
「ほう、じゃあ頑張って探すんだな」
アナ六
 「そ、そんな冷たいこと言わないでくださいっ!」
「そ、そんな冷たいこと言わないでくださいっ!」
デジ形
「いつまでもオレをあてにするんじゃねえぞ」
アナ六
「そう言わずによろしくお願いしますぜ!」
ミドリ
「意地悪しないで教えておあげよっ」
デジ形
「仕方ねえな。じゃあ、とっておきのネタから話してやるか」
アナ六
「おおっ、ありがてえ。花見のヤツらがアッと驚く話をお願いしますぜ」
デジ形
「うむ、そいつはWindows 8にWindows 7のようなスタートメニューを追加する方法だ」
アナ六
「ええっ、そいつはビックリしましたぜ。『スタートメニューがない』ってのはWindows 8最大の特徴じゃなかったので?」
デジ形
「ムフフ、だから“とっておき”だ。まあ、Windows 8にスタートメニューを加えるアプリってのは、Windows 8が出始めのころからあったけどな」
アナ六
「なるほど、フリーアプリってヤツですかい?」
デジ形
「その通りだ。何種類も出ているが、今回は『StartMenu8』を紹介しよう」
アナ六
「タイトルもそのまま『スタートメニュー』なんですね」
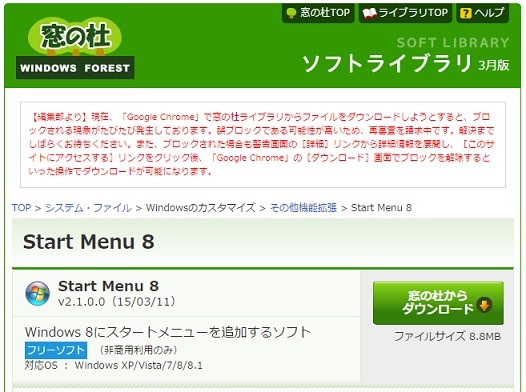
「窓の杜」の「StartMenu8」ダウンロードページ。最新版のバージョン2.1が公開されたばかりです。
デジ形
「こいつをインストールするときにはちょいと注意したいことがある。何も気にせずにインストールを進めると、『StartMenu8』以外のアプリも一緒にインストールしてしまうことがあるんだ」
ミドリ
 「フリーアプリをインストールするときはよくあることだね」
「フリーアプリをインストールするときはよくあることだね」
デジ形
「今回の場合はインストール直前のウィンドウに『Advanced Systemcareをインストールする』ってメッセージが出るから、そのチェックを外しておくことだな」
アナ六
「ふむふむ。で、肝心の中身はどうなんですかい?」
デジ形
「スタートボタンをクリックすれば、なじみ深いスタートメニューが出てくるぞ」
アナ六
「おおっ、なんだか懐かしい感じがしますぜ!」
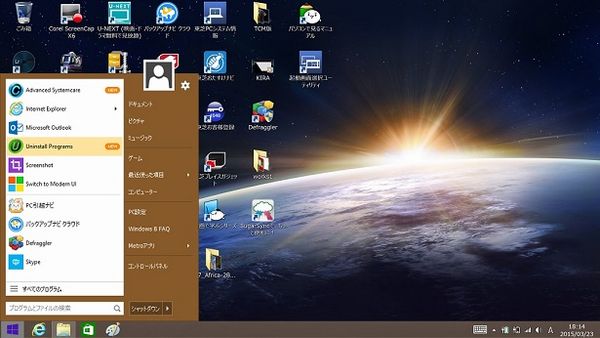
スタートボタンをクリックして「StartMenu8」のスタートメニューを表示したところ。シャットダウンのメニューもあり、操作法などもWindows 7のスタートメニューとほとんど同じです。
デジ形
「これでWindows 7と同じような感覚でスタートメニューを扱えるが、それ以外にもさまざまな機能が追加されているぞ」
アナ六
「どんな機能があるので?」
デジ形
「例えば『Metroアプリ』ってメニューがあるが、ここにマウスポインタを合わせると、サブメニューでWindowsストアアプリが一覧表示され、起動することができる」
ミドリ
「『Metro』というのは、スタート画面やストアアプリの操作方式のことを『Metro UI』っていうことから来ているね」
アナ六
「いちいちスタート画面に切り替えなくてもストアアプリが起動できるんですね。デスクトップもストアアプリも両方使えるとは便利だなあ」
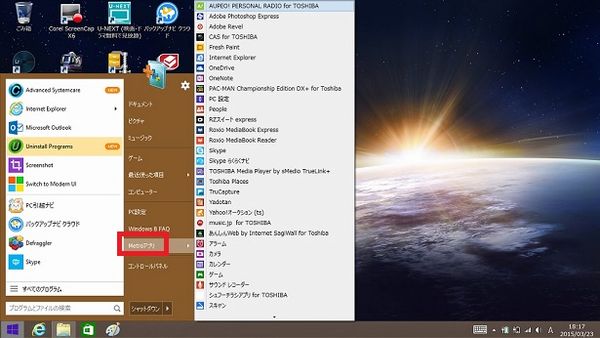
スタートメニューから「Metroアプリ」を選ぶと、インストールしてあるWindowsストアアプリの一覧がメニュー表示されます。スタート画面やアプリビューに移動しなくても選べるのが便利ですね。
デジ形
「あと、さまざまな設定変更ができるのも特徴だな。わかりやすいところでは、スタートボタンのデザインを変更できるぞ」
アナ六
「へえーっ、いわゆる“遊びごころ”ってヤツで」
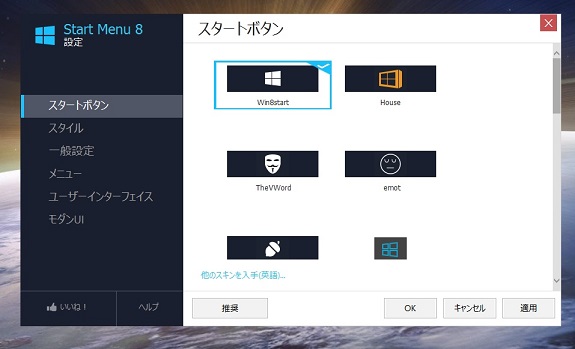
「StartMenu8」の設定ウィンドウ。スタートボタンのアイコンを変更するほか、さまざまな設定を行えます。
パソコンの内部をスッキリさせる「Glary Utilities」
デジ形
「次は『パソコンを速くする方法』を教えてやろう」
アナ六
「まさか、最新のパソコンに買い替えるってオチじゃないでしょうね?」
デジ形
「大正解!」
アナ六
「ええっ!」
デジ形
「といいたいところだが、それだと話が終わってしまうからな」
アナ六
「腰を抜かしそうになりましたぜ。じゃあ、どんな方法で速くするので?またフリーアプリでも使うんですかい?」
デジ形
「うむ、『グレーリー・ユーティリティーズ(Glary Utilities)』ってアプリだ」
アナ六
「名前だけだと、何ができるのかさっぱりわかりませんねえ」
デジ形
 「『レジストリ』というアプリの設定データの中から不要なものを検査して削除したり、スパイウェアを除去したり、『一時ファイル』という作業用に一時的に保存されたファイルを削除するなど、余分なデータを掃除してくれるんだ」
「『レジストリ』というアプリの設定データの中から不要なものを検査して削除したり、スパイウェアを除去したり、『一時ファイル』という作業用に一時的に保存されたファイルを削除するなど、余分なデータを掃除してくれるんだ」
ミドリ
「そうするとパソコンの動作が速くなるってわけさ」
アナ六
「そいつはいい。じゃあ、すぐにインストールしましょうぜ」
デジ形
「ちょいと待った。またここで注意が必要だ」
アナ六
「ええっと、余計なアプリを一緒にインストールしないように注意するんでしたっけ?」
デジ形
「それもあるが、このアプリは、インストールするときになぜかフランス語表示になるんだ」
アナ六
「そ、そんな、その時点でお手上げですぜ!」
デジ形
「だが、使用言語を日本語に直せば大丈夫だ。そこをクリアすれば、あとは平気だぞ」
アナ六
「うーむ、いろいろなハードルがありますねえ」
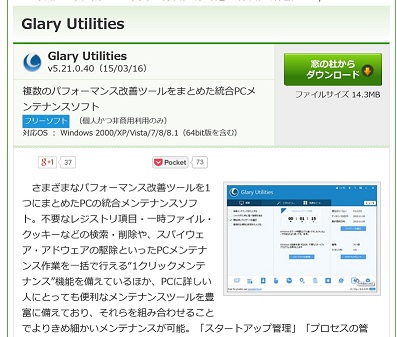
「グレーリー・ユーティリティーズ(Glary Utilities)」のダウンロードページ。ダウンロードボタンをクリックすると、開発メーカーのウェブサイトへジャンプします。
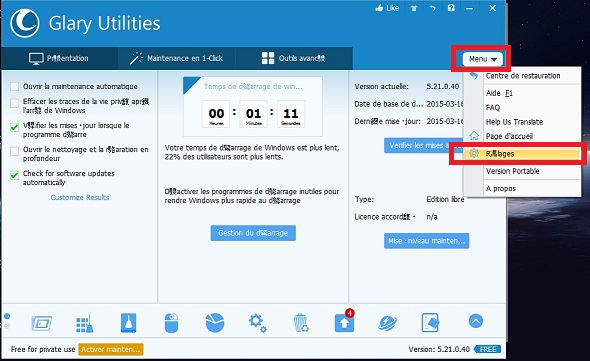
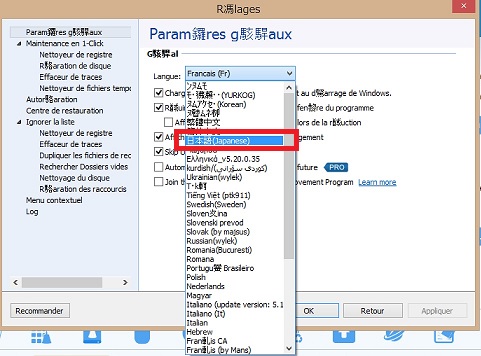
文字化けしているフランス語のページが表示されたら、右上のMENUから「言語」にあたる項目を選び、ウィンドウが表示されたら「Langue」のメニューから「日本語」を選びます。あとは日本語表示でダウンロードやインストールが行えます。
デジ形
「インストールが終わって起動したら、『1クリックメンテナンス』ってタブをクリックするぞ」
ミドリ
「日本語表示だからさっきみたいに不安にならなくていいね」
デジ形
「で、『問題点のスキャン』をクリックし、それが終わったら『問題点を修復』をクリックする。それだけでおしまいだ」
アナ六
「それだけですかい?こいつは拍子抜けですねえ」
ミドリ
「実際にはスキャンや修復にある程度時間がかかるけどね」
デジ形
「このアプリはほかにもいろいろな機能がついているが、とりあえずはこの『1クリックメンテナンス』を定期的にやっていれば大丈夫だ」
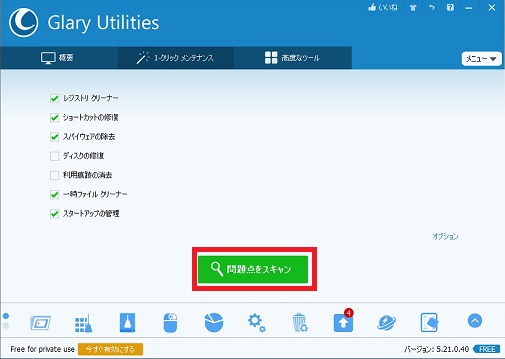
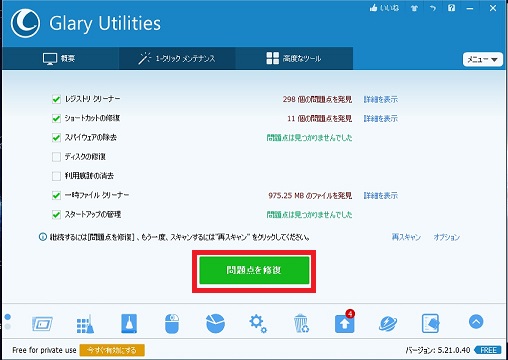
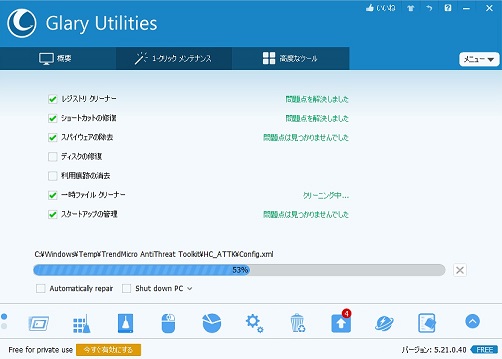
「グレーリー・ユーティリティーズ」の「1クリックメンテナンス」の手順。面倒な設定を行わず、簡単にパソコンを掃除できます。修復が終了するとスキャンの表示に戻りますが、そこでアプリを終了してかまいません。
HDDもSSDもドライブを最適化する「Defraggler」
デジ形
「パソコンの動作速度を回復するとき、こういう余分なファイルの削除とセットになっているのが『ドライブの最適化』だ」
アナ六
「いやあ、陽気がよくなったんで、ドライブに行くのもいいでしょうねえ」
ミドリ
 「わからないからって、何とぼけているんだいっ!」
「わからないからって、何とぼけているんだいっ!」
デジ形
「昨年末の第34部・第12回でも説明しただろうが。あのときはWindowsのツールを使ったが、今回はやはりフリーアプリの『デフラグラー(Defraggler)』を使ってやってみよう」
アナ六
「またインストールするときの注意事項があるので?」
デジ形
「うむ。こいつをダウンロードするサイトは英語ページで、有料版も一緒に並んでいるので選ぶときに注意したほうがいいな」
アナ六
「ムムッ、異国の言葉はやっかいですねえ」
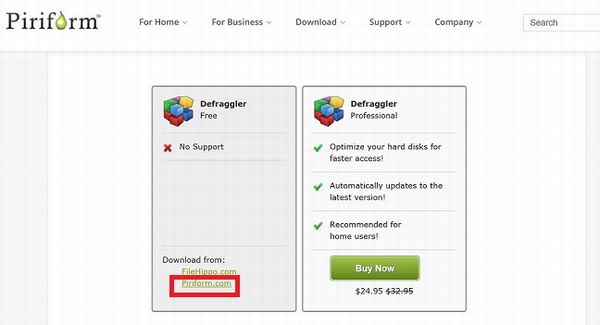
「デフラグラー」のダウンロードページ。ここで左側の「free」の枠にある「Piriform.com」を選ぶとページが切り替わり、ダウンロード先のフォルダを選ぶとダウンロードが始まります。
デジ形
「インストールするときの表示は英語だが、これも日本語に変更できるぞ」
ミドリ
「最近は外国製のアプリでも、日本語表示できるものが多くなってありがたいねえ」
アナ六
「もっとも、日本語に切り替えるメニューを探すのがひと苦労ですけどね」
デジ形
「ここでは『Select your language』だ」
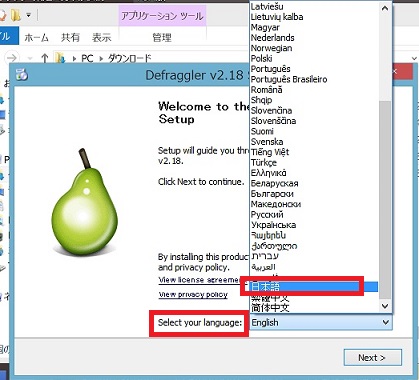
「デフラグラー」のセットアップウィンドウ。ここで日本語表示に切り替えることができます。
アナ六
「インストールが終わったら、いよいよ最適化ってヤツですね」
デジ形
「うむ。これも操作は簡単だ。最初に『解析』を行い、次に『最適化』を行う」
ミドリ
「HDDの場合は『最適化』じゃなくて『デフラグ』だねっ」
アナ六
「そのふたつはどう違うので?」
デジ形
「デフラグは、ハードディスクのあちこちに分散して保存されたデータを整理整頓して並べなおすことで、SSDの最適化は、データを書き込める領域を増やす作業のことだ」
アナ六
「なんだかよくわかりませんが、それでパソコンが速くなるんですね」
デジ形
「まあ、何年もハードディスクをデフラグしないで使い続けた場合なんかは、それが実感できるかもしれねえな」
ミドリ
「その場合はデフラグするのに相当時間がかかるから注意しないとね」
アナ六
 「操作は簡単なのに、時間がかかるとは残念な」
「操作は簡単なのに、時間がかかるとは残念な」
デジ形
「まあ、最近は最適化が自動スケジュール化されるようになったから、定期的に最適化されていることもあるけどな」
ミドリ
「スリープにしておけば、パソコンを使わない夜中に最適化の作業をしてくれるわけだね」
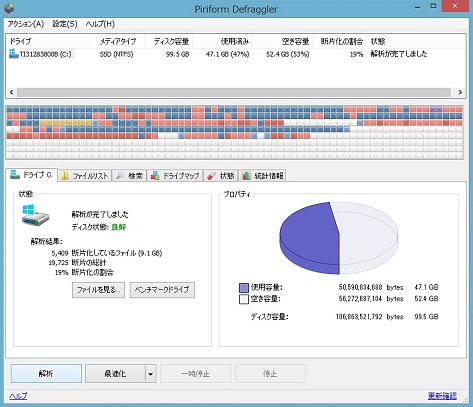
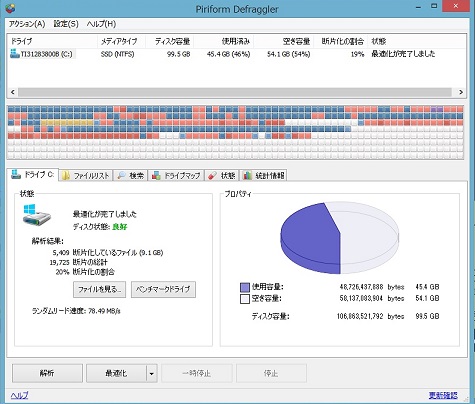
上が解析完了の画面で、下が最適化完了の画面。SSDの最適化の作業中は、一時的に空き容量が少なくなりますが、最後に元に戻ります。
再開するときのパスワード入力を省略
デジ形
「Windows 8のパソコンを使い始めたときに困るのは、スリープ状態のパソコンを再開するときに、Windowsアカウントのパスワードを入力することだな」
ミドリ
 「セキュリティを考えたら必要なことだけれど、家の中で使う場合は、ちょいと面倒だね」
「セキュリティを考えたら必要なことだけれど、家の中で使う場合は、ちょいと面倒だね」
アナ六
「もしパスワードを忘れちまったら往生しますぜ」
デジ形
「それは最低限忘れちゃならねえことだぞ。だが、スリープ解除時のパスワード入力は省略することができる」
アナ六
「また便利なアプリでもあるので?」
デジ形
「今度はシステム設定の変更だ。コントロールパネルから『電源オプション』を選び、左側のメニューから「スリープ解除時のパスワード保護」をクリックする。『電源オプション』はタスクバーの右側にある電源のアイコンを右クリックしても選べるぞ」
アナ六
「おっ、これで『パスワードを必要としない』を選べばいいんですね。おや、クリックしてもウンともスンともいいませんぜ」
デジ形
「こいつは重要項目だから、簡単には変更できないようになっている。まずは上にある『現在利用可能ではない設定を変更します』をクリックするんだ」
アナ六
「なるほど、これで設定変更もバッチリだ」
デジ形
「まあ、もともと推奨されている設定ではないから、変更は慎重にしてもらいたいけどな」
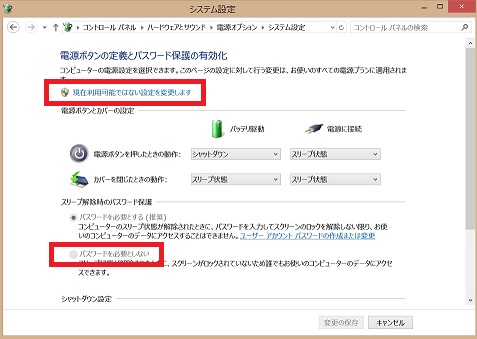
「電源オプション」のシステム設定画面。最初に「現在利用可能ではない設定を変更します」をクリックすると、下の「パスワードを必要としない」を選べるようになります。
「ecoモード」でパソコンの消費電力を減らす
デジ形
「最後に紹介するのは、パソコンの消費電力を減らす方法だ」
アナ六
「それは聞いたことがあるような」
デジ形
「うむ、さっきと同じ電源オプションの『電源プランの選択』から『省電力』を選ぶだけだ」
アナ六
「そいつは簡単ですね」
デジ形
「とはいえ、パソコンメーカー独自の省電源プランが用意されていることもある。例えば東芝では『ecoモード』ってのがあるぞ」
ミドリ
「『エコ』と聞いたら黙っていられないよ。そのうえ東芝のパソコンには、『TOSHIBA ecoユーティリティ』っていうアプリが入っていて、消費電力を監視したり、データとして残しておくことができるのさっ」
デジ形
「まあ、最近のノートパソコンは低電力CPUが搭載されているから、普通に使っていても消費電力は低く抑えられているけどな」
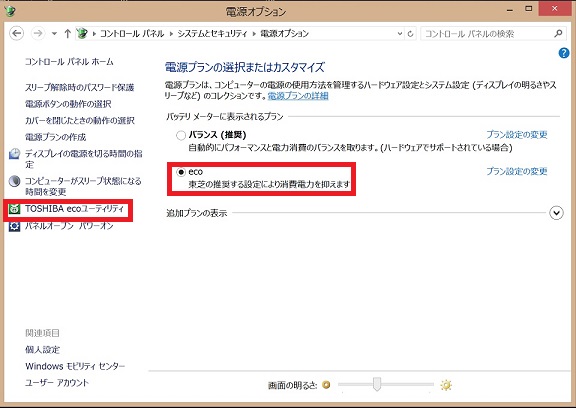
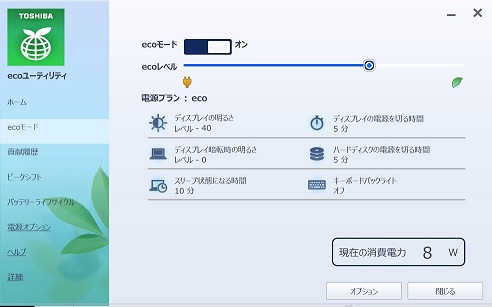
電源プラン選択のウィンドウと「東芝ecoユーティリティ」の画面。8WというのはLED電球並みの消費電力ですね。
デジ形
「どうだアナ六、これで少しは話のネタができただろう?」
アナ六
「おかげさまで、今年の花見も楽しく過ごせそうですぜ」
ミドリ
「アナ六のテンションも上がってきたようだね」
デジ形
「だが、話の最後に、オレが教えたって付け加えるのを忘れるなよ」
アナ六
 「ええ、そりゃあもちろんで」
「ええ、そりゃあもちろんで」
ミドリ
「でも、花見の席だったら、酔った勢いでいい加減なことを教えないか不安だねっ」
アナ六
「それでも親分の名前を出すことは忘れませんぜ!」
デジ形
「おいっ、前言撤回だ、オレの名前は出しちゃいかんぞ」
アナ六
「う~ん、酔っ払ったら何を言うかわかりませんからねえ」
ミドリ
「大人なんだから、酔ったうえでの発言も責任を持たなきゃダメだよっ!」
※ソフトウェアのダウンロードは自己の責任において行ってください。また、ソフトウェアの質問は配信サイトの管理者にお問い合わせください。
※このコーナーで使用している画像は、それぞれのメーカー・運営会社等が著作権を有しています。
-
2018年11月28日
-
NEWぱそこんライフ講座
動画の見すぎに要注意!スマホの“ギガ”を節約しよう
スマホはもういらない!? もっとパソコンでLINEを活用しよう スマホはもういらない!? もっとパソコンでLINEを活用しよう 最近は「ギガ泥棒」という言葉をテ...
-
2018年11月21日
-
NEWぱそこんライフ講座
目指すはシニアインスタグラマー!インスタグラムに写真を投稿しよう
目指すはシニアインスタグラマー!インスタグラムに写真を投稿しよう 目指すはシニアインスタグラマー!インスタグラムに写真を投稿しよう ツイッターやフェイスブックは...
-
2018年11月14日
-
NEWぱそこんライフ講座
「インスタ映え」ってどういう意味?インスタグラムで写真を楽しもう!
「インスタ映え」ってどういう意味?インスタグラムで写真を楽しもう! 「インスタ映え」ってどういう意味?インスタグラムで写真を楽しもう! 最近のSNSで一番人気が...
-
2018年11月7日
-
NEWぱそこんライフ講座
【保存版】スマホで音楽を楽しもう!CDの曲をスマホで聴くには?
【保存版】スマホで音楽を楽しもう!CDの曲をスマホで聴くには? 【保存版】スマホで音楽を楽しもう!CDの曲をスマホで聴くには? 町に出ると、イヤホンやヘッドホン...
-
2018年10月24日
-
NEWぱそこんライフ講座
ブログにアップする写真をもっとキレイに仕上げたい!
ブログにアップする写真をもっとキレイに仕上げたい! ブログにアップする写真をもっとキレイに仕上げたい! ブログやSNSに載せる写真を選ぶとき、写りが今ひとつだな...
-
2018年10月17日
-
NEWぱそこんライフ講座
デマに惑わされないように!災害時こそ活用したいSNS
デマに惑わされないように!災害時こそ活用したいSNS デマに惑わされないように!災害時こそ活用したいSNS ツイッターなどのSNSは、災害時に家族と連絡を取り合...


