第39部・第7回 Windows 10を知る10のポイント
第39部 dynaPadで始める2016年
第7回 Windows 10を知る10のポイント
●講座で使用しているノートパソコン

「大江戸ぱそこんライフ」
【登場人物紹介】
デジ形平次…江戸中に名を知られた腕利きの岡っ引。意外にも趣味はパソコンで、事件のない時は日がな一日ノートパソコンに向かっている。
アナ六…デジ形平次の子分で、名前のとおりのアナログ人間。パソコンを使いこなせるようになりたいが、いつもトンチンカンなことを言ってデジ形を呆れさせている。
ミドリ…デジ形平次の女房。パソコンに関してはデジ形より詳しいというのがもっぱらの噂。
彼らがお送りする時空を超えた『NEWぱそこんライフ講座』、さて今回のお話は……。
Windows 10のポイントを紹介
アナ六「春一番が吹いて春の陽気になったかと思ったら、また急に寒くなったりして、この冬の天気は、何だかおかしいですよね」
デジ形  「これでお江戸に何十センチも雪が積もったりしたら大変だな」
「これでお江戸に何十センチも雪が積もったりしたら大変だな」
ミドリ「ヘンなことを言って、当たったらどうするんだいっ」
アナ六「大雪が降って交通が止まったら、パソコンも買いに行けなくなっちまいますぜ」
デジ形「ほう、パソコンを買うつもりだったのか?」
アナ六「あっしじゃなくて、知り合いなんですけどね。Windows 10のパソコンは初めてだっていうんで、あっしにいろいろ聞いてくるんですよ」
デジ形「それで、この講座で教えた知識を伝えているわけだな」
アナ六「いやあ、そうは言っても、教わったのはかなり前なので、だいぶ忘れてますけどね」
ミドリ「忘れちまうほど昔の話でもないだろうさ」
デジ形「それなら今までの復習もかねて、Windows 10の特徴を10のポイントに分けて紹介してやろう」
アナ六「おおっ、そいつはありがてえ。よろしくお願いしますぜ」
ポイント1・すべての基本は「スタートメニュー」
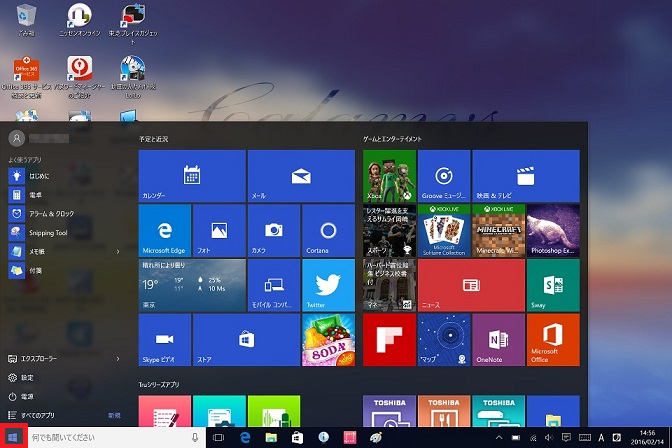
画面左下のスタートボタンをタップすると表示されるスタートメニュー。アプリのタイルのほかにも、左側のメニュー部分にある「よく使うアプリ」や「すべてのアプリ」からアプリを選んで起動することができます。
デジ形「最初はスタートメニューだ。これはWindows 10に触れたことがない人でも、画面の写真ぐらいは見て知っているだろう」
アナ六  「あっしももちろん知ってますぜ。並んでいるタイルからアプリを選んで、タップすれば起動するんですよね」
「あっしももちろん知ってますぜ。並んでいるタイルからアプリを選んで、タップすれば起動するんですよね」
ミドリ「それだけじゃなくて、電源ボタンや設定ボタンもあるよっ」
デジ形「覚えておきたいのは、自分の好きなようにタイルを並べ替えられるっていうことだ」
アナ六「ええっと、『ピン留め』とか言うんですよね」
デジ形「うむ。『すべてのアプリ』からアプリを選んで『スタート画面にピン留めする』を選ぶと、そのアプリのタイルが加わる。で、グループを作ってタイルを並べ替えて、タイトルなんかもつけられるわけだ」
ミドリ「第38部・第7回で詳しく説明しているから、そっちも見てほしいね」
アナ六「これでもう説明は終わりですかい?」
デジ形「全部で10個説明するから、このぐらいのペースで手早く進めていくぞ」
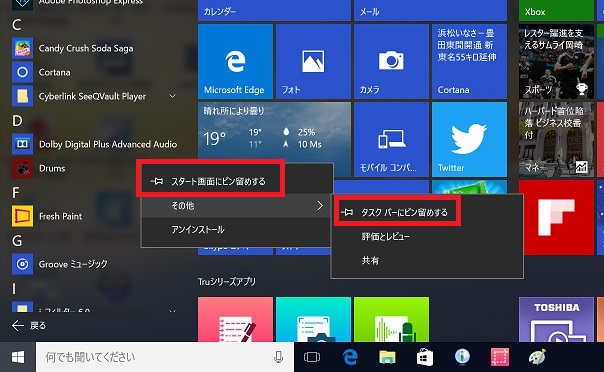
「すべてのアプリ」からアプリ名を右クリックして、ピン留めのメニューを表示したところ。「タスクバーにピン留めする」を選ぶと、タスクバーにアイコンが表示され、ワンクリックで起動できるようになります。
ポイント2・タッチ操作のときは「タブレットモード」で
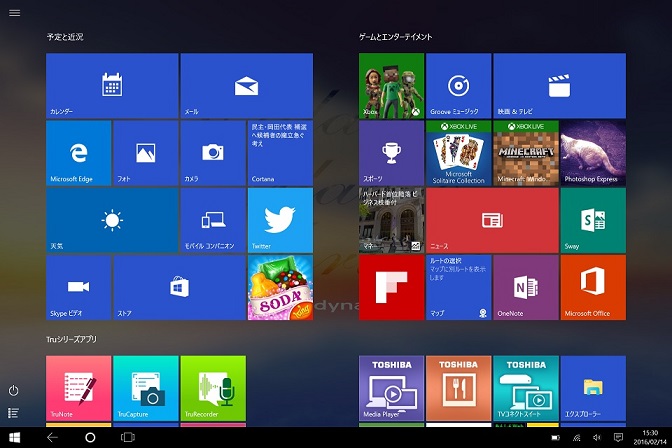
タブレットモードにしたときのスタート画面。起動したアプリやフォルダーは基本的に全画面表示となり、タスクビューで表示を切り替えます。
デジ形「dynaPadなど、Windows 10をタブレットで使うときに便利なのが『タブレットモード』だ」
アナ六「デスクトップ画面がなくなって、スタートメニューが全画面表示になったような感じですね」
ミドリ  「タイルのサイズが大きくなるし、アプリも全画面表示になるから、タッチ操作がやりやすくなるね」
「タイルのサイズが大きくなるし、アプリも全画面表示になるから、タッチ操作がやりやすくなるね」
デジ形「『クイックアクション』に並んでいるタブレットモードのボタンで切り替えるが、dynaPadでは、画面をキーボードから切り離してタブレットとして使うとき、自動的にタブレットモードになるような設定にもできるぞ」
ミドリ「このタブレットモードに関しては、第38部・第13回で詳しく説明しているね」
ポイント3・パソコンと対話ができる!?「コルタナ」
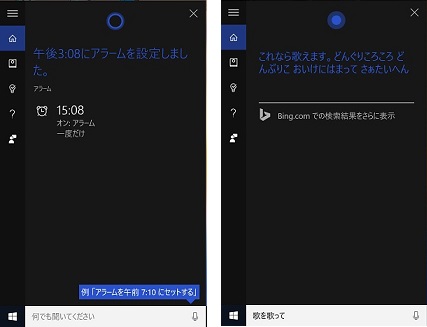
左がコルタナに話しかけてアラームを設定した画面で、右が歌のリクエストにこたえて歌ってくれている画面です。文字だけではなく、実際に声を出して歌ってくれます。
デジ形「昨年11月のアップデートで追加されたのが、音声アシスタント機能『コルタナ』だ」
アナ六「パソコンに向かって話しかけると、いろいろ面白いことをやってくれる機能でしたね」
デジ形「モノマネをしたり、歌を歌ったりもするが、一番役に立ちそうなのは、タイマー予約やスケジュールの通知などの機能だな」
アナ六「へえーっ、朝6時に起こしてくれって言ったら、起こしてくれるんですかい?」
デジ形「うむ。そういった予約が、音声でできるのが便利なところだ。音声から文章を判別する能力は、なかなかのものだぞ」
ミドリ  「でも、パソコンはスリープ状態にしていないとね。パソコンをシャットダウンして寝てしまったら、起こしてくれないよ」
「でも、パソコンはスリープ状態にしていないとね。パソコンをシャットダウンして寝てしまったら、起こしてくれないよ」
アナ六「それなら、ちょいと昼寝をしたいときなんかに使うといいですかね」
ミドリ「でもアナ六の場合、アラームが鳴ったぐらいじゃあ起きないかもしれないねえ」
ポイント4・アプリの切り替えは「タスクビュー」
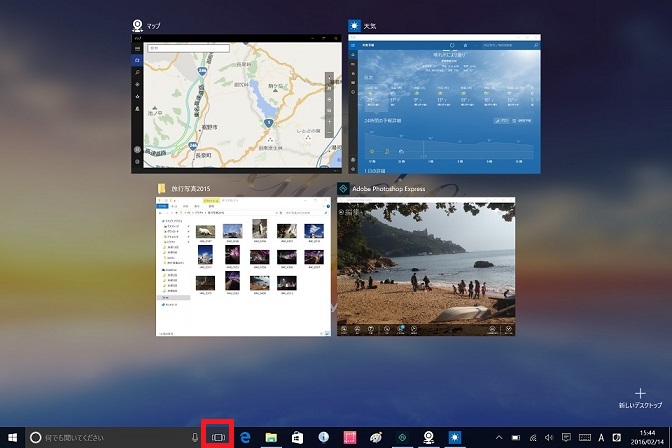
タスクバーに並んでいるタスクビューのアイコンをタップすると、起動しているアプリやフォルダーの縮小版が表示されます。いずれかの画面をタップすると、その画面が前面に出て、操作ができます。
デジ形「画面上にある複数のアプリやウィンドウを切り替えるのに便利なのがタスクビューだ。それぞれのアプリやウィンドウが縮小表示されて、タップすればそのアプリが一番手前に来て操作できる」
ミドリ「画面の下にあるタスクバーについているボタンをタップすれば、タスクビューになるんだね」
アナ六「ですが、あっしはいちいちタスクビューにして切り替えなくちゃならないほど、たくさんのアプリやウィンドウを出して使ったりしませんからねえ」
デジ形「まあ、デスクトップ画面で使う場合はそうかもしれねえな。だが、全画面表示のタブレットモードでは、複数のアプリの切り替えはこれでやるしかないから、覚えておいたほうがいいぞ」
アナ六「なるほど、dynaPadをタブレットモードで使う場合に必要になるっていうわけで」
ポイント5・「仮想デスクトップ」で作業効率アップ
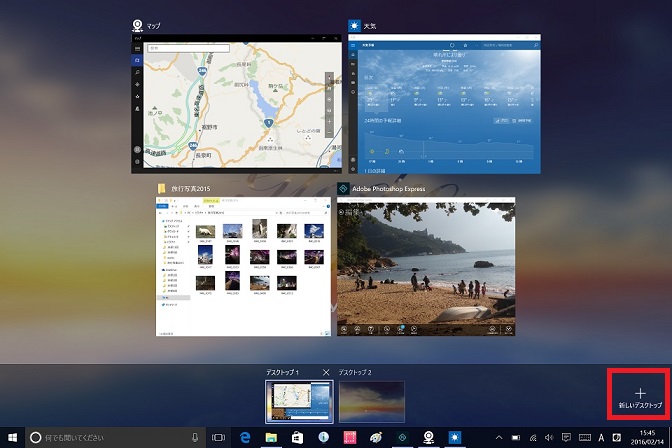
タスクビューの画面で、右下の「新しいデスクトップ」をタップすると、そのときのデスクトップ画面の状態が「仮想デスクトップ」として記憶されます。記憶した仮想デスクトップは、画面の下にある縮小版をタップすることで表示することができます。
デジ形「あと、タスクビューの画面からは、『仮想デスクトップ』という機能が使えるぞ」
アナ六「そいつはどんな機能なので?」
デジ形「タスクビューに表示されているアプリやウィンドウを記憶しておいて、まとめて呼び出せる機能だ。つまり、デスクトップ画面の状態をそのまま記憶できるわけだな」
アナ六「こいつはどんなときに使えばいいんでしょう?」
デジ形「仕事用とプライベート用では使うアプリが違うだろうから、それぞれのデスクトップを記憶しておけば、瞬時に切り替えて使うことができるってわけだ」
アナ六「あっしのように、パソコンを遊びにしか使わない場合は、使いようがないわけで?」
デジ形「例えばパソコンをやめるときに必ずシャットダウンをする人などは、やめる前のデスクトップの状態を仮想デスクトップにしておけば、再開するときに前回と同じアプリをまとめて起動できるから便利だぞ」
アナ六「なるほど、そういう使い方もあるんですね」
ポイント6・通知と設定ボタンが表示「アクションセンター」
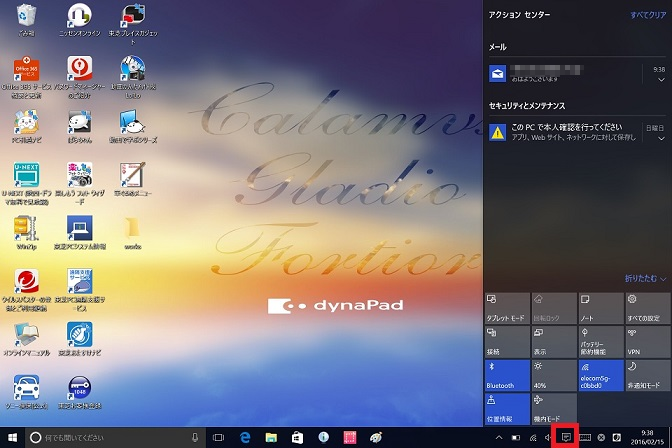
右下のフキダシのアイコンをタップするか、画面の右端から左へスワイプすると表示される「アクションセンター」。メールなどの通知が表示され、見逃してしまった通知も見ることができます。下半分は「クイックアクション」と呼ばれる設定変更のボタンが並んでいます。
デジ形「Windows 8では画面の右端から左へスワイプすると、チャームというメニューが出てきたが、Windows 10では『アクションセンター』が表示されるぞ」
ミドリ「画面右下の通知領域にあるセリフのフキダシのようなアイコンをクリックしても表示されるね」
アナ六「そのセンターでは何ができるんでしたっけ?」
デジ形「上半分が『アクションセンター』で、メールの着信通知などが表示される。下半分のボタンが並んでいるのが『クイックアクション』と言われるもので、いろいろな設定を変更できるぞ」
ミドリ「ボタンはたくさん並んでいるけれど、『折りたたむ』で一番上の段にある四つのボタンだけにすることもできるね」
アナ六「タブレットモードに切り替えるボタンもここにありますぜ」
ポイント7・よく使うフォルダーを登録「クイックアクセス」
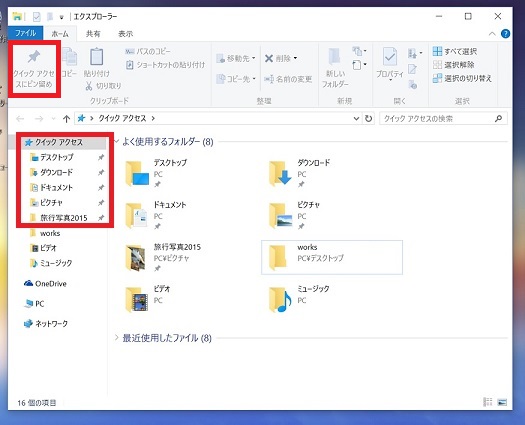
エクスプローラーの画面に加わった「クイックアクセス」。フォルダーを一度「ピン留め」すれば、「よく使用するフォルダー」など、みつけやすいところにそのフォルダーが並びます。ピン留めをするボタンは、エクスプローラーのホームタブの一番左にあります。
アナ六「ちょいと画面を見たところじゃ、ただのエクスプローラーのようですが、何か目新しいものがありましたっけ?」
デジ形「うむ。基本的にはWindows 8のエクスプローラーと変わらねえが、新たに『クイックアクセス』という機能が加わっている。フォルダーを『クイックアクセスにピン留め』しておけば、エクスプローラーの『よく使用するフォルダー』に常に表示されるようになるんだ」
ミドリ  「エクスプローラーのホームのアイコンにピン留めのボタンがあるし、フォルダーを右クリックしたときのメニューからも選べるよっ」
「エクスプローラーのホームのアイコンにピン留めのボタンがあるし、フォルダーを右クリックしたときのメニューからも選べるよっ」
アナ六「実際にはあまり使用しなくても、『よく使用するフォルダー』に必ず出てくるわけで」
デジ形「まあ、そういうことだな。あとタスクバーのエクスプローラーのアイコンを右クリックしたときにも『固定済み』のフォルダーとして表示される。つまり、いつでもすぐにフォルダーを開けるわけだ」
アナ六「お気に入りの写真を入れたフォルダーとか作ってピン留めしておくと、便利に使えそうですねえ」
ポイント8・画面を分割してアプリを使用する「スナップ」
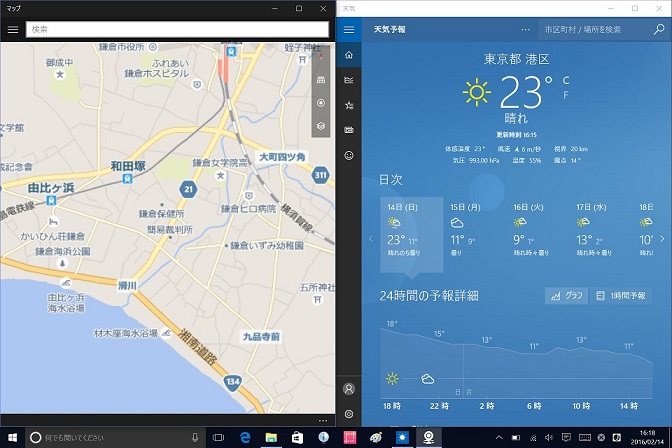
画面を縦半分にスナップ分割して、ふたつのアプリを同時に表示したところ。さらに横も半分にして、4分の1分割で表示することもできます。やり方は、アプリのウィンドウを左右いずれかの端へドラッグするほか、Windowsキーとカーソルキーの「←」か「→」のショートカットも使えます。
デジ形「これもWindows 8のときからあった機能で、画面を分割して複数のアプリを並べて使う機能だ」
アナ六「片方の画面で面白い動画を見ながら、片方の画面で難しい表計算をやったりするわけで。でも、それっていちいち画面を分割しなくても、デスクトップ画面でそれぞれのアプリを起動すれば済む話では?」
デジ形「タブレットモードで複数のアプリを同時に表示するときには、この機能を使うといいだろう」
アナ六「そういえば、タブレットモードでアプリを使うときは全画面表示だから、基本的にひとつのアプリしか表示できないんでしたね」
ポイント9・Windowsの新ブラウザー「エッジ」
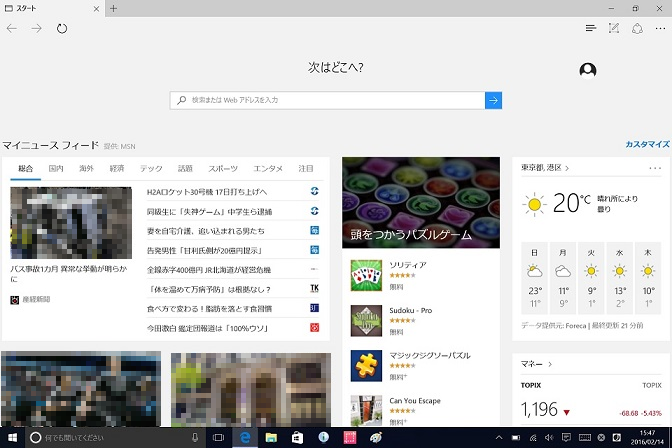
インターネットブラウザ「エッジ」を起動したときの画面。ニュースの見出しが表示され、ニュース記事のWebサイトにジャンプして、内容を読むことができます。複数のタブでいくつかのサイトを並べたり、お気に入りのサイトを登録して呼び出したりするような従来どおりの使い方もできます。
デジ形「Windows 10では、インターネットブラウザーが『エッジ』に変わったのも大きな変化だったな」
ミドリ「前からのインターネットエクスプローラーも『Windowsアクセサリ』のフォルダーの中に入っているけどね」
アナ六「で、どこが新しくなったんですかい?」
デジ形「そこは第37部・第13回で詳しく説明しているぞ。まあ、Webサイトを見る操作に関しては、今までどおりのことが直感的に行えるはずだ」
アナ六「それ以外に、ほかのブラウザーにはない、特殊な機能がありましたよね」
デジ形「うむ、Webサイトの写真などに書き込みをして、画像として保存できるぞ」
ミドリ「dynaPadにはデジタイザーペンがついているから、この機能を十分に生かせるね」
アナ六  「あっしには落書き以外の使いみちがないような……」
「あっしには落書き以外の使いみちがないような……」
デジ形「落書きをするための機能じゃねえぞ。補足説明を加えるとか、サイト名や日付を入れるとか、新聞や雑誌記事を切り抜いて保存することを考えれば、いろいろな使い方が思いつくだろう」
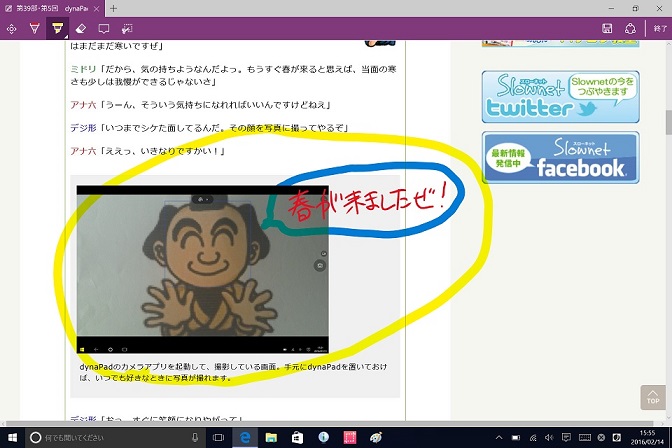
エッジならではの書き込みの機能を使ったところ。例えば記事の中で注目すべき文章に蛍光色のマーカーを引くとか、記事のタイトルや作者名を書き込んで保存するとか、ネット記事としては今までにない活用法がいろいろ考えられます。
ポイント10・役に立つアプリをダウンロードする「ストア」
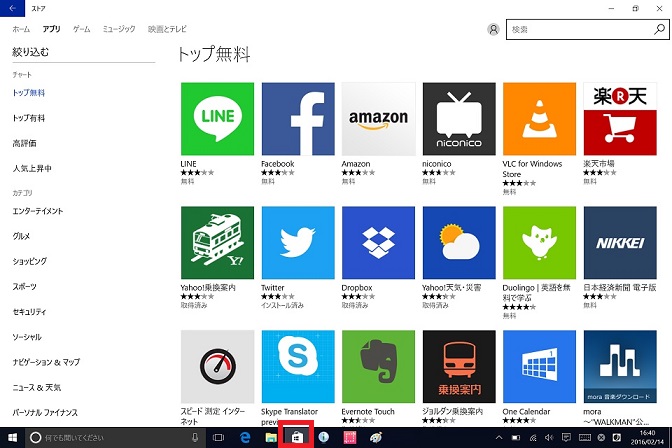
「ストア」の無料アプリの一覧ページ。タスクバーにストアのアイコンがあり、タップすればすぐにアクセスできます。左側に並んでいるジャンルから興味のあるものを探したり、アプリ名やキーワードなどを右上の検索窓に入力して、欲しいアプリを探すことができます。
デジ形「最後のポイントが『ストア』だ。これもWindows 8から始まったものだが、最近はアプリだけでなく、音楽や映像なんかも購入できるようになったな」
アナ六「購入っていうことは、金を払う必要があるんですね」
デジ形「まあ、無料のアプリもたくさんあるから、そのあたりからダウンロードをしてみるといいだろう」
ミドリ「最近は、無料でダウンロードできても、一部の機能が有料だったりするから、ダウンロードする前は内容をよく確認したほうがいいね」
デジ形「有料といっても数百円程度なのがほとんどだから、役に立ちそうだったら購入してみるのもいいだろう」
アナ六「面白そうなゲームだったら、有料でも気にせず買うのになあ」
ミドリ「逆にゲームに金をかけすぎないように気をつけるんだよっ。ちなみにストアに関しては、第38部・第6回も参照してほしいね」
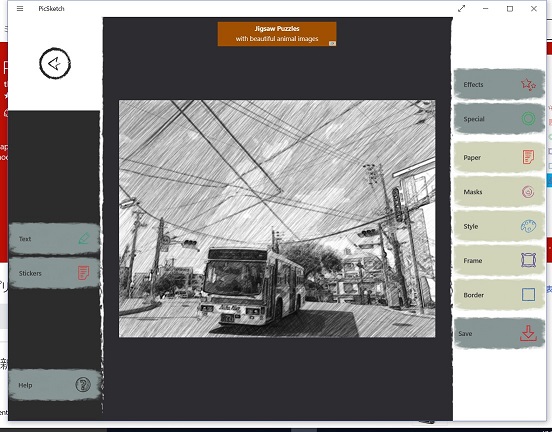
「PicSketch」という、写真を鉛筆画に加工するアプリをストアからダウンロードしました。ストアに並んでいるアプリは玉石混交で、ときにはうまく作動しないものもありますが、その中から「玉」を見出すのも大きな楽しみです。
デジ形「どうだアナ六、これでWindows 10について説明できるようになったか?」
アナ六「おかげでバッチリですぜ!」
ミドリ「忘れないうちにパソコンを買う知り合いに教えてあげるんだよっ」
アナ六「ガッテンですぜ。でも最近は寒いから、知り合いの買い物に付き合うのは面倒だなあ。いっそ雪でも降ってくれねえかなあ」
ミドリ「そんなことを言ってると、本当に降るかもしれないからやめておくれよっ」
デジ形  「それで、もし雪が積もったらアナ六の責任だから、アナ六に雪かきを頼むとするか」
「それで、もし雪が積もったらアナ六の責任だから、アナ六に雪かきを頼むとするか」
アナ六「ええっ、無茶を言わないでくださいっ!」
ミドリ「雪かきしなくてすむ程度なら、雪が降るのも悪くはないんだけどねえ」
※ソフトウェアのダウンロードは自己の責任において行ってください。また、ソフトウェアの質問は配信サイトの管理者にお問い合わせください。
※このコーナーで使用している画像は、それぞれのメーカー・運営会社等が著作権を有しています。
-
2018年11月28日
-
NEWぱそこんライフ講座
動画の見すぎに要注意!スマホの“ギガ”を節約しよう
スマホはもういらない!? もっとパソコンでLINEを活用しよう スマホはもういらない!? もっとパソコンでLINEを活用しよう 最近は「ギガ泥棒」という言葉をテ...
-
2018年11月21日
-
NEWぱそこんライフ講座
目指すはシニアインスタグラマー!インスタグラムに写真を投稿しよう
目指すはシニアインスタグラマー!インスタグラムに写真を投稿しよう 目指すはシニアインスタグラマー!インスタグラムに写真を投稿しよう ツイッターやフェイスブックは...
-
2018年11月14日
-
NEWぱそこんライフ講座
「インスタ映え」ってどういう意味?インスタグラムで写真を楽しもう!
「インスタ映え」ってどういう意味?インスタグラムで写真を楽しもう! 「インスタ映え」ってどういう意味?インスタグラムで写真を楽しもう! 最近のSNSで一番人気が...
-
2018年11月7日
-
NEWぱそこんライフ講座
【保存版】スマホで音楽を楽しもう!CDの曲をスマホで聴くには?
【保存版】スマホで音楽を楽しもう!CDの曲をスマホで聴くには? 【保存版】スマホで音楽を楽しもう!CDの曲をスマホで聴くには? 町に出ると、イヤホンやヘッドホン...
-
2018年10月24日
-
NEWぱそこんライフ講座
ブログにアップする写真をもっとキレイに仕上げたい!
ブログにアップする写真をもっとキレイに仕上げたい! ブログにアップする写真をもっとキレイに仕上げたい! ブログやSNSに載せる写真を選ぶとき、写りが今ひとつだな...
-
2018年10月17日
-
NEWぱそこんライフ講座
デマに惑わされないように!災害時こそ活用したいSNS
デマに惑わされないように!災害時こそ活用したいSNS デマに惑わされないように!災害時こそ活用したいSNS ツイッターなどのSNSは、災害時に家族と連絡を取り合...


